Cómo habilitar el turno de noche en tu iPhone para leer cómodamente durante la noche

La brillante luz azul-blanca en tu cara por la noche no es tan buena para dormir o para la salud en general, pero no lo hagas. No te preocupes: iOS admite el cambio de color para que puedas calentar la luz de tu iPhone para facilitar la lectura durante la noche.
RELACIONADO: La luz artificial arruina tu sueño y es hora de hacer algo al respecto
Hay un creciente cuerpo de investigación que sugiere que la exposición a la luz artificial hasta altas horas de la noche, especialmente luz azul como el brillo azul y blanco de nuestros amados artilugios, es un problema grave que afecta nuestros ciclos de sueño y salud general. Sin embargo, puede minimizar el efecto de la exposición a la luz nocturna cambiando el color a tonos más cálidos. iOS lo hace fácil con su nuevo modo "Cambio nocturno". Echemos un vistazo a lo que necesita y cómo configurarlo.
Cómo habilitar el modo de turno de noche
Para aprovechar la función de "Turno de noche", necesita ejecutar iOS 9.3 o posterior y su dispositivo debe tener uno de los procesadores de 64 bits más nuevos introducidos en la línea de productos 2013 de Apple. Esto significa que los dispositivos más antiguos que pueden ejecutar al menos 9.3 (como el iPhone 4s) no pueden aprovechar la función.
Night Shift no funcionará en el siguiente hardware elegible 9.3 anterior:
- iPad 2, iPad 3rd / 4th Gen, así como el iPad Mini.
- iPhone 4s, 5 y 5c.
- iPod Touch 5G.
Night Shift funcionará en el siguiente hardware elegible 9.3 más nuevo:
- iPad Air y superior, iPad Mini 2 y superior, y iPad Pro.
- iPhone 5 y superior.
- iPod Touch 6G.
Y, obviamente, si tiene un dispositivo capaz y está ejecutando iOS 10 u 11, puede usar Night Shift.
Hay dos formas de usar el modo Night Shift. Puede activarlo y desactivarlo usted mismo a través del Centro de control iOS, o puede establecer horarios para que la pantalla se desvanezca gradualmente al modo Turno de noche a medida que se pone el sol. iOS 11 cambió la forma en que funciona el Centro de control, por lo que abordaremos esa versión por separado de iOS 9.3 y 10. La programación funciona igual en todas las versiones de iOS, así que hablaremos de eso un poco más adelante.
Usuarios de iOS 11 : Activar y desactivar el cambio nocturno
Si usa iOS 11, deslice hacia arriba desde la parte inferior de la pantalla para abrir el Centro de control y luego presione con fuerza el control deslizante de brillo para que aparezca en pantalla completa.
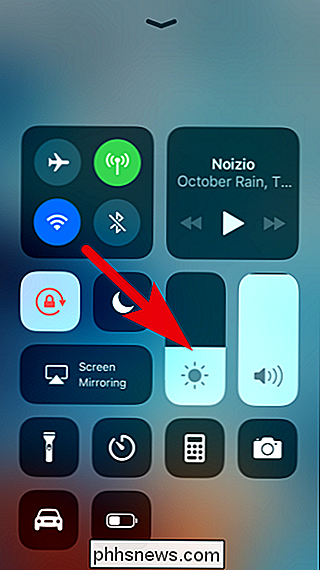
Debajo del control deslizante , toque el ícono Night Shift para activarlo o desactivarlo.
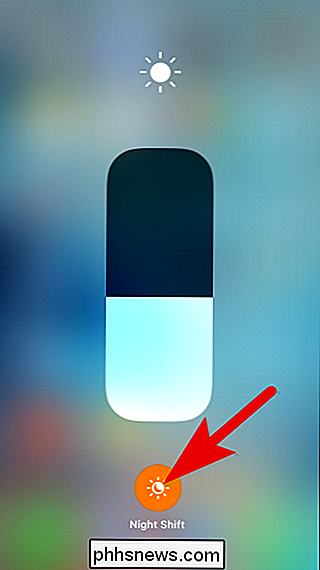
Usuarios de iOS 10 y 9.3: active y desactive el cambio nocturno
Si usa iOS 9.3 o 10, deslice hacia arriba desde la parte inferior de la pantalla hacia abra el Centro de control y toque el ícono de Turno nocturno en el centro de la fila de accesos directos.
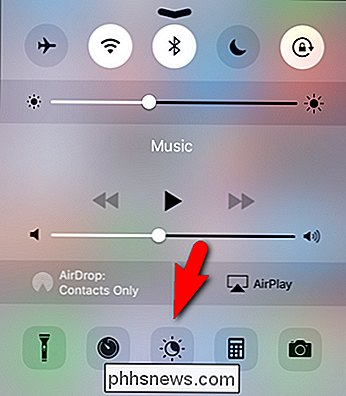
Aparece un recuadro con un resumen rápido del modo Turno de noche y dos botones: "Activar hasta las 7 AM" y "Programar configuración ..." ; puede tocar la entrada "Activar" para ver inmediatamente cómo se ve Night Shift, o puede seleccionar "Configuración de programación" para saltar a la configuración de Turno de noche (que trataremos en la próxima sección).
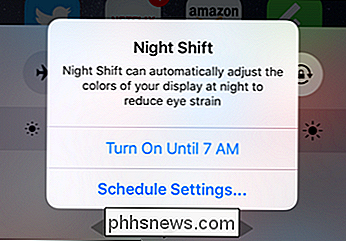
Todos Usuarios de iOS: programar la configuración de turno de noche
Puede acceder a la configuración de Turno de noche dirigiéndose a Configuración> Pantalla y brillo> Turno de noche.
Aquí puede seleccionar "Programar" para elegir su horario o "Activar manualmente" para alternar encendido y apagado Para establecer un horario, active el alternador "Programado".
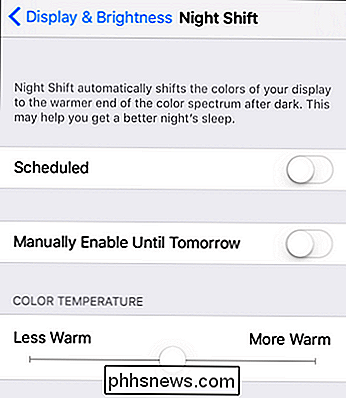
Aparece un calendario pre-llenado bajo la barra de herramientas. Tóquelo para realizar cambios.
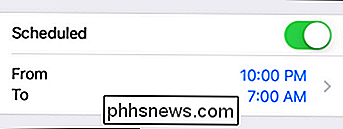
Aquí puede configurar el Turno de noche para que se encienda automáticamente cuando se ponga el sol y se apague cuando salga el sol. Si eso no funciona para usted, puede establecer un cronograma personalizado en función de la hora del día. Tenga en cuenta que incluso si no usa un horario, lo que establezca para el valor "Desactivar en" es cuando iOS desactivará el Turno de noche, incluso si lo habilita manualmente.
Cuando termine, toque el el enlace azul "Night Shift" (o el enlace "Atrás" en iOS 11) en la esquina superior izquierda para regresar al menú principal de configuraciones.
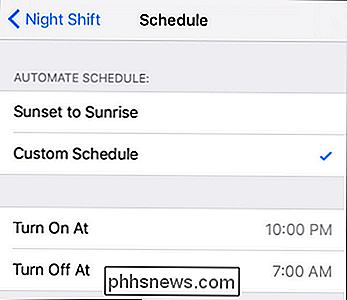
Un truco final para resaltar antes de que terminemos. Puede ajustar la calidez de la pantalla con el control deslizante en la parte inferior del menú Cambio nocturno. "Less Warm" significa que obtendrá menos tinte rojo cuando Night Shift esté activado, mientras que "Más cálido" significa que la pantalla se verá más roja. Si toca el control deslizante Cambio nocturno, le mostrará cómo se verá ese nivel de calor cuando se active el Cambio nocturno.
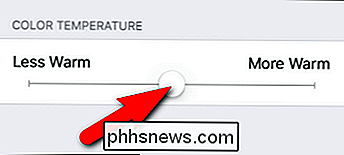
Si bien deberíamos estar bajando nuestros dispositivos y durmiendo bien, cuando no tenemos (y nunca lo hacemos) características como el Turno de noche de Apple son solo el boleto para minimizar el impacto de las dobladoras de dispositivos nocturnas.

¿Entonces Amazon Kindles y iPads no son lo tuyo? Sin embargo, si lleva su computadora portátil a la escuela, al trabajo o cuando viaja y desea obtener tiempo de lectura, puede convertir fácilmente su computadora portátil, netbook o computadora de escritorio en un gran lector de libros electrónicos. El

¿Admite Notepad ++ Alternar entre las pestañas usando números?
Si realiza una gran cantidad de codificación y necesita cambiar entre las pestañas abiertas con frecuencia, entonces necesita una forma rápida y sencilla de hacerlo para mantener las cosas fluyendo sin problemas. La publicación de Preguntas y Respuestas de SuperUser de hoy tiene la respuesta para ayudar a un lector frustrado a disfrutar el cambio de tabulador.



