Cómo habilitar Intel XMP para hacer que su RAM funcione a sus velocidades anunciadas

Si construyó su propia PC y compró RAM de forma rápida, hay muchas posibilidades de que la memoria RAM no funcione en realidad. tiempos anunciados. La RAM siempre funcionará a velocidades más lentas a menos que ajuste manualmente sus tiempos, o habilite XMP de Intel.
Esta opción no está disponible en el BIOS de cada placa base, y no todos los RAM tienen un perfil XMP. Algunos RAM están diseñados para correr a velocidades estándar. Pero, si construyes tu propia computadora de juego y compras RAM anunciada a altas velocidades, definitivamente deberías tener XMP como opción.
¿Qué es Intel XMP?
RAM debe cumplir con las velocidades estándar establecidas por JEDEC, el Joint Electron Consejo de ingeniería de dispositivos. Incluso si compra RAM anunciado con tiempos específicos que lo hacen más rápido que el estándar e insertándolo en una placa base diseñada para jugadores y otros entusiastas, no se ejecutará inmediatamente a esas velocidades anunciadas. En su lugar, se ejecutará a las velocidades estándar.
Sin embargo, ya no tiene que acceder a su BIOS y configurar manualmente el valor de las temporizaciones de la RAM por valor. En cambio, la RAM que usted compra tiene una pequeña cantidad de almacenamiento que proporciona uno o dos "Perfiles de memoria extrema" de Intel. Su BIOS puede leer estos perfiles y configurar automáticamente los tiempos óptimos elegidos por el fabricante de su RAM. Estas serán las temporizaciones anunciadas de la RAM.
Si tiene una CPU AMD en su lugar, es posible que pueda habilitar los perfiles de memoria AMP "AMP". Esta es la versión de AMD del XMP de Intel.
Cómo verificar los tiempos de RAM
Puede verificar los tiempos de RAM desde dentro de Windows. Descarga CPU-Z, haz clic en la pestaña Memoria y verás los tiempos para los cuales tu RAM está configurada para ejecutarse. Compara los tiempos que ves aquí con los tiempos a los que se anuncia tu RAM para ejecutarse. Si construiste tu propia PC y nunca habilitaste XMP, hay una buena probabilidad de que los tiempos de tu memoria RAM sean más lentos de lo que esperabas.
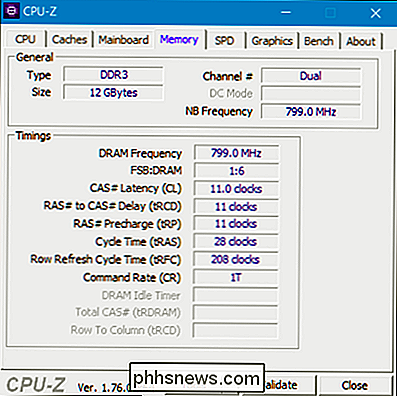
Cómo habilitar XMP
Para habilitar XMP, debes dirigirte a la computadora BIOS Reinicie su computadora y presione la tecla correspondiente al inicio del proceso de inicio, a menudo "Esc", "Eliminar", "F2" o "F10". La clave se puede mostrar en la pantalla de su computadora durante el proceso de arranque. Si no está seguro de cuál es la clave adecuada para su computadora, consulte la documentación de su computadora o de su placa base.
Busque en la BIOS y busque una opción llamada "XMP". Esta opción puede estar en la pantalla de configuración principal, o puede estar enterrada en una pantalla avanzada sobre su RAM. Puede estar en la sección de opciones de "overclocking", aunque técnicamente no es overclocking.
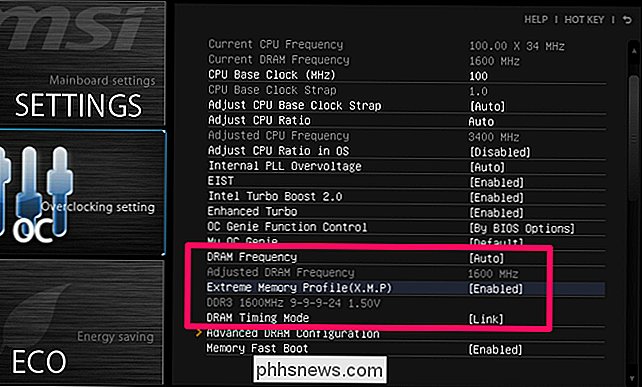
Active la opción XMP y seleccione un perfil. Si bien puede ver dos perfiles diferentes para elegir, a menudo solo verá un único perfil XMP que puede habilitar. (En algunos casos, es posible que solo tenga una opción para "Habilitar" o "Desactivar".)
Si hay dos perfiles para elegir, a menudo serán extremadamente similares, y uno solo tendrá tiempos de memoria ligeramente más ajustados. Debería poder elegir "Perfil 1" y terminar con esto. Sin embargo, puede intentar habilitar cada perfil uno por uno y elegir el perfil que le proporcione velocidades de memoria más rápidas, si lo desea. Para hacer esto, habilite un perfil XMP y busque en su BIOS los tiempos de RAM para ver cómo cambiaron. También puede reiniciar en Windows y abrir nuevamente la CPU-Z.
Cuando inserte RAM que se anuncia con velocidades más rápidas que las estándar, solo diríjase al BIOS y habilite XMP para asegurarse de que la RAM se esté ejecutando a esas velocidades . Si bien es simple, es fácil pasar por alto, especialmente si nunca has oído hablar de XMP y no sabes que necesitas realizar este paso adicional.
Crédito de imagen: Bakak HCGaming, Szorssz

Cómo eliminar manchas de polvo de tus fotos en Lightroom
Cuando tomas una foto, si el objetivo o el sensor de la cámara no está completamente limpio, es probable que veas manchas de polvo en tu imagen . Son especialmente notables si ha fotografiado algo que es una única área plana de color, por ejemplo, el cielo en un paisaje. RELACIONADO: Cómo eliminar el acné y otras imperfecciones en Photoshop Si Use Photoshop o GIMP, puede eliminar las manchas de polvo como lo haría con cualquier otra imperfección.

Las Chromebooks son más que "solo un navegador"
Las Chromebooks han recorrido un largo camino desde su humilde presentación con la CR-48 en diciembre de 2010, pero la gente todavía las considera como " solo un navegador ". La cuestión es que esta plataforma ha crecido significativamente desde entonces, y esa mentalidad simplemente está desactualizada .



