Cómo controlar qué sitios web pueden usar Flash en cualquier navegador

Hacer clic en el botón reproducir de Flash es una buena idea, pero los navegadores van más allá. Google Chrome, Mozilla Firefox, Apple Safari y Microsoft Edge pronto deshabilitarán Flash de forma predeterminada, permitiéndole habilitarlo solo en los sitios web que lo necesiten.
Cada navegador ofrece una forma de controlar la lista de sitios web que se le han otorgado. permiso para ejecutar Flash, si cambias de opinión más tarde, o simplemente quieres recortar la lista.
Google Chrome
RELACIONADO: Cómo habilitar los complementos Click-to-Play en cada navegador web
Click el botón de menú y selecciona "Configuración" para abrir la página de Configuración de Chrome. Haga clic en el enlace "Mostrar configuración avanzada" en la parte inferior de la página, haga clic en el botón "Configuración de contenido" en Privacidad y desplácese hacia abajo hasta la sección "Flash". Para ir directamente a esta página, también puede simplemente conectar la siguiente dirección en la barra de ubicación de Chrome:
chrome: // settings / content
Si solo desea otorgar permiso de Flash a sitios web específicos, seleccione " Bloquear sitios para que no se ejecute la opción Flash.
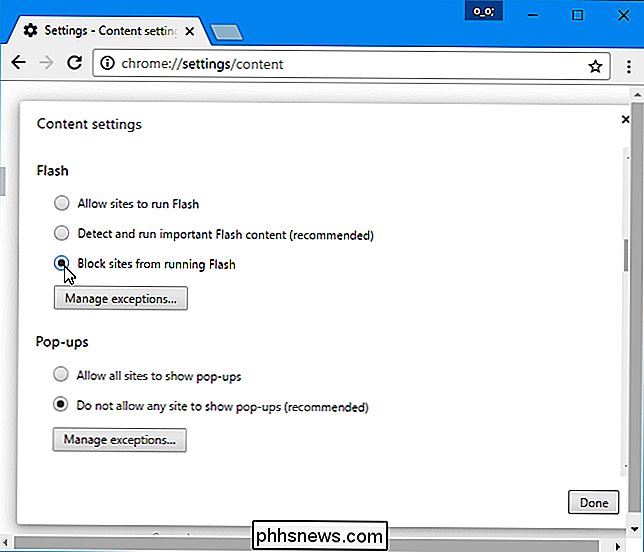
Cuando visita un sitio web que usa Flash, verá un icono en la barra de direcciones y puede hacer clic en él si desea otorgar permiso al sitio web para ejecutar Flash.
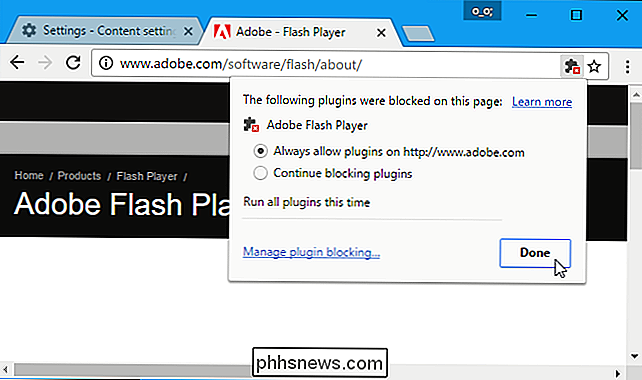
Para administrar la lista de sitios web a los que ha otorgado permiso para ejecutar Flash, haga clic en el botón "Administrar excepciones" en Flash en la página Configuración. También puede hacer clic en el enlace "Gestionar bloqueo de complementos" en la ventana emergente. A continuación, verá una lista de sitios web y podrá especificar los sitios web que pueden ejecutar Flash aquí.
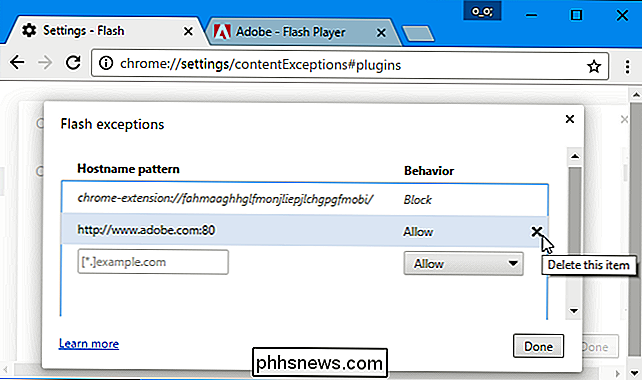
Para ir directamente a esta página, también puede simplemente enchufar la siguiente dirección en la barra de ubicación de Chrome:
chrome : // settings / contentExceptions # plugins
Mozilla Firefox
Para configurar Mozilla Firefox para que solicite la activación de complementos, haga clic en el botón de menú, seleccione "Complementos" y haga clic en "Complementos" en la barra lateral. Ubique "Shockwave Flash" en la lista, haga clic en el cuadro desplegable a la derecha y seleccione "Preguntar para activar".
También puede configurar otros complementos para "Preguntar para activar" desde aquí, si lo desea. .
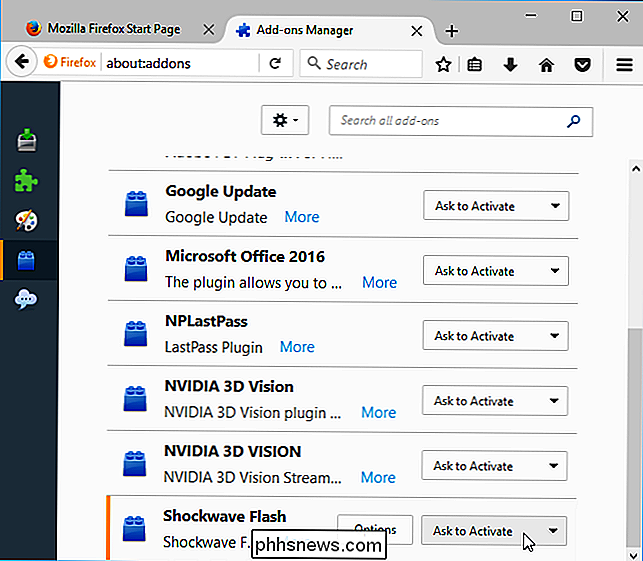
Cuando visita un sitio web que incluye contenido Flash, verá un ícono de complemento en la barra de direcciones. Haga clic en él y seleccione "Permitir y Recordar" para otorgar permanentemente un sitio web con capacidad para ejecutar contenido Flash.
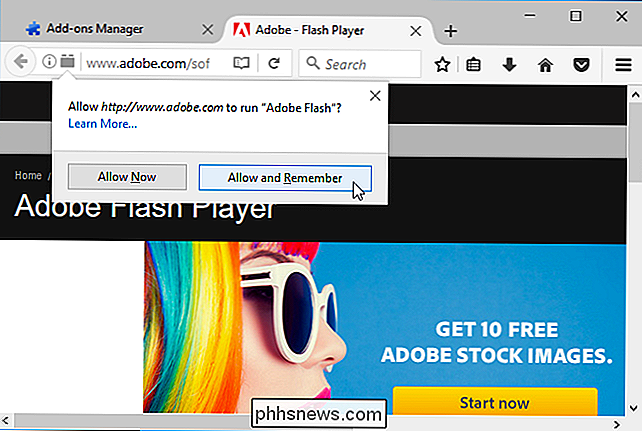
Para cambiar esta configuración en el futuro, visite el sitio web, haga clic en el mismo ícono de complemento y haga clic en "Bloquear complemento".
También puede hacer clic derecho en la página y seleccionar "Ver información de la página". Haga clic en el ícono "Permisos" y podrá seleccionar si los complementos tienen permisos especiales para ejecutarse en el sitio web actual.
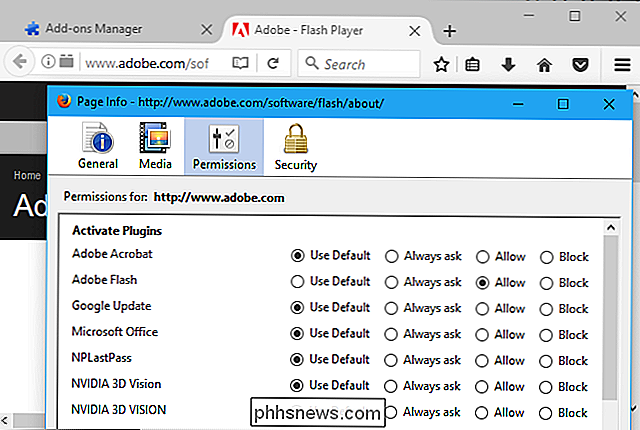
Firefox no parece ofrecer una sola interfaz para todo el navegador que enumera todos los sitios web a los que ha otorgado permiso ejecutar Flash.
Apple Safari
Las últimas versiones de Apple Safari desactivan Flash de manera predeterminada, habilitándolo solo para sitios web que usted específicamente indique.
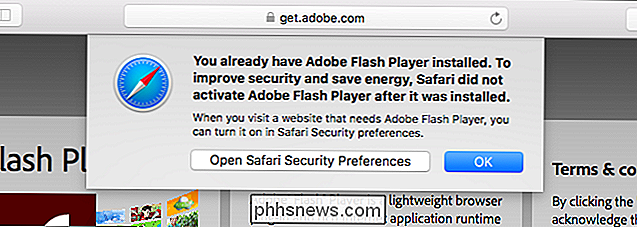
Para verificar estas configuraciones, diríjase a Safari> Preferencias> Seguridad> Plug -en la configuración de. Habilite Adobe Flash Player y configúrelo como "Preguntar" si desea que Safari solicite habilitar Flash.
También puede configurarlo para que no ejecute contenido Flash en todos los sitios web. Cuando visita un sitio web en el que desea habilitar Flash, vuelva a esta ventana y configure Safari para permitir Flash en el "Sitio web actualmente abierto".
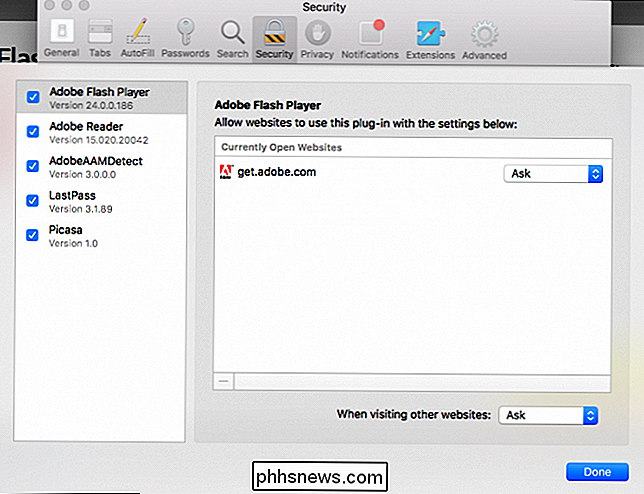
Cuando visita un sitio web que usa Flash, verá un " Haga clic para usar el marcador de posición de Flash en la página. Haga clic en él y haga clic en "Confiar" para habilitar Flash para ese sitio web.
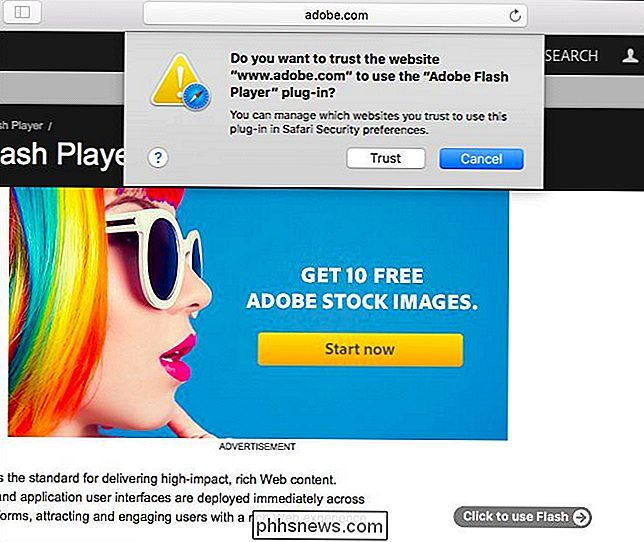
Puede volver a Safari> Preferencias> Seguridad> Configuración de plug-in> Adobe Flash Player para ver y administrar una lista de sitios web a los que ha otorgado permiso. Ejecute Flash.
Internet Explorer
Puede hacer esto en Internet Explorer para Flash y otros complementos. Haga clic en el ícono de ajustes y seleccione "Administrar complementos" para abrir la ventana de complementos. Localice el componente "Shockwave Flash Object" en la lista y haga doble clic en él o haga clic con el botón derecho y seleccione "Más información".
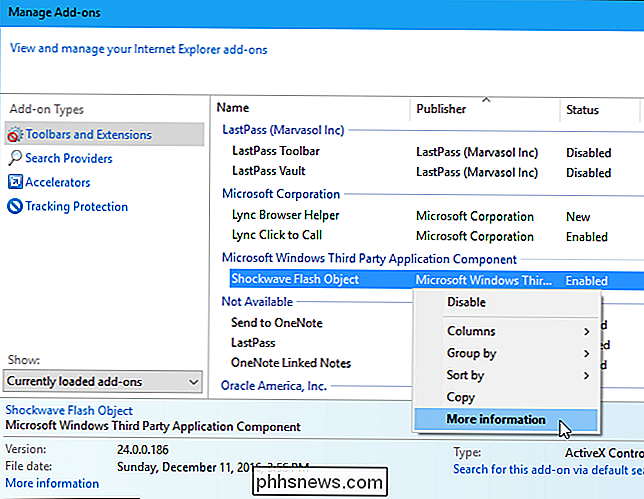
Cuando la lista aquí contiene un carácter "*" en su propia línea, todos los sitios web pueden usar Destello. Haga clic en el botón "Eliminar todos los sitios" y ningún sitio podrá ejecutar contenido Flash sin su permiso.
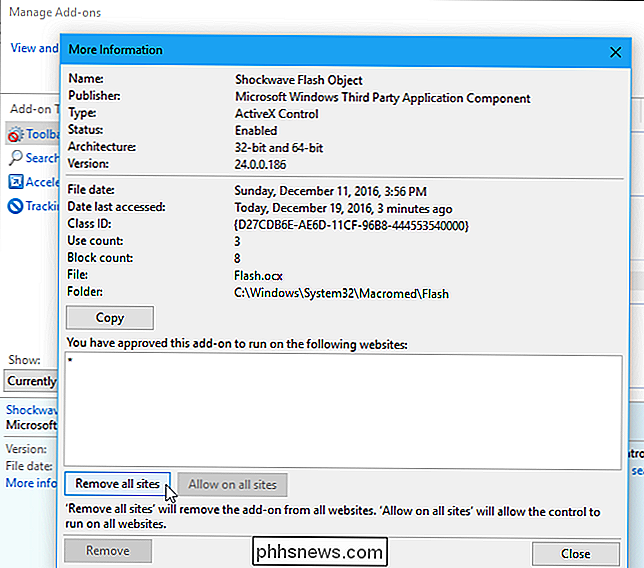
Cierre la ventana y vaya a un sitio web que usa Flash. Internet Explorer le preguntará si desea ejecutar Flash en el sitio web actual. Haga clic en el botón "Permitir" para dar permiso al sitio web para ejecutar Flash.
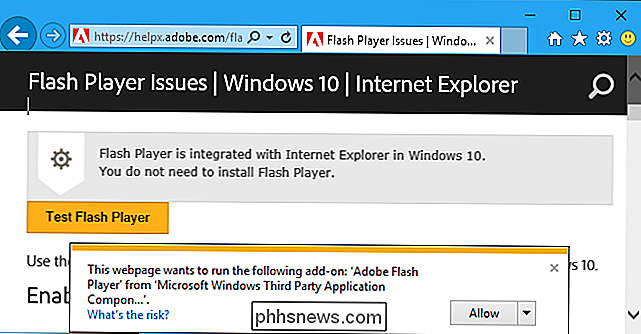
Regrese a la ventana "Más información" para el complemento Flash y verá la lista de sitios web en los que se puede ejecutar Flash. Puede eliminar sitios web de la lista desde aquí.
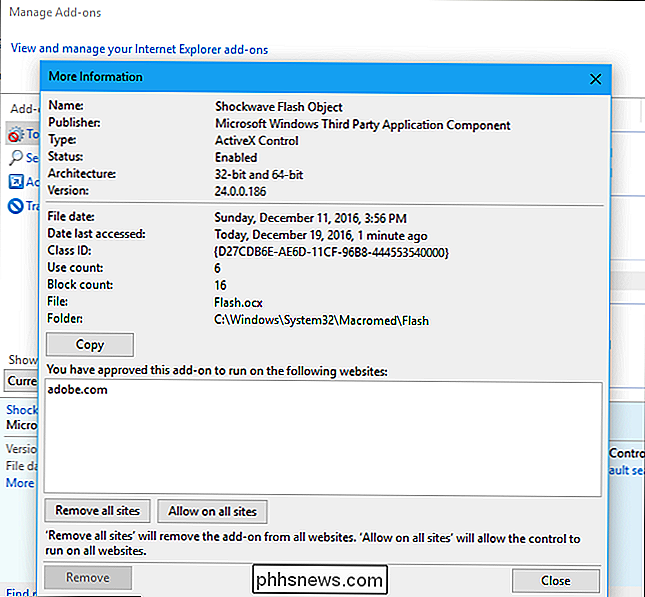
Esta función no está disponible en Microsoft Edge en la actualización de aniversario de Windows 10. Microsoft lo está agregando a la Actualización de creadores, sin embargo.

¿Cuál es la diferencia entre los auriculares de sonido envolvente virtual y "verdadero"?
Los espectadores ya conocen la felicidad de una buena configuración de sonido envolvente, pero los jugadores de PC tienen una razón aún mejor para invertir en un poca inmersión de audio: derrotando a los mocos de sus oponentes en línea. Un buen sistema de sonido envolvente puede marcar una diferencia sorprendente en los juegos competitivos de ritmo rápido, que le ayudan a saber dónde están otros jugadores en el mapa.

Cómo actualizar Firefox de 32 bits a 64 bits en Windows sin reinstalar
La mayoría de los navegadores web están instalados en Windows como versiones de 64 bits por defecto, Firefox es la excepción. Si instaló la descarga predeterminada de Firefox, tiene la versión de 32 bits, no la versión de 64 bits, incluso si está ejecutando una versión de Windows de 64 bits. Supongamos que recientemente obtuvo una nueva computadora con Windows.



