Cómo editar sus imágenes usando MacOS 'Photos

Muchos usuarios de Mac usan Photos para clasificar y buscar colecciones de fotos. Se sincroniza fácilmente con tu iPhone, reconoce rostros e incluso ordena tus fotos en Memorias. Lo que quizás no sepa es que Photos también es ahora una herramienta decente para editar fotos.
Érase una vez Photos solo podía hacer ediciones superficiales, pero en el otoño de 2017, Apple agregó suficientes funciones de edición nuevas para hacerlo útil para la gran mayoría de usuarios. Es simple, pero poderoso. Y si ya tiene un software de edición de fotos más potente que le encanta, Photos también le permite abrir sus imágenes con eso. Echemos un vistazo a la herramienta incorporada, y luego le mostraremos cómo usar su propia aplicación si eso no es lo suficientemente bueno.
Uso de las herramientas de fotos para editar
La funcionalidad de edición en Fotos no está oculta: solo diríjase a cualquier foto que desea, y luego haga clic en el botón "Editar" en la esquina superior derecha.
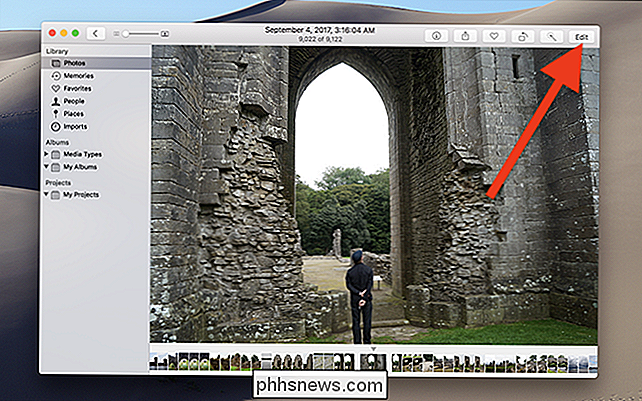
El marco de la ventana cambia de gris a negro, lo que indica que ahora se encuentra en modo Edición.
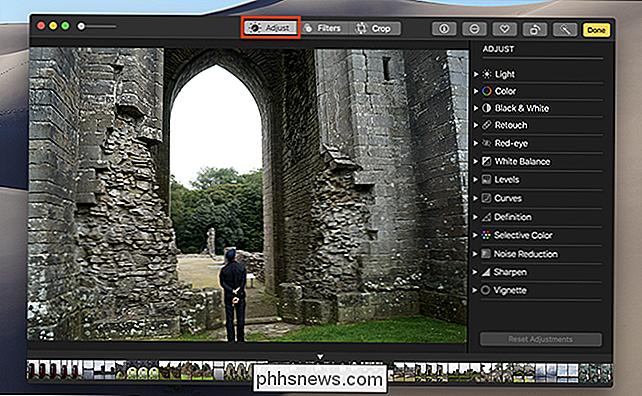
Comienza en la pestaña Ajustar, donde Verá una variedad de herramientas para ajustar cosas como la luz y el balance de color, y para eliminar los ojos rojos. Todas las herramientas son simples de aprender, así que juega. Siempre puede hacer clic en el botón "Volver al original" en la esquina superior derecha si no le gusta con qué termina.

La pestaña Filtros le da filtros de estilo Instagram, que cambian el aspecto de su foto con un clic . Es una forma rápida de transformar una foto por completo.
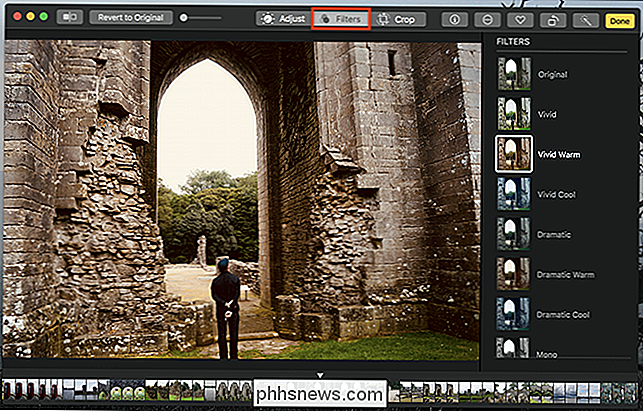
Finalmente, está la pestaña Recortar, que le permite enderezar la foto y recortar las partes que no desea.
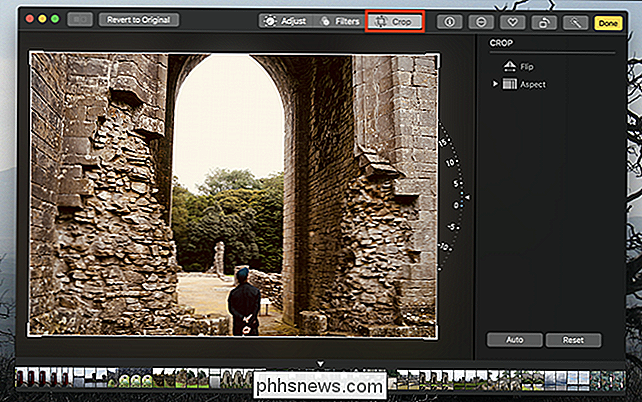
Ninguna de estas funciones reemplazará a algo como Photoshop , pero es un poco de poder en una interfaz que se mantiene amigable para el usuario.
Usar marcado con fotos
RELACIONADO: Usar la aplicación de previsualización de tu Mac para combinar, dividir, marcar y firmar archivos PDF
Es posible que se pregunte dónde se esconden las herramientas básicas de edición de imágenes, como un lápiz o la capacidad de agregar texto. Resulta que el modo de edición ofrece marcado, y funciona igual que funciona en la vista previa. Sin embargo, está un poco escondido.
Abra una foto en la herramienta Edición, como hicimos anteriormente, y luego haga clic en el botón Extensiones.
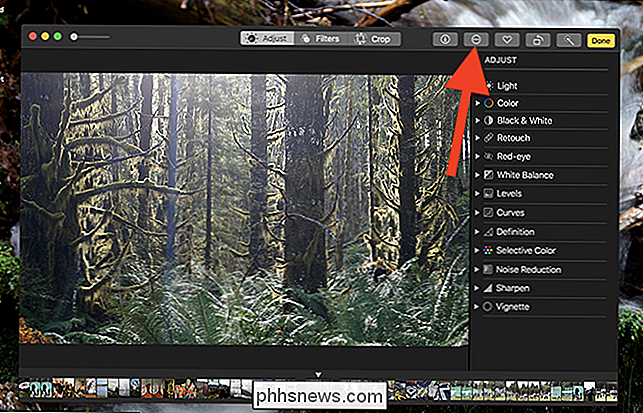
En el menú emergente, haga clic en la opción "Marcar".
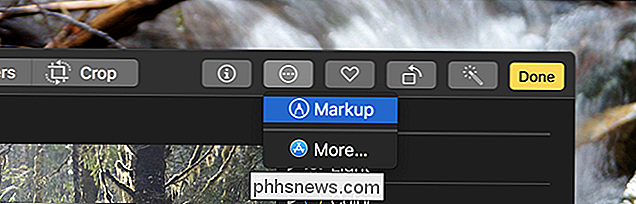
Puede ahora use todas las herramientas de marcado para editar su foto.
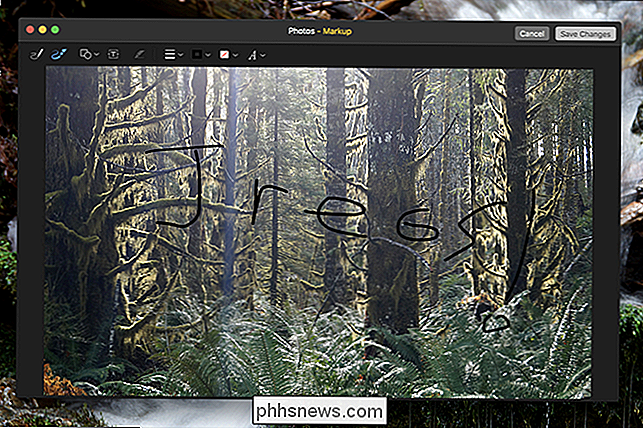
Observe mis sutiles mejoras aquí, y siéntase libre de aplicarlas a su propia obra de arte.
Usar un Editor de imágenes externas
Si todo esto parece un poco ... básico para usted, entonces hay buenas noticias: puede usar un editor externo en su lugar. Puede consultar nuestros mejores editores fotográficos gratuitos para macOS, o ceder y comprar Photoshop como todos los demás.
Para editar cualquier imagen con un editor externo, haga clic con el botón derecho en la imagen, señale el menú "Editar con" y luego elija la aplicación que desea usar.
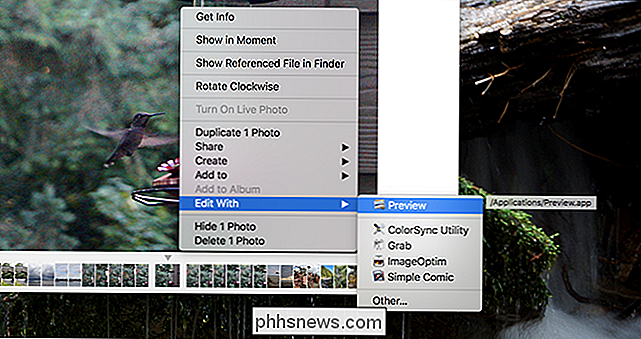
Si su aplicación preferida no aparece, haga clic en "Otro" en el mismo menú, y luego busque la aplicación en el Buscador. Puede usar cualquier aplicación para editar sus fotos.
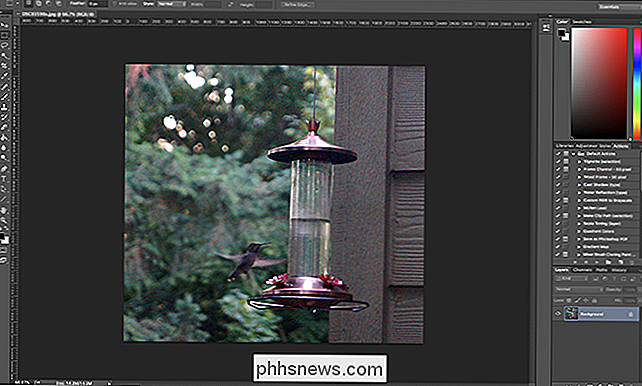
Si es un fotógrafo profesional, probablemente no esté almacenando cosas en Photos, pero de vez en cuando, puede usar sus herramientas para editar cosas sincronizadas en desde su teléfono, y esto lo hace más fácil.

Cómo prepararse para un apagón eventual
Los cortes de energía no ocurren con demasiada frecuencia, pero cuando lo hagan, querrá asegurarse de que usted, sus dispositivos y su casa Estan preparados. Aquí hay algunas cosas a tener en cuenta cuando se apagan las luces. Tener fuentes alternativas de calefacción y refrigeración Durante el verano o el invierno, el calor y las frías temperaturas afuera pueden abrirse paso rápidamente si su calefacción o el sistema de enfriamiento no funciona durante un período de tiempo prolongado, por lo que es importante contar con métodos alternativos para calentar o enfriar su casa si no hay electricidad.

Cómo hacer que la barra de tareas de Windows 10 sea completamente transparente
La barra de tareas de Windows 10 es, por defecto, ligeramente transparente y teñida con el color que elija. Si sabe dónde buscar, e incluso puede aumentar su transparencia con un hack de registro. Pero no puede hacer que la barra de tareas sea completamente transparente, de modo que solo aparezcan sus iconos en su fondo de pantalla.


