Cómo deshabilitar el cuadro de diálogo Confirmación de eliminación en Outlook

Si elimina muchos correos electrónicos al revisar su bandeja de entrada de Outlook, es posible que haya activado la opción de vaciar automáticamente la carpeta de elementos eliminados al salir de Outlook. Eso es útil, pero lo más probable es que tengas que confirmar la eliminación de los correos electrónicos todo el tiempo.
Ya sea que envíes manualmente muchos correos electrónicos a la papelera o que hayas establecido reglas para redirigir los correos electrónicos que sabes que no quieres , ese molesto cuadro de diálogo de confirmación se muestra de todos modos. No me malinterpreten, ese cuadro de diálogo de confirmación puede guardar su ocultar si accidentalmente borró un correo electrónico que no pretendía. Pero, si insiste en que no se le pregunte si está seguro de que desea eliminar permanentemente todo lo que está en la carpeta Papelera o Elementos eliminados, puede deshabilitar el cuadro de diálogo.
NOTA: Este procedimiento también se aplica a la eliminación de tareas, elementos del calendario y notas en Outlook.
Para deshabilitar el cuadro de diálogo de confirmación de eliminación, abra Outlook y haga clic en la pestaña "Archivo" en la ventana principal de Outlook.
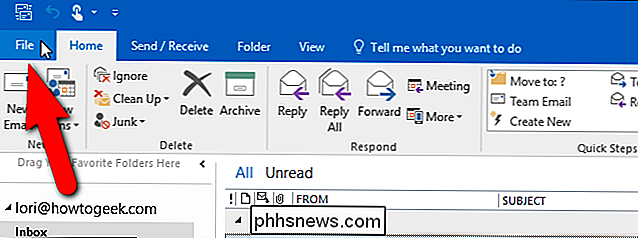
En la pantalla backstage, haga clic en "Opciones" en la lista de elementos a la izquierda.
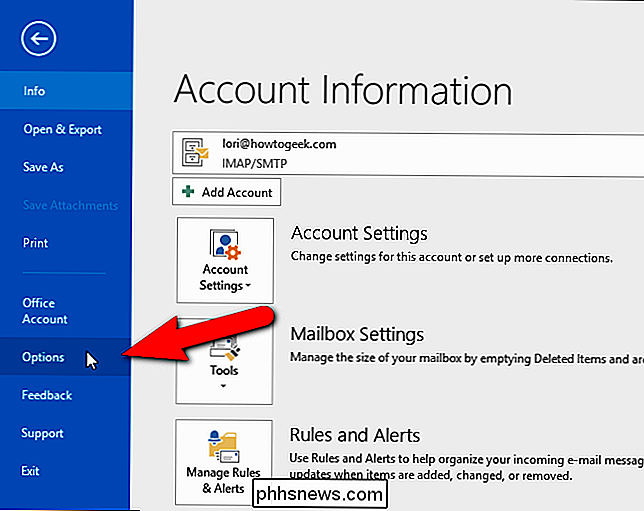
Haga clic en "Avanzado" en la lista de elementos en el lado izquierdo del cuadro de diálogo Opciones de Outlook.
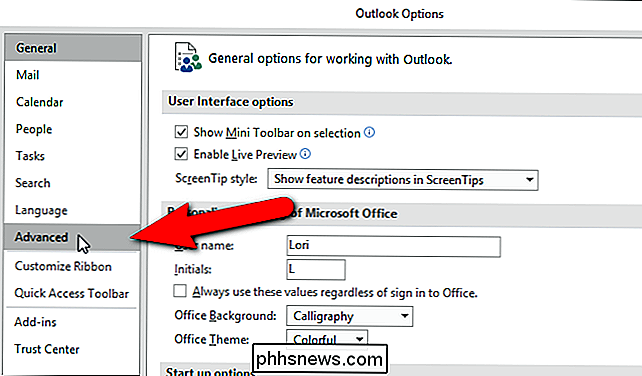
Desplácese hacia abajo a la sección Otros y haga clic en "Solicitar confirmación antes de eliminar elementos permanentemente" cuadro por lo que no hay marca de verificación en el cuadro. Haga clic en "Aceptar".
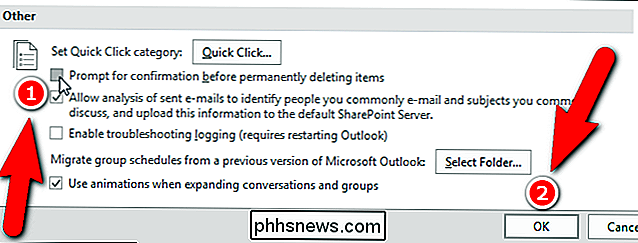
Ahora, no se le pedirá que confirme la eliminación de elementos. Sin embargo, tenga en cuenta que al vaciar la Papelera o la carpeta Elementos eliminados se eliminarán permanentemente estos elementos y no podrá recuperarlos. Entonces, cuando desactives esta opción, ten mucho cuidado con lo que colocas en la carpeta Papelera o Elementos eliminados y piensa antes de vaciar esas carpetas.
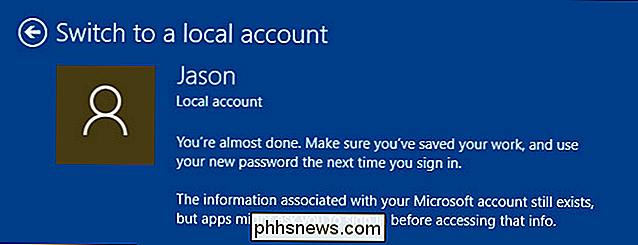
Cómo revertir su cuenta de Windows 10 a una local (después de que la tienda de Windows la seccione)
Si su cuenta de usuario de Windows 10 es actualmente una cuenta de Microsoft (a su elección o porque tiene , de una manera u otra, atados a ella) es fácil volver a una cuenta local si sabes dónde mirar. Siga leyendo mientras le mostramos cómo. ¿Por qué quiero hacer esto? Si bien hay beneficios al usar una cuenta de Microsoft como inicio de sesión (sincronización de archivos e historial del navegador, por ejemplo), muchas personas prefieren tener su inicio de sesión de Windows como una experiencia y entidad totalmente independientes de cualquier cuenta en línea que puedan tener (cuentas de Microsoft incluidas).

5 Alternativas a Windows Media Center en Windows 8 o 10
Windows 8 (y ahora 10) ya no viene con Windows Media Center de forma predeterminada. Para obtenerlo, puede actualizar a Windows 8 Pro y comprar el Media Center Pack. Y Windows 10 no lo tiene en absoluto. Si está usando Windows 8 o 10 y no quiere comprar dos actualizaciones por separado solo para usar un programa que una vez fue estándar con Windows, puede probar uno de estas aplicaciones de centros de medios alternativos para su HTPC.



