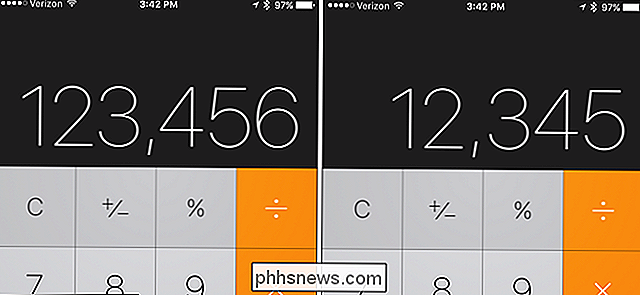Cómo eliminar mensajes escritos a mano de la lista reciente en iOS 10 Mensajes

Cuando envía un mensaje manuscrito en la aplicación Mensajes en su iPhone, se agrega a la lista reciente de mensajes para que pueda usarlo de nuevo Sin embargo, si no desea que se almacenen ciertos mensajes en la lista, o no quiere verlos en absoluto, hay una manera de eliminarlos.
RELACIONADO: Cómo enviar mensajes táctiles escritos a mano y digitales en iOS 10
Los mensajes escritos a mano que ha enviado aparecen en la pestaña Aplicaciones en Mensajes, proporcionando una forma rápida de enviar mensajes comunes. Sin embargo, es posible que no desee que sus mensajes privados, escritos a mano, estén almacenados y posiblemente sean visibles para otra persona que eche un vistazo a la pantalla de su iPhone. Le mostraremos cómo puede eliminar cualquier mensaje escrito a mano que no desee almacenar.
Para comenzar, abra la aplicación Mensajes.
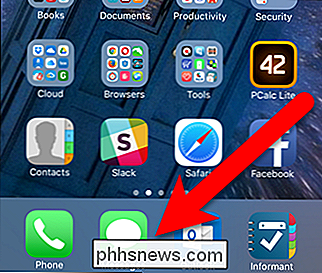
Toque cualquier conversación en la lista, si todavía no está en una conversación .
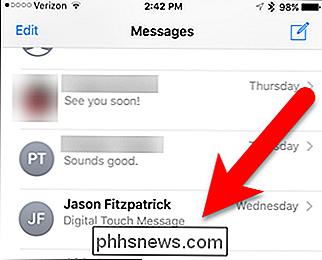
Para ver sus mensajes manuscritos almacenados (y los mensajes enlatados incorporados), toque el ícono Aplicaciones junto a la casilla iMessage.
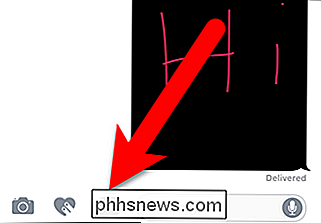
Si no ve el ícono Aplicaciones, toque la flecha hacia la derecha para mostrar los tres íconos que se muestran arriba.
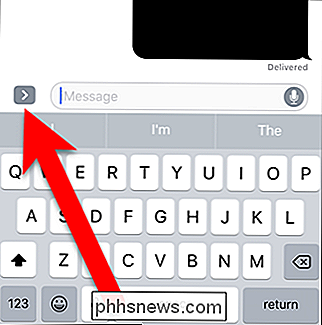
Los mensajes manuscritos almacenados se muestran de manera que simplemente toca uno para insertarlo en la conversación y enviarlo. Sin embargo, no puede eliminar los mensajes almacenados en la pestaña Aplicaciones.
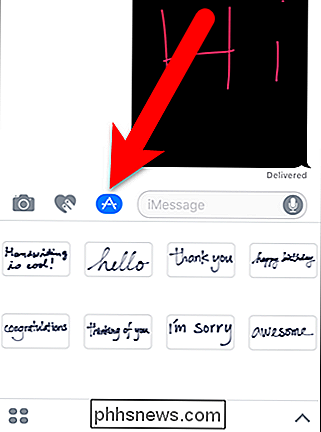
Los mensajes manuscritos almacenados deben borrarse en la pantalla de escritura a mano. Para acceder a esta pantalla, gire su iPhone al modo horizontal. La pantalla de escritura a mano debería mostrarse. Sin embargo, si ve el teclado, toque el icono de escritura a mano en la esquina inferior derecha.
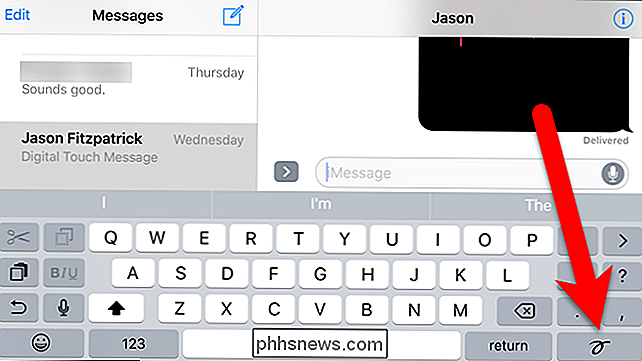
Los mensajes manuscritos almacenados y guardados se muestran en la parte inferior de la pantalla de escritura a mano. Puede eliminar estos mensajes del mismo modo que desinstala una aplicación en la pantalla de inicio de su iPhone. Mantenga presionado cualquier mensaje hasta que todos comiencen a moverse y verá un ícono de X en la esquina superior izquierda de cada mensaje. Toque el ícono X para el mensaje que desea eliminar.
NOTA: Puede eliminar los mensajes enlatados, pero no recomendamos hacerlo, ya que no conocemos la forma de recuperarlos.
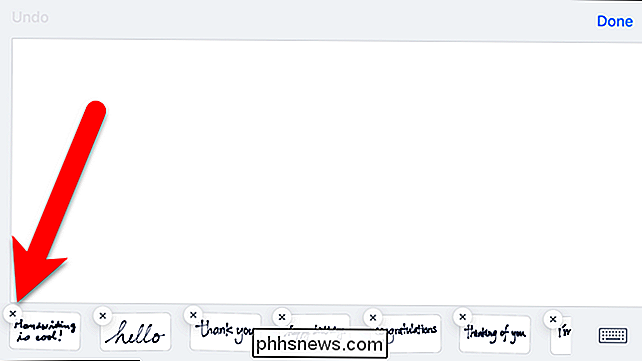
El mensaje eliminado se ha ido, pero el resto de los mensajes todavía se mueven. Presione el botón Inicio en su iPhone para salir del modo de eliminación.
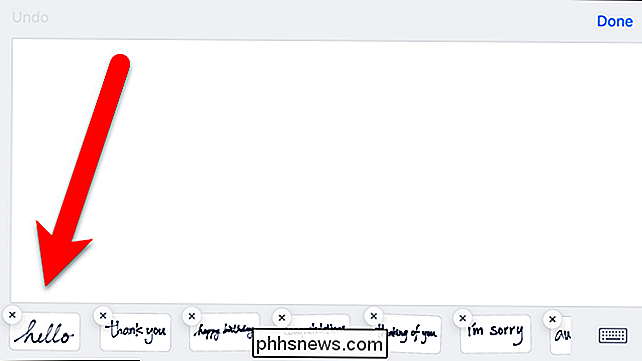
Los mensajes dejan de moverse y puede tocar "Listo" para regresar a la pantalla normal de Mensajes.
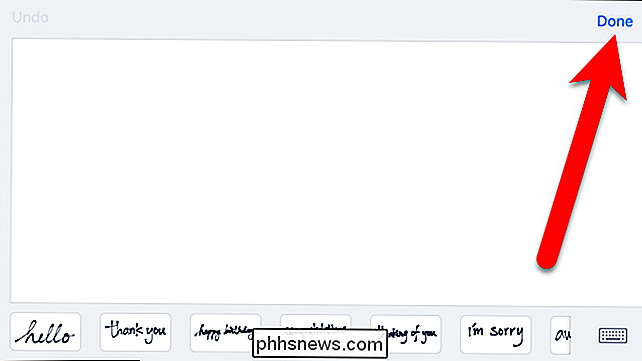
Ahora, los mensajes escritos a mano que eliminó se habrán ido de su historial reciente tanto en la pestaña Aplicaciones como en el modo de escritura a mano (paisaje).

¿Qué puede encontrar en un encabezado de correo electrónico?
Cada vez que recibe un correo electrónico, hay mucho más de lo que parece. Aunque normalmente solo presta atención a la dirección, el asunto y el cuerpo del mensaje, hay mucha más información disponible "debajo del capó" de cada correo electrónico que puede proporcionarle una gran cantidad de información adicional.

Cómo deshabilitar Daño Jugador contra Jugador (PVP) en Minecraft
Si estás cansado de matar accidentalmente a tu compañero mientras luchas contra enemigos en lugares cerrados, o si tus hijos están gritando porque uno de ellos asesinaron a 8 bits al otro de nuevo, este es el tutorial para ti. Sigue leyendo mientras te mostramos cómo deshabilitar el daño jugador contra jugador en Minecraft de una vez por todas.