Cómo personalizar la barra de estado en Android (sin enraizamiento)

¿Alguna vez ha deseado cambiar la barra de estado en su teléfono o tableta Android? Tal vez quería cambiar la posición del reloj, agregar un porcentaje de batería o simplemente obtener un aspecto diferente.
Cualquiera que sea su razón, hay una manera simple de personalizar su barra de estado, y ni siquiera requiere acceso de root. Esto es posible gracias a una aplicación llamada Barra de estado de material, que puede descargar gratis de Google Play Store.
Paso uno: Instalar barra de estado de material y otorgarle permisos
Descargar e instalar la aplicación desde Play Store , búsquelo en el cajón de su aplicación y ábralo. Se le pedirá que otorgue a la aplicación algunos permisos de gran alcance, pero son necesarios para que la aplicación funcione.
Las tres cosas que deberá activar en la configuración de Android son Accesibilidad, Notificaciones y Escritura. La aplicación te dará accesos directos a los tres. Primero, toque Accesibilidad.
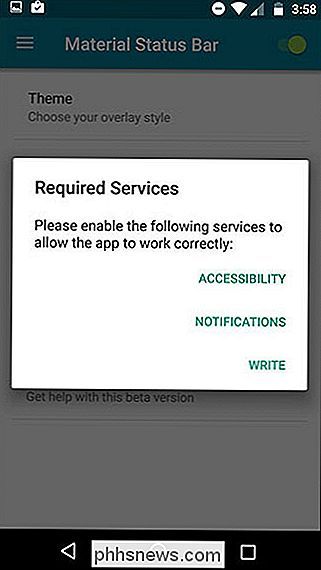
En esa pantalla, toque Barra de estado del material.
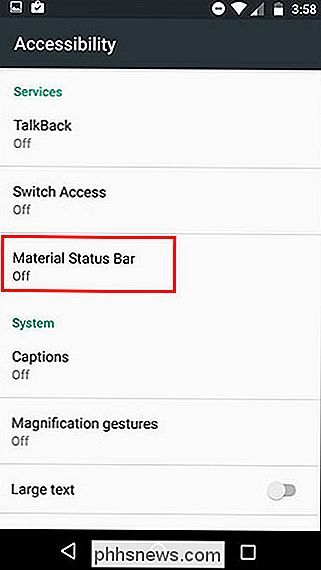
Verificará dos veces para asegurarse de que desea otorgar ese permiso a la Barra de estado del material. Toque Aceptar.
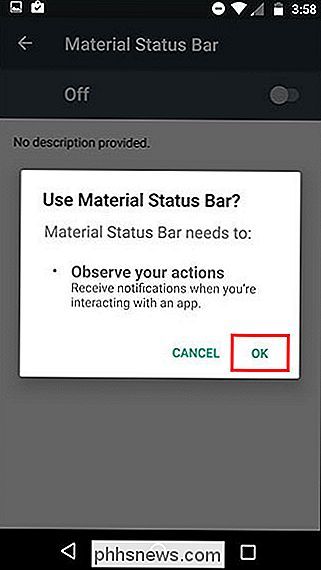
A continuación, use el botón Atrás para volver a la aplicación Barra de estado de materiales y seleccione Notificaciones. Active el interruptor en la esquina superior derecha y luego pulse permitir.
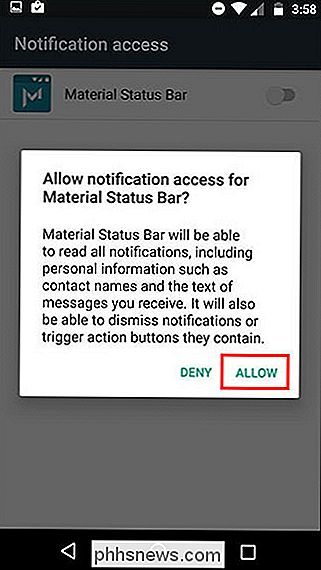
Y, finalmente, vuelva a la aplicación usando el botón Atrás y seleccione Escribir. Activa o desactiva el interruptor en la esquina superior derecha.
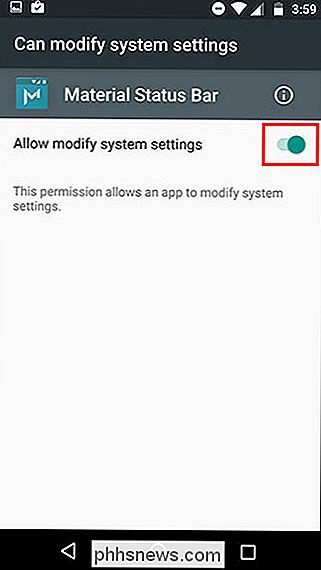
¡Lo has logrado! Usted configuró exitosamente la aplicación. Ahora juguemos con eso.
Paso dos: personaliza la barra de estado
El menú principal de la aplicación tiene algunas opciones, así que vamos a ejecutarlas. Pero primero, para activar la aplicación, asegúrese de que se activa el alternar en la esquina superior derecha, como se muestra a continuación.
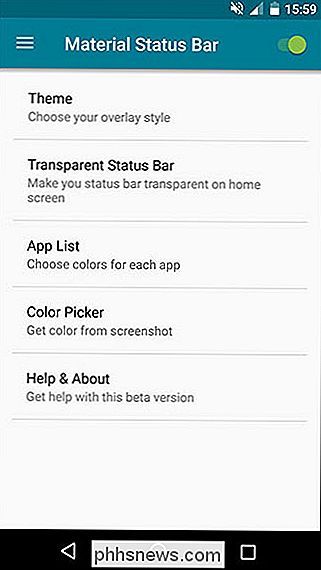
En Theme, tiene cuatro opciones: Lollipop, Gradient, Dark Gradient y Flat. De forma predeterminada, está configurado en Lollipop, que es lo que está viendo arriba. Sin embargo, soy un gran admirador del tema plano, que se ve así:
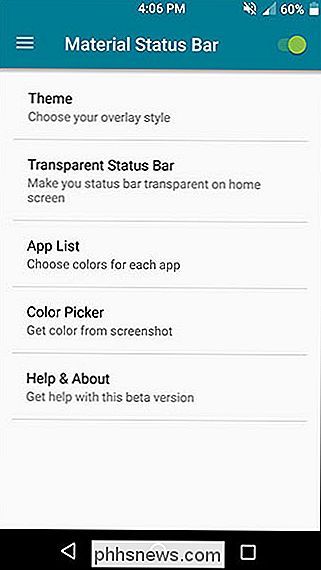
Equivale automáticamente a la barra de estado con el mismo color que la barra de acción (eso es lo que Google llama la barra de color sólido en la parte superior de la mayoría aplicaciones). Si no puede seleccionar el color correcto para una aplicación, o si tiene algo diferente, puede establecer colores personalizados para cada aplicación individual en la Lista de aplicaciones.
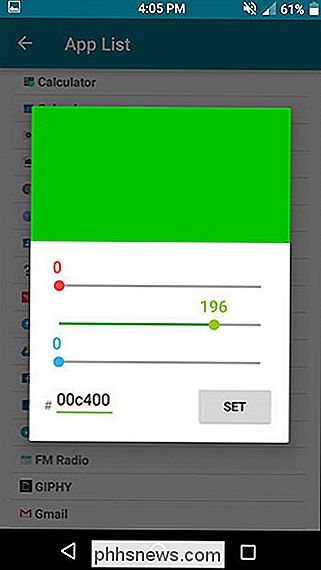
También puede tomar una captura de pantalla de cualquier aplicación y usar el Selector de color para tirar colores directamente de él. Así es como se veía mi navegador Chrome sin barra de estado de material:
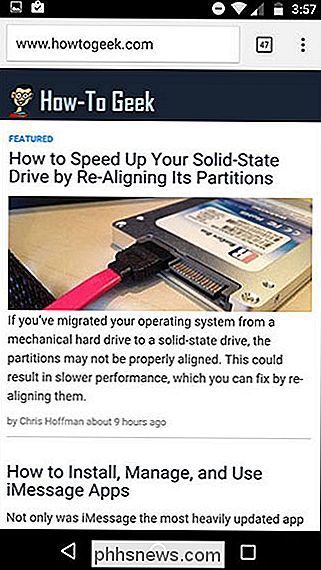
Y esto era Chrome después de configurar un color naranja personalizado para la barra de estado:
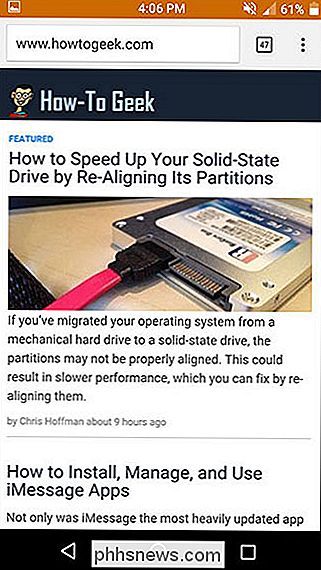
La barra de estado transparente está pensada únicamente para su pantalla de inicio, y solo funciona si tiene una imagen de pantalla de inicio estática (sin desplazamiento). Mi pantalla de inicio desplazándola un poco, como puede ver:
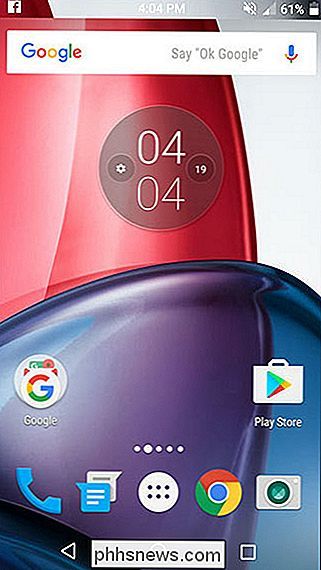
Tampoco puede hacer una barra de estado transparente para ninguna otra aplicación. Si bien la mayoría de las aplicaciones no usan una barra de estado transparente, algunos, como Google Maps, perderán su transparencia y usarán su opción de color predeterminada.
Si desliza el dedo desde la izquierda o toca el ícono de tres líneas en la parte superior A la izquierda, puede acceder a varios menús más.
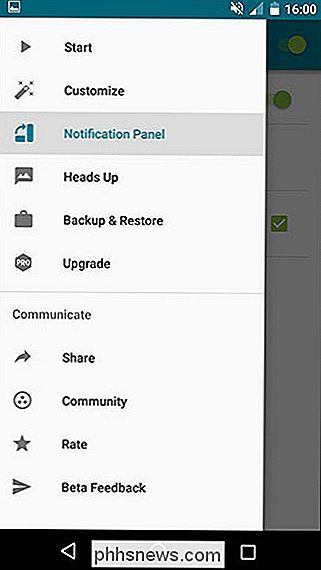
En Personalizar, puede hacer algunos pequeños ajustes que he encontrado realmente útiles, como configurar un reloj central y mostrar un porcentaje de batería.
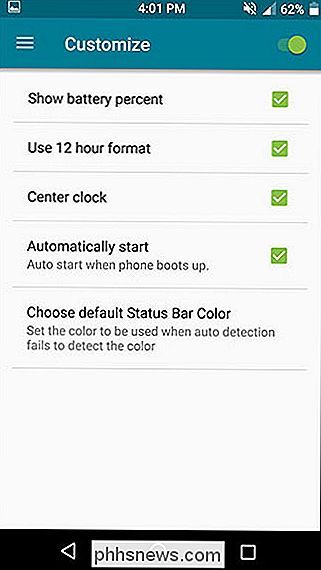
En el menú del Panel de notificaciones , puede cambiar cómo se ve el panel de notificaciones cuando se abre desde la barra de estado.
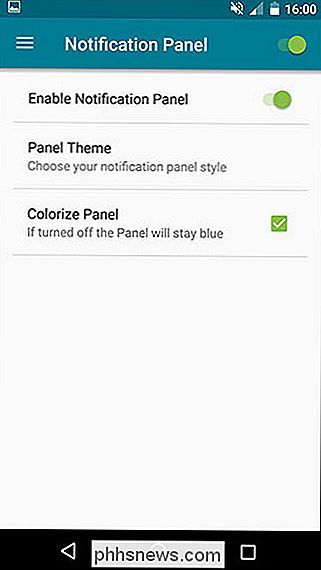
No hay mucho para trabajar aquí, dado que solo hay tres temas que son variaciones muy pequeñas entre sí. Aquí está uno de ellos:
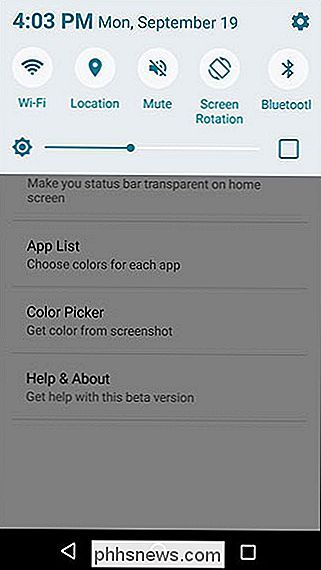
Las versiones de Android anteriores al Nougat generalmente requieren un deslizamiento hacia abajo para ver las notificaciones y un segundo deslizamiento hacia abajo para revelar las Configuraciones rápidas. La barra de estado del material, sin embargo, adopta un enfoque más parecido a Samsung al tener un panel de configuración rápida de desplazamiento horizontal visible en todo momento.
También puede cambiar la función de las notificaciones de Heads Up en esta aplicación, incluida la capacidad de tenerlas aparecen en la parte inferior de la pantalla o solo un poco más abajo para que no cubran la barra de estado. Los únicos dos "estilos" disponibles son oscuros o claros.
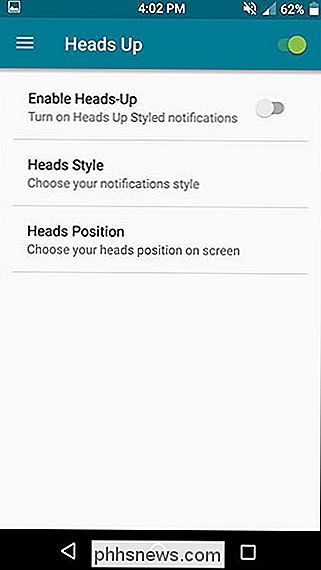
Y si alguna vez se mueve a un dispositivo nuevo, muestra una ROM nueva o tiene que reiniciar su dispositivo actual por algún motivo, puede hacer fácilmente una copia de seguridad de la configuración de la aplicación y restaurarla en cualquier momento.
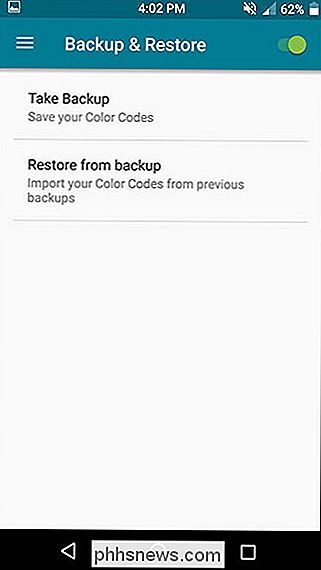
Si tiene una lista larga de colores de aplicaciones personalizadas, esto podría ahorrar mucho tiempo.
Paso tres: Deshacerse de los anuncios con la versión de pago (opcional)
La barra de estado de materiales tiene una versión gratuita y una versión Pro de $ 1.50. La versión gratuita, que probé, es perfectamente funcional. El aspecto más molesto son los anuncios de pantalla completa bastante frecuentes, pero solo ocurren mientras estás en la aplicación. Y dado que solo puede configurar la aplicación una vez y luego nunca volver a abrirla, realmente no le molesta mucho.
Las dos razones principales por las que desea actualizar a la versión Pro son: la capacidad de usar su panel de notificación de existencias con barra de estado de materiales y acceso a más temas del panel de notificaciones. Obviamente, también elimina los anuncios.
Así es como se ve uno de esos temas alternativos:
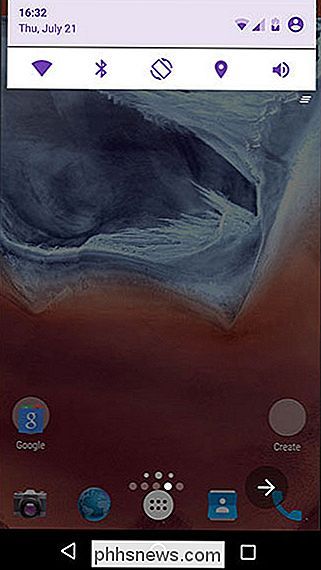
Entonces, si no está satisfecho con el funcionamiento del panel de notificaciones en la versión gratuita, valdría solo $ 1.50 para la primavera la versión Pro.
¡Y eso es todo! Con esta pequeña aplicación, puede tener una hermosa barra de estado de Material Design personalizable.
Si esto no era exactamente lo que estaba buscando, puede intentar rootear su dispositivo para obtener personalizaciones más profundas, como la capacidad de tener un panel de notificaciones estilo Android Nougat. Y sin importar qué ajustes realice, siempre puede agregar algunos accesos directos a aplicaciones en su panel de notificaciones.

Cómo cambiar el color de la barra de tareas de Windows 7 sin software adicional
Claro, puede hackear Windows e instalar un tema personalizado si realmente lo desea, o pagar un paquete de software para hacerlo para ti. Lo que quizás no sepa es que puede usar un truco tonto para cambiar el color de la barra de tareas sin software agregado, sin cambiar el color de la ventana. Lo que haremos para realizar este increíble truco es cambiar el color de la imagen del fondo de pantalla .

Cómo abrir o cerrar las pestañas Safari de tu iPhone desde tu Mac (y viceversa)
Muchos de nosotros estamos familiarizados con este escenario: estás buscando algo en nuestro iPhone, encuentra exactamente lo que estamos buscando, pero luego tenemos que guardar nuestro teléfono para atender otra cosa. Más tarde, mientras trabaja en su Mac, desea continuar lo que estaba leyendo en su iPhone.



