Cómo personalizar la configuración de la vista de carpeta en Windows

Mientras que el Explorador de archivos de Windows parece algo simplificado en comparación con las versiones anteriores, todavía incluye muchas opciones para controlar cómo ve el contenido de su carpetas.
RELACIONADO: Cómo personalizar vistas de carpeta con cinco plantillas de Windows
La gente siempre se ha quejado de la falta de funciones avanzadas en el Explorador de archivos de Windows 8 y 10 y, para ser justos, sería realmente es agradable ver cosas como pestañas y vistas divididas para administrar archivos más fácilmente. Aún así, puede personalizar las vistas de su carpeta de varias maneras para facilitar la clasificación de todos sus archivos. Si has estado usando Windows por un tiempo, la mayoría de estas cosas te parecerán viejas, pero nunca sabes qué trucos nuevos puedes usar. Y como bonificación, una vez que configura estos ajustes de vista a su gusto, puede aplicar la mayoría de ellos a otras ventanas de carpeta automáticamente usando las cinco plantillas de carpetas especiales de Windows.
Tome el Control del Panel de Navegación
Aparecerá el panel de Navegación a la izquierda de su ventana de File Explorer por defecto. Muestra los artículos de acceso rápido que ha anclado, así como los árboles de carpetas divididos en categorías de primer nivel como OneDrive, esta PC, red y grupo en el hogar. El suyo puede mostrar categorías adicionales, dependiendo de qué otros servicios, como Dropbox, haya instalado. Haga clic en una carpeta para seleccionarla y ver su contenido en el panel derecho. Haga clic en la flecha a la izquierda de una carpeta (o haga doble clic en la carpeta) para expandirla o contraerla.
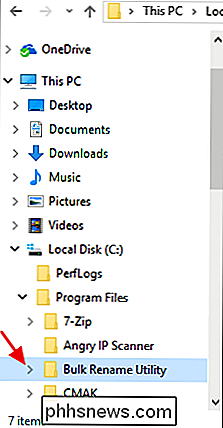
Puede personalizar el panel de navegación seleccionando el menú "Ver" y luego haciendo clic en el menú desplegable "Panel de navegación".
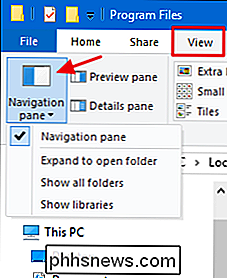
Tiene cuatro opciones aquí:
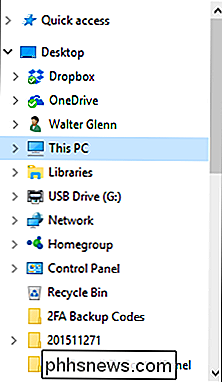
- Panel de navegación . Haga clic en esta opción para ocultar o mostrar el panel.
- Amplíe para abrir la carpeta . De forma predeterminada, si navega por las carpetas utilizando el panel derecho, el panel de navegación permanece en la carpeta de nivel superior. Active esta opción para que el panel de navegación expanda automáticamente las carpetas para mostrar la carpeta que está mirando en el panel derecho.
- Mostrar todas las carpetas . Esta opción cambia la forma en que el panel de navegación está organizado de forma espectacular, mostrando todas las carpetas de su sistema en una sola jerarquía con su Escritorio como la carpeta superior (mostrada a la derecha). Al activar esta opción también se agrega el Panel de control y la Papelera de reciclaje a la ventana del Explorador de archivos.
- Mostrar bibliotecas . Esta opción habilita la antigua función de bibliotecas de Windows 7 que se ha ocultado en versiones más recientes de Windows.
Marque o desmarque cualquiera de esas opciones como lo considere oportuno.
Amplíe su vista con los paneles Vista previa y Detalles
Los paneles Vista previa y Detalles aparecen en el lado derecho de la ventana del Explorador de archivos, pero solo puede tener uno visible a la vez. En la pestaña "Ver", haga clic en el botón "Panel de vista previa" para agregar el panel Vista previa a la derecha de la ventana.
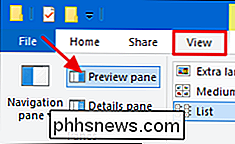
Esto mostrará una vista previa de ciertos tipos de archivos cuando haga clic en ellos. Por ejemplo, haga clic en una imagen para ver una vista previa en el lado derecho.

O puede seleccionar un archivo de texto para ver su contenido.
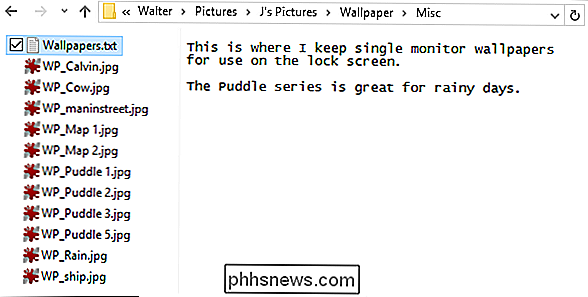
Aparte de las imágenes y los archivos de texto, lo que puede previsualizar depende de qué tipos de las aplicaciones que ha instalado y si admiten la vista previa. Las aplicaciones de Microsoft Office y la mayoría de los lectores de PDF, por ejemplo, agregan la funcionalidad de vista previa al Explorador de archivos.
Haga clic en el botón "Detalles del panel" para ver el panel Detalles en su lugar. Cuando selecciona cualquier archivo en la carpeta actual, el panel Detalles muestra metadatos específicos sobre el archivo. Estos datos cambian dependiendo del tipo de archivo que está viendo, pero generalmente incluye cosas como el nombre, tipo de documento, fecha de modificación o captura, tamaño, etc. Es un subconjunto de la información que obtienes en la pestaña "Detalles" de la ventana de propiedades de un archivo.
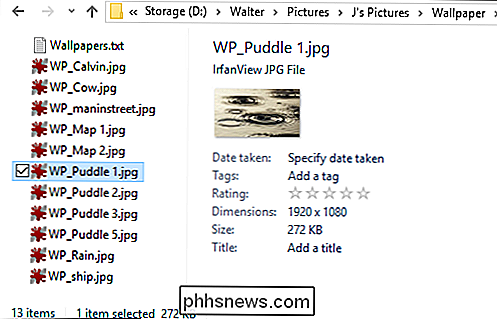
Y si prefieres no tener ningún panel en el lado derecho, simplemente haz clic en el botón del panel que esté activo actualmente en el Pestaña "Ver" para desactivar el panel.
Cambiar opciones de diseño
La sección "Diseño" de la pestaña Vista del Explorador de archivos le permite elegir entre varias opciones de cómo se muestran los archivos en su carpeta actual, y funciona de manera muy similar lo esperarías de sus nombres.
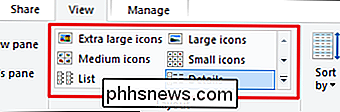
Elija cualquiera de los cuatro diseños de iconos para mostrar los iconos en varios tamaños. Si elige "Iconos pequeños", los elementos se muestran con el ícono regular según el tipo de archivo. Si elige cualquiera de los otros tres tamaños, los elementos se muestran con vistas previas en miniatura del archivo real. Por ejemplo, a continuación puede ver el diseño de "Icono pequeño" a la izquierda. Los archivos de imagen muestran el icono de IrfanView, mi visor de imágenes favorito. A la derecha, el diseño "Iconos grandes" muestra miniaturas de las imágenes reales.
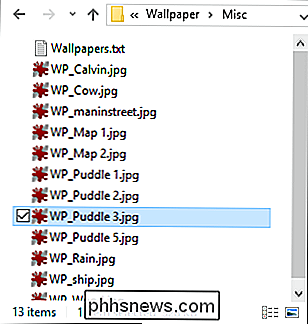
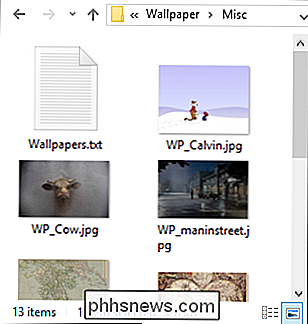
El diseño de "Lista" es casi indistinguible del diseño de "Iconos pequeños". El diseño "Detalles" también presenta elementos en una lista, pero muestra columnas de información sobre varias propiedades de los elementos, como tipo de archivo, tamaño, fecha de creación, etc.
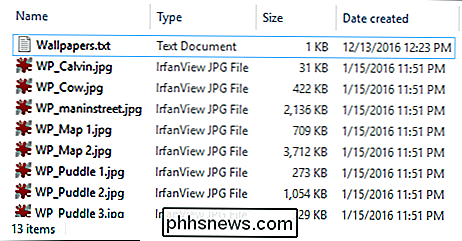
Puede hacer clic en el encabezado de una columna para ordenar el elementos en la carpeta por esa columna. Por ejemplo, al hacer clic en el encabezado de la columna "Fecha de creación", ordena según la fecha de creación del archivo. Puede hacer clic en el encabezado de la columna por segunda vez para invertir el orden de clasificación.
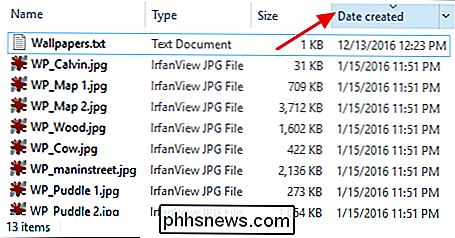
Arrastre los encabezados de columna hacia la izquierda y la derecha para reorganizar el orden de las columnas.
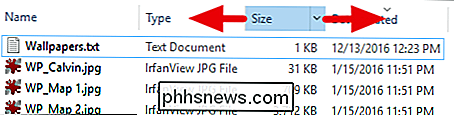
Arrastre los bordes entre las columnas para cambiar su tamaño.

También puede haga clic en el botón "Ajustar todas las columnas para ajustar" en la pestaña "Ver" para que File Explorer cambie el tamaño de todas las columnas a la vez y haga todo lo posible para mostrar toda la información que pueda.
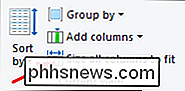
Agregar o quitar columnas en el diseño de detalles
File Explorer también ofrece muchas columnas adicionales que no se muestran por defecto cuando se cambia al diseño "Detalles". Puede administrar esas columnas adicionales haciendo clic en el menú desplegable "Agregar columnas" en la pestaña "Ver" o haciendo clic con el botón derecho en cualquier encabezado de columna. Seleccione cualquier columna en la lista para agregarla o eliminarla de la vista Explorador de archivos.
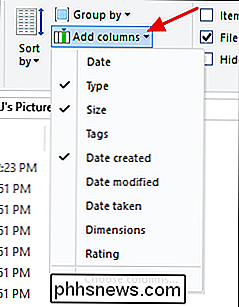
Y si las columnas que se muestran en el menú no son suficientes para usted, simplemente haga clic en la opción "Elegir columnas" en la parte inferior de la lista para abrir la ventana "Elegir detalles". Aquí, puedes elegir literalmente cientos de columnas diferentes. Haga clic en la casilla de verificación de una columna para agregarlo al Explorador de archivos. Use los botones "Mover hacia arriba" y "Mover hacia abajo" para cambiar el lugar donde aparece la columna en la lista en esta ventana. E incluso puede seleccionar una columna y luego ingresar el ancho de su columna preferida en el cuadro "Ancho de la columna seleccionada (en píxeles)". Por supuesto, incluso si incluye un ancho, siempre puede cambiar el tamaño de la columna en el Explorador de archivos después de que lo haya agregado.
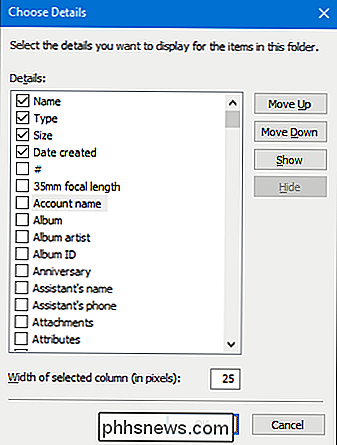
Ordenar el contenido de una ventana
Si está utilizando el diseño de detalles, la forma más fácil para ordenar es haciendo clic en los encabezados de columna de la manera que describimos anteriormente. Pero también puede ordenar elementos si está usando otros diseños como iconos o lista. Simplemente haga clic en el menú desplegable "Ordenar por" en la pestaña "Ver" y elija cualquiera de las opciones para ordenar la ventana en consecuencia. El menú también permite elegir un orden ascendente o descendente para su clasificación.
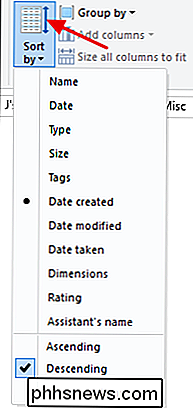
Tenga en cuenta que también hay una opción "Elegir columnas" en el menú desplegable. Esto le permite elegir entre las mismas columnas que obtendría usando la opción "Agregar columnas" y, de hecho, agregará columnas si está en el diseño de detalles. Ofrecerlo en el menú "Ordenar por" solo proporciona una forma rápida de agregar opciones adicionales que puede usar para ordenar sus elementos.
Agrupar el contenido de una ventana
Agrupar el contenido de una ventana es como agregar una segunda capa de clasificación. Puede agrupar elementos en una carpeta mediante cualquiera de los mismos encabezados de columna que File Explorer ofrece y luego puede ordenar usando un criterio diferente.
Aquí hay un ejemplo. Supongamos que tiene una carpeta de imágenes de fondo de pantalla y desea agruparlas por las dimensiones de la imagen para que pueda ver fácilmente qué imágenes son buenas para ciertos monitores de tamaño. Simplemente haga clic en el menú desplegable "Agrupar por" en la "pestaña Vista" y elija la opción "Dimensiones". Tenga en cuenta que todas las mismas opciones están en el menú desplegable como cuando agrega columnas y que puede hacer clic en "Elegir columnas" para acceder aún más.
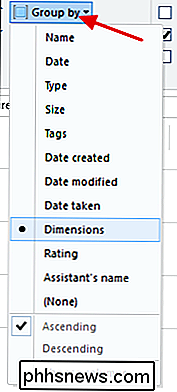
Esto agrupará todas las imágenes con dimensiones similares juntas en la ventana del Explorador de archivos. Si tiene una larga lista que recorrer, puede hacer clic en la flecha a la izquierda de cada grupo para contraer o expandir el grupo y facilitar las tareas de exploración.
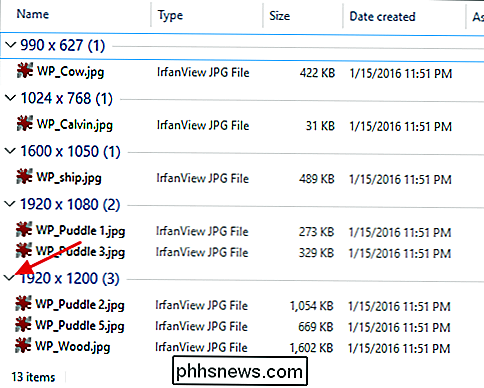
Ahora, también puede ordenar los elementos en la carpeta por un criterio diferente mientras mantiene intacta su agrupación. Digamos, por ejemplo, que ahora ordenó sus artículos por tamaño. Como puede ver, la agrupación permanece pero dentro de cada grupo, los elementos se ordenan de acuerdo con su tamaño de archivo.
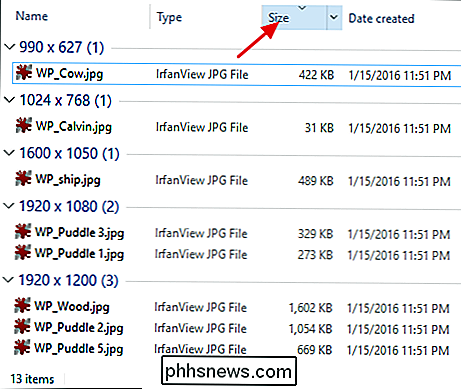
Esto abre todo tipo de posibilidades. Si estuviera trabajando con un gran conjunto de imágenes, por ejemplo, podría agruparlas según cuándo o dónde se tomó la imagen y luego ordenarlas alfabéticamente. O si estuviera trabajando con algo así como documentos de Word, podría agruparlos por quién los creó y luego ordenarlos por fecha.
Usar casillas de verificación para seleccionar elementos
Si no le gusta mantener presionada la tecla Mayús para seleccione un rango de elementos o la tecla Ctrl para agregar elementos a su selección de uno en uno, el Explorador de archivos tiene otra opción para usted. En el menú "Ver", seleccione la opción "Casillas de verificación de elementos".
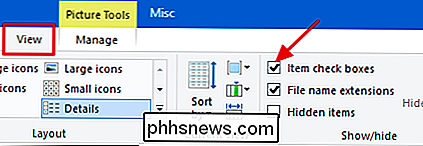
Ahora, cada vez que apunte el mouse a un elemento, aparecerá una casilla de verificación a la izquierda. Simplemente haga clic en la casilla de verificación para agregar el elemento a su selección, sin tener que presionar ninguna tecla especial.
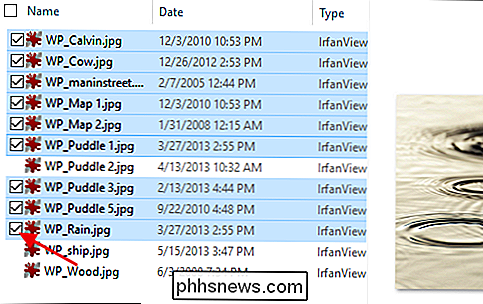
También notará que ahora hay una casilla de verificación adicional a la izquierda de los encabezados de columna que le permite seleccionar rápidamente todo el elementos en una carpeta.
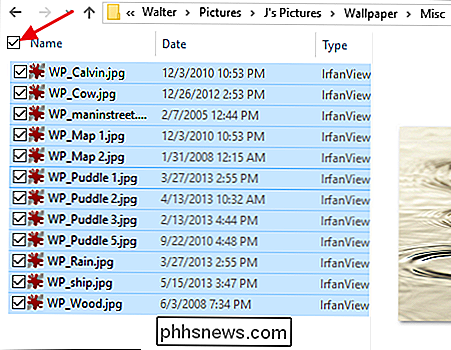
Configurar carpeta adicional y opciones de búsqueda
También hay varias opciones de carpeta adicionales disponibles para usted. En la pestaña "Ver", haga clic en el botón "Opciones" y luego seleccione "Cambiar carpeta y opciones de búsqueda".
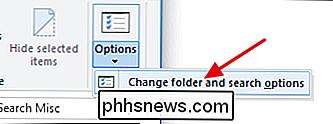
RELACIONADO: Cómo configurar las opciones de carpeta en Windows 10
Encontrará todo tipo de cosas buenas aquí, como cambiar si el Explorador de archivos muestra carpetas ocultas y del sistema, muestra u oculta extensiones de archivos en nombres de archivos, y mucho más. Ya hemos explorado cómo configurar las opciones de carpeta en Windows 10 con gran detalle, por lo que solo lo señalaremos allí y podrá leer todo sobre qué más hay disponible para usted.

Cómo asignar una letra de unidad persistente a una unidad USB en Windows
Si usa varias unidades USB, probablemente haya notado que la letra de la unidad puede ser diferente cada vez que la conecta . Si desea asignar una letra estática a una unidad que sea la misma cada vez que la conecte, siga leyendo. Windows asigna letras de unidad al tipo de unidad disponible: disquetes, discos duros internos, unidades ópticas , Tarjetas SD y unidades USB externas.

5 Formas de probar e instalar Ubuntu en tu computadora
¿Quieres probar Ubuntu pero no sabes por dónde empezar? Hay muchas maneras de probar Ubuntu, incluso puedes instalarlo en Windows y desinstalarlo desde tu Panel de Control si no te gusta. Ubuntu se puede iniciar desde una unidad USB o CD y usarse sin instalación. instalado en Windows sin particiones necesarias, ejecute en una ventana en su escritorio de Windows o instalado junto con Windows en su computadora.



