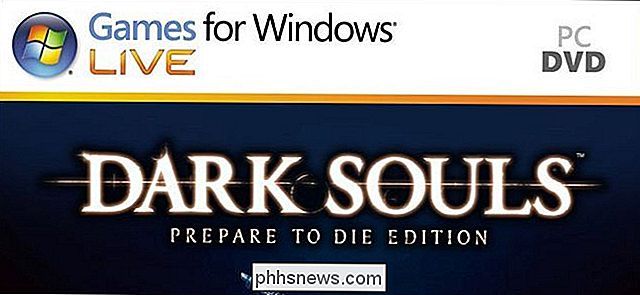Cómo sincronizar su biblioteca Kodi en múltiples dispositivos con MySQL

Kodi sigue siendo una de las aplicaciones más poderosas para centros de medios, y funciona en todo, desde potentes PC multimedia hasta pequeñas Raspberry Pis. Pero si tienes varios televisores en tu casa, ¿no sería bueno si todos se mantuvieran sincronizados?
Por defecto, si tienes varias máquinas Kodi, no se reconocerán entre sí. Los episodios que miraste en un televisor no se mostrarán como "vistos" en otro. ¿No sería agradable, sin embargo, si la caja Kodi de tu dormitorio supiera lo que viste en la sala de estar, y viceversa? ¿Sería bueno que dejaras de ver una película en la sala de estar y volvieras a mirar justo donde lo dejaste en otra parte de la casa?
Bueno, es posible, solo requiere un poco de configuración. He aquí cómo hacerlo.
Lo que necesitará
El núcleo de la magia de sincronización que estamos a punto de emprender es una base de datos MySQL. ¡No entres en pánico si nunca has usado uno antes! Requiere un poco de conocimiento técnico, pero estamos aquí para guiarlo en cada paso del camino. Si sigues de cerca, no deberías tener ningún problema.
Lo que vamos a hacer es instalar una versión gratuita del servidor MySQL, y luego instruir a todas tus máquinas Kodi para que utilicen una base de datos en ese servidor como biblioteca ( en lugar de una base de datos separada en cada computadora individual). A partir de ese momento, cuando Kodi compruebe si ha visto un episodio o una película de un programa de TV en particular, medios en pausa o un marcador, no se limitará a responder al centro de medios específico en el que se encuentra. , pero para todos los centros de medios en la casa.
Para este proyecto, necesitará lo siguiente:
- Se instalará más de un centro multimedia con Kodi (todos necesitarán tener la misma versión base de Kodi). usaremos v17 "Krypton" en esta guía).
- Una copia gratuita de MySQL Community Server: la wiki de Kodi recomienda obtener la versión 5.5 en lugar de la versión 5.7 más nueva, así que eso es lo que vamos a usar para este tutorial.
- Una computadora siempre encendida o casi siempre encendida para ejecutar el servidor MySQL.
Puede instalar el servidor MySQL en cualquier computadora que se active constantemente mientras usa los centros de medios. En nuestro caso, vamos a instalar MySQL en el mismo servidor doméstico siempre activo en el que almacenamos nuestras películas y programas de TV, de ese modo, cada vez que el medio esté disponible para Kodi, también lo hará la base de datos.
Paso Uno: Instalar el servidor MySQL
Para este tutorial, instalaremos MySQL en un servidor de medios que ejecute Windows 10. Nuestras instrucciones de instalación deben coincidir con cualquier versión de Windows. Para otros sistemas operativos, consulte el Manual de MySQL 5.5.
La instalación de MySQL es sencilla. Simplemente descargue la aplicación de instalación del servidor y ejecútela. Acepte el acuerdo de licencia y la instalación "Típica". Cuando finalice, asegúrese de que "Iniciar el Asistente de configuración de instancias MySQL" esté marcado y haga clic en Finalizar.
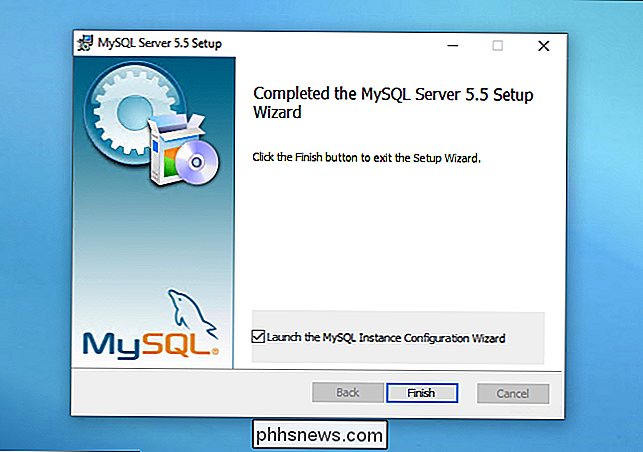
Se iniciará el asistente de configuración de MySQL y le ofrecerá la opción de seleccionar entre la Configuración detallada y la Configuración estándar. Seleccione Configuración estándar y haga clic en Siguiente.
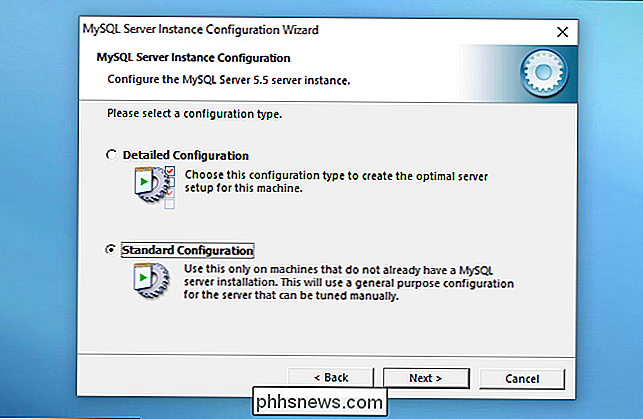
En la siguiente pantalla, marque "Instalar como servicio de Windows", asígnele el nombre MySQL, o si está ejecutando varios servidores MySQL para algún propósito, asígnele un nombre único y verifique ". Inicie el servidor MySQL automáticamente "para asegurarse de que el servidor MySQL siempre esté encendido cuando lo necesite.
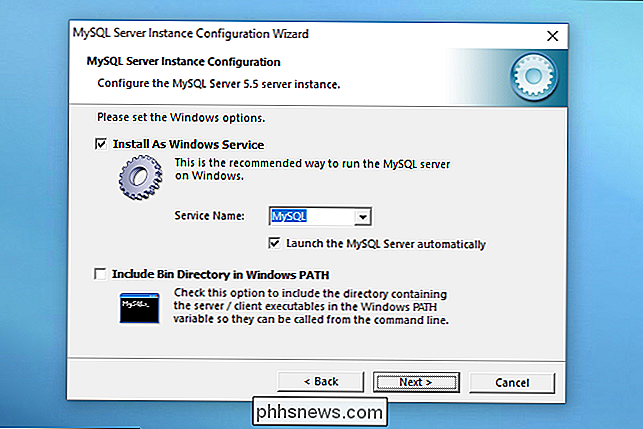
En la pantalla siguiente, marque Modificar configuración de seguridad, conecte una nueva contraseña raíz y marque Habilitar acceso raíz desde máquinas remotas.
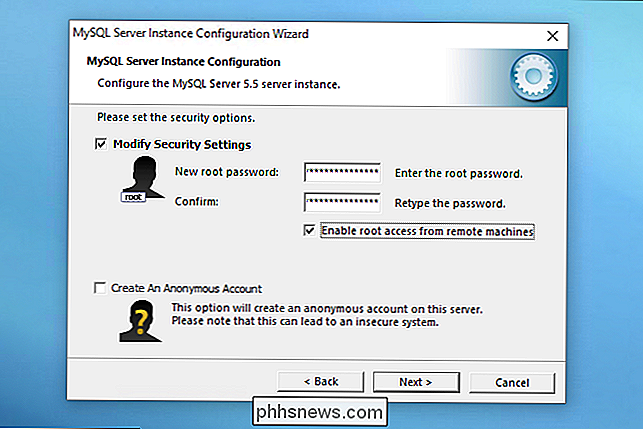
Haga clic hasta la pantalla final y presione Ejecutar para que el asistente configure todo con los parámetros que ha especificado. Cuando haya terminado, avance al Paso Dos.
Paso Dos: Configure su Usuario MySQL
Luego, es hora de crear una cuenta de usuario en el servidor MySQL para sus centros de medios. Necesitaremos un poco de trabajo de línea de comandos para esto. Para comenzar, ejecute MySQL Command Line Client: debería tener una entrada en su Menú de Inicio.
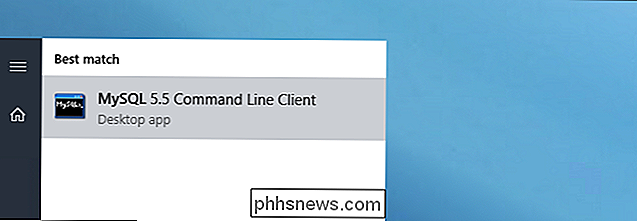
Cuando la consola se abra, ingrese la contraseña que creó en el paso anterior. Luego se encontrará en el indicador del servidor MySQL.
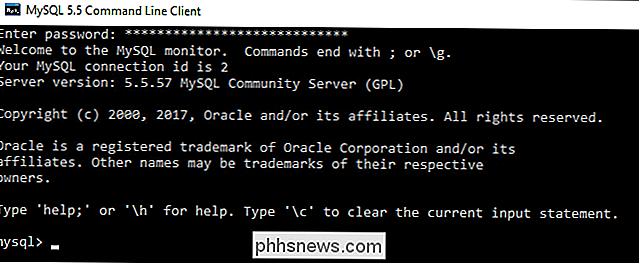
Cuando se le solicite, escriba los siguientes comandos, presionando Enter luego de cada uno, para crear un usuario en el servidor de la base de datos:
CREATE USER 'kodi' IDENTIFICADO POR 'kodi';
GRANT ALL ON *. * TO 'kodi ';
privilegios de vaciado;
La primera parte del primer comando crea el usuario, la segunda parte crea la contraseña. Si bien las identificaciones / contraseñas idénticas son generalmente una gran seguridad, no, en este caso, nos sentimos cómodos usando un par coincidente por simplicidad. Una base de datos MySQL, en un servidor privado, que rastrea qué episodios de Dexter ha visto difícilmente es una instalación de alto riesgo.
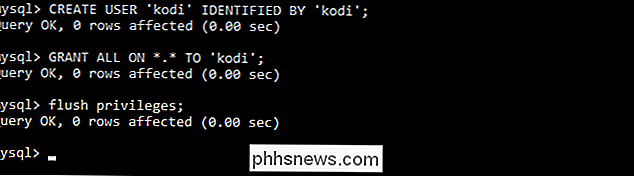
Eso es todo lo que necesita hacer en la línea de comandos por ahora, aunque recomendamos mantener abierto el indicador de comando para el servidor MySQL, sin embargo, ya que vamos a verificar más tarde y echar un vistazo a las bases de datos una vez que Kodi las haya creado para nosotros.
Tenemos una última tarea antes de configurar Kodi. Asegúrese de que el puerto 3306 (el puerto del servidor MySQL) esté abierto en el firewall de la máquina en la que ha instalado MySQL. De forma predeterminada, el instalador de Windows debería abrir el puerto automáticamente, pero hemos visto situaciones en las que no lo hizo. La forma más fácil de abrir el puerto es con un comando de PowerShell. Busque PowerShell en su menú Inicio, luego haga clic derecho sobre él y seleccione "Ejecutar como administrador".
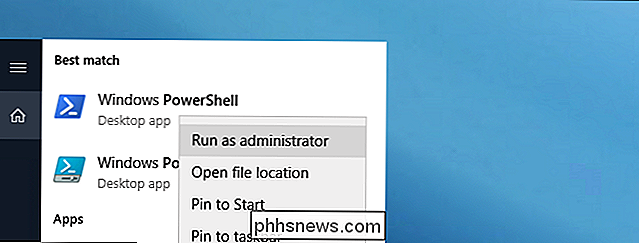
A continuación, ejecute el siguiente comando y presione Entrar:
New-NetFirewallRule-DisplayName "Permitir el puerto TCP 3306 entrante para MySQL "-Direction inbound -LocalPort 3306 -Protocol TCP -Acción Permitir
Si el comando fue exitoso, como se muestra a continuación, debe continuar.
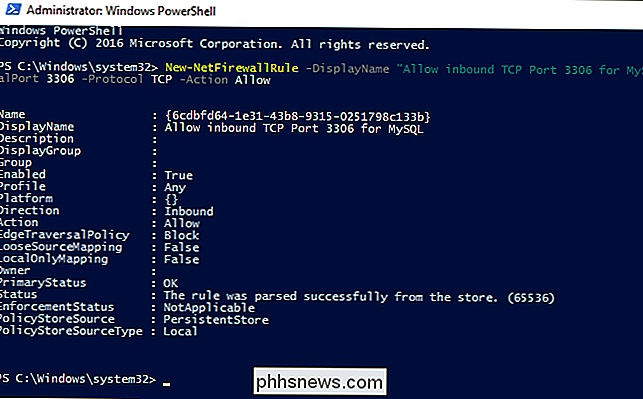
Paso tres: Haga una copia de seguridad de su biblioteca Kodi actual (Opcional)
RELACIONADO: Cómo guardar tus ilustraciones de Kodi en la misma carpeta que tus videos
De manera predeterminada, Kodi usa una base de datos SQLite interna. Para que Kodi se comunique efectivamente a través de su red doméstica, debemos instruirlo para que use una base de datos MySQL externa. Sin embargo, antes de llegar a ese paso, tendrá que tomar una decisión ejecutiva: puede hacer una copia de seguridad de su biblioteca actual y restaurarla más tarde (lo que a veces puede ser complicado), o puede comenzar de cero con una nueva biblioteca (que es fácil, pero requerirá que restablezca el estado de vigilancia en sus espectáculos, y posiblemente vuelva a elegir su obra de arte si no la almacena localmente).
Si desea hacer una copia de seguridad de su biblioteca actual, puede hacer así que desde dentro de Kodi. Solo haga esto desde una máquina: elija la máquina con las bibliotecas más actualizadas. Abre Kodi y dirígete a Configuración> Configuración de medios> Biblioteca de exportación. (Si no ve estas opciones, asegúrese de que sus menús estén configurados en "Avanzado" o "Experto" en Kodi.)
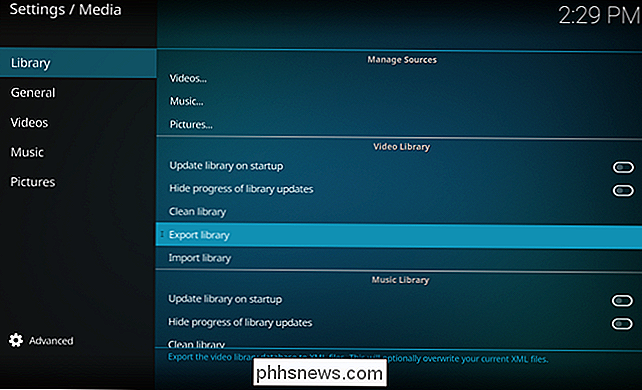
Puede exportar su biblioteca como un solo archivo o como archivos separados. Un único archivo le permitirá colocar su copia de seguridad en un solo lugar, mientras que varios archivos distribuirán archivos extra JPG y NFO en sus carpetas de medios; esto es más confiable, pero bastante desordenado. Elija la opción que desee.
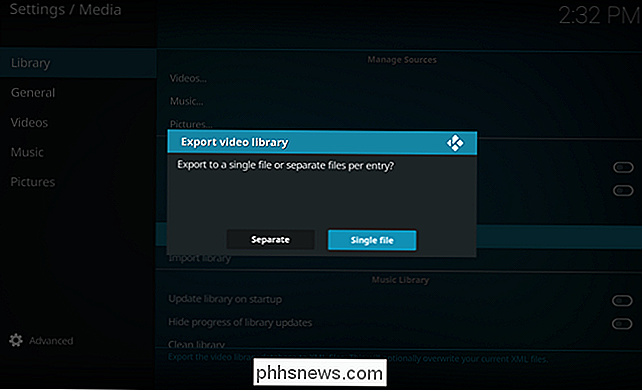
Una vez que haga una copia de seguridad de su biblioteca, continúe con el siguiente paso.
Paso cuatro: configure Kodi para usar su nuevo servidor MySQL
Una vez que haya hecho una copia de seguridad de la biblioteca (o habilitado para no preocuparse por eso y comenzar desde cero), está listo para señalar a Kodi a su servidor MySQL. Deberá realizar este paso en todas las máquinas que ejecuten Kodi, pero recomendamos que primero lo configure en una máquina, probablemente la misma máquina desde la que realizó la copia de seguridad de su biblioteca, si así lo desea.
Para señalar Kodi a MySQL, necesitamos editar el archivo advancedsettings.xml de Kodi. De forma predeterminada, este archivo no existe (aunque es posible que, durante el proceso de instalación, Kodi haya creado uno para que usted se encargue de los problemas de configuración específicos). Si existe el archivo advancedsettings.xml, estará en la siguiente ubicación, según su sistema operativo:
- Windows : C: Users [nombre de usuario] AppData Roaming Kodi userdata
- Linux y otras versiones en vivo de Kodi : $ HOME / .kodi / userdata
- macOS : / Users / [username] / Library / Application Support / Kodi / userdata
Compruebe en esa carpeta. ¿Hay un archivo advancedsettings.xml allí? ¿Sí? Abrelo. ¿No? Deberá abrir un editor de texto y crear uno. Independientemente de si está editando el existente o crea uno nuevo, corte y pegue el siguiente texto en el archivo (nota: si ya hay algunas entradas en su archivo advancedsettings.xml, déjelos en su lugar y ponga estos valores en las secciones correctas):
mysql 192.168.1.10 3306 kodi kodi
mysql 192.168.1.10 3306 kodi kodi
Edite el texto de arriba para reflejar la dirección IP de su servidor en su LAN y el nombre de usuario / contraseña de su base de datos MySQL (en nuestro ejemplo, era simplemente kodi / kodi). Esta configuración básica debería sincronizar sus bibliotecas de videos y música, pero también puede sincronizar otras partes de Kodi, así como sincronizar múltiples perfiles con la etiqueta de nombre si los usa.
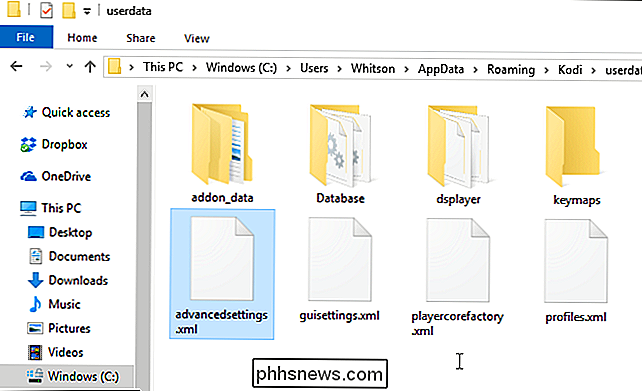
Una vez que su archivo advancedsettings.xml esté listo para comenzar , abre Kodi en esa máquina. Tendrá que importar su biblioteca (desde Configuración> Configuración de medios> Importar biblioteca), o volver a explorar sus fuentes para comenzar a poblar la base de datos MySQL desde cero. Hazlo ahora.
Cuando haya terminado y tu biblioteca vuelva a estar en su lugar, puedes ir a tu símbolo del sistema de MySQL y verificar que Kodi haya creado y poblado las bases de datos. En el indicador de comentario mySQL, ejecute:
SHOW DATABASES;
Dará salida a todas las bases de datos actualmente en el servidor MySQL. Debería ver, como mínimo, al menos las siguientes bases de datos:information_schema,mysqlyperformance_scheme, ya que estos son parte de la instalación de MySQL. Los nombres de base de datos predeterminados para Kodi sonmyvideos107ymymusic60(no estamos usando una base de datos para música en nuestro ejemplo, así que solo nuestra base de datos de video aparece en la lista).
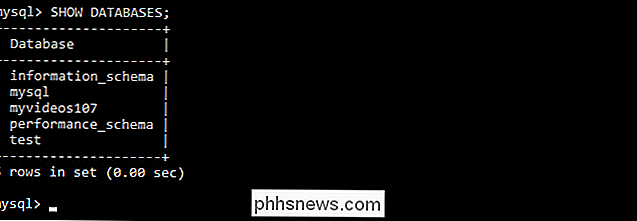
Si alguna vez necesita eliminar una base de datos de su servidor MySQL, puede usar el siguiente comando:
DROP DATABASE databasename;
Las bases de datos vacías apenas ocupan espacio y no afectarán negativamente el rendimiento de su sincronización sistema, pero es bueno mantener todo ordenado.
Si sus bases de datos están ahí, es un buen comienzo, pero vale la pena realizar una simple comprobación para ver si Kodi está completando correctamente las bases de datos. Desde el símbolo del sistema de MySQL ejecute los siguientes comandos (reemplazandodatabasenamecon el nombre de su base de datos de video):
SELECT COUNT (*) de databasename.movie;
SELECT COUNT (*) de databasename .tvshow;
Cada consulta devolverá el número total de películas y programas de televisión, respectivamente, contenidos en su biblioteca (según la base de datos MySQL). Como puede ver, en nuestro caso, está reconociendo nuestra biblioteca con 182 películas y 43 programas de TV:
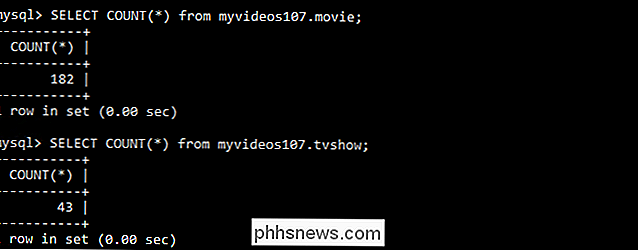
Si el número de entradas es cero, hay un problema en algún punto de la línea. Aquí hay una lista rápida de solución de problemas comunes:
- ¿Copió el archivo advancedsettings.xml a su máquina antes de iniciar Kodi y volvió a llenar su biblioteca?
- ¿Usó el comando GRANT ALL para dar la cuenta Kodi? ¿Ha accedido al servidor MySQL?
- ¿Abrió el puerto 3306 en el firewall del equipo host MySQL?
- ¿Son sus fuentes válidas y escaneables cuando elimina el archivo advancedsettings.xml y vuelve a la base de datos local? De lo contrario, deberá solucionar los problemas de sus fuentes independientemente de sus problemas de MySQL.
Si todo se ve bien y su consultaSELECT COUNTaparece, eso significa que está listo para comenzar a aprovechar el cross-media-center syncing.
Paso cinco: repite el paso cuatro para tus otras máquinas Kodi
¡Se acabó la parte difícil! Ahora solo necesita ir a cada una de sus otras máquinas Kodi y colocar el mismo texto en el archivo advancedsettings.xml que hizo en el paso cuatro. Una vez que lo haga (y reinicie Kodi en esa máquina), debería obtener de inmediato la información de su biblioteca del servidor MySQL (en lugar de tener que rellenar la biblioteca usted mismo).
En algunos dispositivos, como Raspberry Pis ejecutando LibreELEC , deberá acceder a la configuración de red y asegurarse de que "Esperar red antes de iniciar Kodi" esté activado para que funcione correctamente.
Además, si sus videos están en un recurso compartido que requiere una contraseña, y se produce un error después de configurar su advancedsettings.xml en una máquina nueva, es posible que tenga que ir a la vista de "Archivos", hacer clic en "Agregar videos" y acceder a una carpeta en el recurso compartido para que Kodi le solicite sus credenciales. A continuación, puede hacer clic en "Cancelar" o agregar la fuente que contiene el tipo de medio "Ninguno".
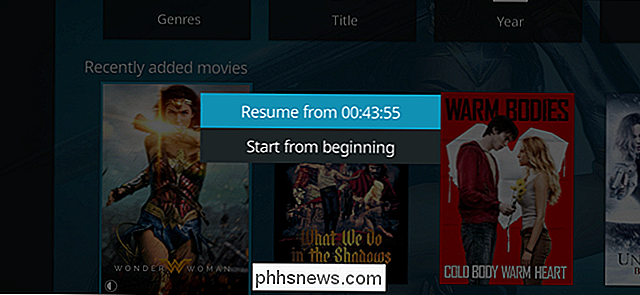
A partir de ahí, intente ver un video en una caja. ¡Deberías encontrar que cuando termines, se mostrará como "visto" en tus otros dispositivos Kodi también! Incluso puede detener un video en una máquina, luego retomarlo donde lo dejó simplemente seleccionándolo para reproducirlo en otra máquina. ¡Disfruta de la sincronización de tu nueva biblioteca de toda la casa!
Crédito de la imagen: Funda FLIRC Kodi Edition Raspberry Pi

Cómo comprobar si sus extensiones dejarán de funcionar con Firefox 57
Con Firefox 57, cuya publicación está programada para el 14 de noviembre de 2017, Mozilla finalizará el soporte para extensiones heredadas, y solo admitirá nuevas WebExtensions . A continuación, le mostramos cómo comprobar si sus extensiones dejarán de funcionar y cómo seguir utilizándolas después de noviembre, si es necesario.

La válvula elimina silenciosamente la sección de máquinas de vapor de Steam
2018 No es el año del escritorio de Linux, al menos en lo que respecta a Valve. El mes pasado, la compañía detrás de Steam silenciosamente eliminó las referencias a Steam Machines de su sitio web. Aquí está liamdawe, escribiendo en el foro Gaming On Linux: Anteriormente en Steam, si pasaba por encima de la categoría Hardware había un enlace de Steam Machines en el menú desplegable, que ahora se ha ido mientras permanecen los enlaces al Steam Controller, Steam Link y Vive.