Cómo crear y usar enlaces simbólicos (también conocidos como enlaces simbólicos) en una Mac

Los enlaces simbólicos, también conocidos como enlaces simbólicos, son archivos especiales que apuntan a archivos o directorios en otras ubicaciones de su sistema. Puede pensar en ellos como alias avanzados y cómo utilizarlos en MacOS.
Los enlaces simbólicos son similares a los alias, excepto que funcionan en todas las aplicaciones de su Mac, incluso en la Terminal. Son particularmente útiles cuando las aplicaciones no quieren funcionar correctamente con un alias común. En macOS, crea enlaces simbólicos en la Terminal utilizando la utilidadln. No puedes crearlos en el Finder. Los enlaces simbólicos en macOS funcionan de manera similar a los enlaces simbólicos en Linux, porque ambos son sistemas operativos tipo Unix. Los enlaces simbólicos en Windows funcionan de forma un poco diferente.
¿Qué son los enlaces simbólicos?
En macOS, puede crear alias regulares en el Finder. Los alias apuntan a archivos o carpetas, pero son más como accesos directos simples.
Un enlace simbólico es un tipo de alias más avanzado que funciona en todas las aplicaciones del sistema, incluidas las utilidades de línea de comandos en el terminal. Un enlace simbólico que cree que las aplicaciones debe ser el mismo que el archivo o la carpeta original al que apunta, a pesar de que es solo un enlace.
Por ejemplo, supongamos que tiene un programa que necesita sus archivos almacenados en / Library / Programa. Pero desea almacenar esos archivos en otro lugar del sistema, por ejemplo, en / Volumes / Program. Puede mover el directorio del Programa a / Volumes / Program, y luego crear un enlace simbólico en / Library / Program que apunta a / Volumes / Program. El programa intentará acceder a su carpeta en / Library / Program, y el sistema operativo lo redirigirá a /Volumes/Program.
Esto es completamente transparente para el sistema operativo macOS y las aplicaciones que utiliza. Si navega al directorio / Library / Program en el Finder o en cualquier otra aplicación, parecerá que contiene los archivos dentro de /Volumes/Program.
Además de los enlaces simbólicos, que a veces se denominan "enlaces suaves", usted en su lugar puede crear "enlaces duros". Un enlace simbólico o suave apunta a una ruta en el sistema de archivos. Por ejemplo, supongamos que tiene un enlace simbólico o soft desde / Users / example apuntando a / opt / example. Si mueve el archivo en / opt / example, el enlace en / Users / example se romperá. Sin embargo, si crea un enlace rígido, en realidad apuntará al inodo subyacente en el sistema de archivos. Entonces, si creó un enlace fijo desde / Users / example apuntando a / opt / example y luego movió / opt / example, el enlace en / Users / example aún apunta al archivo, sin importar dónde lo haya movido. El enlace duro funciona en un nivel inferior.
Generalmente, debe usar enlaces simbólicos estándar (enlaces suaves), si no está seguro de cuál usar. Los enlaces duros tienen algunas limitaciones. Por ejemplo, no puede crear un enlace fijo en una partición o disco apuntando a una ubicación en otra partición o disco, mientras que puede hacer eso con un enlace simbólico estándar.
Crear enlaces simbólicos con el comando ln
Para crear un enlace simbólico en una Mac, deberá usar la aplicación Terminal.
Presione Comando + Espacio, escriba "Terminal", y luego presione "Enter" para abrir Terminal desde la búsqueda de Spotlight. Navegue a Finder> Aplicaciones> Utilidades> Terminal para abrir el acceso directo del Terminal.
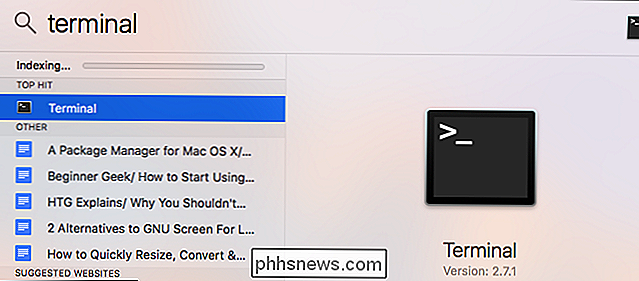
Ejecute el comandolnde la siguiente forma. Puede especificar una ruta a un directorio o archivo:
ln -s / ruta / a / original / ruta / a / enlace
Aquí-sle dice al comando ln que cree un enlace simbólico. Si desea crear un enlace rígido, omitiría los-s. La mayoría de las veces, los enlaces simbólicos son la mejor opción, así que no cree un enlace fijo a menos que tenga una razón específica para hacerlo.
Aquí hay un ejemplo. Digamos que quería crear un enlace simbólico en su carpeta de Escritorio que apunta a su carpeta de Descargas. Ejecutaría el siguiente comando:
ln -s / Users / name / Downloads / Users / name / Desktop

Después de crear el enlace, verá que su carpeta de descargas aparece en su escritorio. En realidad, es el enlace simbólico que ha creado, pero se verá como algo real. Esta carpeta parecerá contener todos los mismos archivos que su carpeta de Descargas. Esto se debe a que sí; son vistas diferentes que apuntan al mismo directorio subyacente en el sistema de archivos.
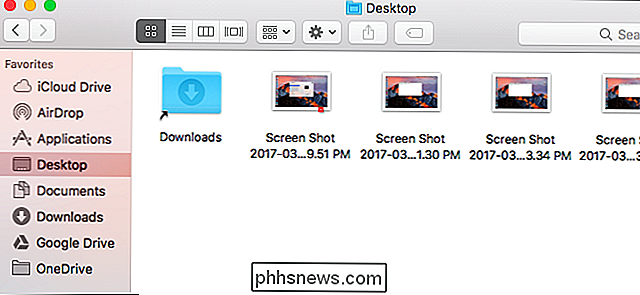
Si la ruta del archivo contiene espacios u otros caracteres especiales, deberá encerrarlo entre comillas. Entonces, si quisiera crear un enlace en su escritorio a una carpeta llamada "Mis archivos" dentro de su directorio de usuario, necesitaría algo como el siguiente comando:
ln -s "/ Users / name / My Files" "/ Users / name / Desktop / My Link"
Para facilitar la escritura de archivos y rutas de directorio en la Terminal, puede arrastrar y soltar una carpeta desde la ventana del Finder hasta la Terminal y la Terminal completará automáticamente la ruta a esa carpeta. También incluirá la ruta entre comillas, si es necesario.

Si necesita crear un enlace simbólico en una ubicación del sistema a la que su cuenta de usuario no tiene acceso, deberá marcar el prefijolncomando con el comandosudo, como lo siguiente:
sudo ln -s / ruta / a / original / ruta / a / enlace
RELACIONADO: Cómo deshabilitar la protección de integridad del sistema en una Mac (y por qué no)
Tenga en cuenta que, en las versiones modernas de macOS, no se le permitirá escribir en ciertas ubicaciones del sistema sin cambiar una opción de firmware de bajo nivel debido a la integridad del sistema Característica de protección Puede desactivar esa función, pero le recomendamos que no lo haga.

Cómo eliminar enlaces simbólicos
Puede eliminar enlaces simbólicos como lo haría con cualquier otro tipo de archivo. Por ejemplo, para eliminar un enlace simbólico en Finder, presione Ctrl + clic o haga clic con el botón derecho y seleccione "Mover a la Papelera".
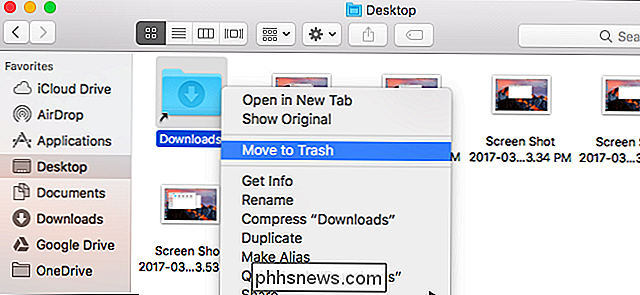
Puede eliminar enlaces de la línea de comando usando el comandorm, que es el mismo comando que utilizarías para eliminar otros archivos. Ejecute el comando y especifique la ruta al enlace que desea eliminar:
rm / ruta / a / vincular

Cómo crear enlaces simbólicos con una herramienta gráfica
El Buscador puede crear alias, pero ellos ganaron ' funcionan bastante bien como enlaces simbólicos. Los alias son como atajos de escritorio en Windows. No se tratan como enlaces simbólicos verdaderos y transparentes.
Para poder crear enlaces simbólicos en Finder, necesitará una utilidad o script de terceros. Recomendamos la aplicación de código abierto SymbolicLinker para agregar rápidamente una opción Servicios> Hacer enlace simbólico directamente al menú contextual del Finder.
Haga clic en la opción que agrega y creará un enlace simbólico al archivo o carpeta seleccionada en el directorio actual . Puedes cambiarle el nombre y moverlo donde quieras.

Si no los has usado antes, los enlaces simbólicos pueden tomar un poco de tiempo para que te acostumbres a utilizarlos. Pero, una vez que lo haga, los encontrará una herramienta poderosa para hacer algo que a menudo no puede hacer con un alias común.

Cómo moverse a una cámara dedicada después de usar una cámara de teléfono inteligente
El año pasado, por primera vez en cinco años, la cantidad de cámaras vendidas aumentó. Aunque no tengo nada más que anécdotas personales para respaldarlo, sospecho que a la gente le encanta tomar fotos en sus teléfonos inteligentes tanto que algunos de ellos realmente están decidiendo comprar una cámara dedicada.

Los campos en LibreOffice Writer le permiten agregar datos que cambian a un documento, como la fecha actual o el número total de páginas en un documento, y para insertar y calcular fórmulas. Por defecto, los campos están resaltados en gris. RELACIONADO: Cómo usar la calculadora incorporada en LibreOffice Writer Puede ocultar el sombreado si no desea que los campos se resalten.



