12 Trucos para escribir más rápido en el teclado de su iPhone o iPad

El teclado de su iPhone ofrece algunos trucos ocultos que pueden ayudarlo a escribir más rápido. Los iPads también ofrecen algunos trucos ocultos: ¿sabías que puedes dividir el teclado de tu iPad y moverlo por la pantalla?
Algunos de estos trucos están bien ocultos. Puede que nunca los descubras hasta que alguien te lo diga, o que los leas en un artículo como este.
Pulsa dos veces en la barra espaciadora para escribir un período
RELACIONADO: 5 maneras de escribir más rápido en tu teléfono inteligente Teclado táctil
Al tocar una frase, toca la barra espaciadora grande entre cada palabra. Cuando llegue al final de una oración, no tiene que alcanzar ese botón de botón de período pequeño. Simplemente toque dos veces la barra espaciadora para insertar un punto y un espacio para que pueda comenzar a escribir su siguiente frase.
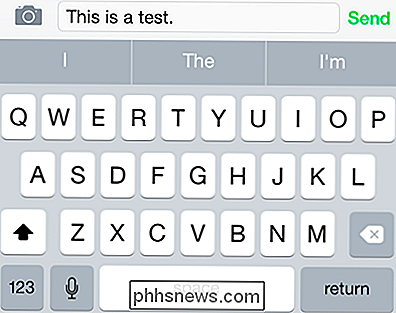
Escriba rápidamente .Com, .net, .org y Más
Agilice la escritura de las direcciones web por tiempo. presionando la tecla de período. Puede insertar rápidamente sufijos comunes como .com, .net, .org y .edu. Mueva su dedo hacia el sufijo que desea escribir y levántelo para ingresarlo.
Esto puede no funcionar en todas las aplicaciones, pero ciertamente funciona en el navegador web Safari.
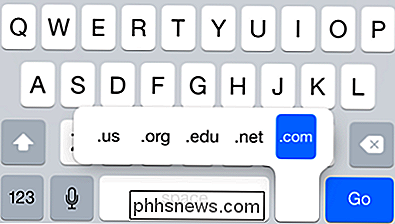
Escriba un número, símbolo o letra mayúscula con un único toque
La mayoría de las personas probablemente escriba un número o un símbolo tocando el botón 123, tocando el número o símbolo que desea escribir, y luego tocando 123 nuevamente para regresar al teclado de letras. Pero hay una manera mucho más rápida. En su lugar, toque la tecla 123 y mantenga presionado el dedo en la pantalla. Sin levantar el dedo, muévalo al símbolo o número que desea escribir y luego levántelo de la pantalla.
Este truco también funciona con la tecla Shift: toque con el dedo la tecla Shift, muévala a una letra, y obtendrá rápidamente la letra mayúscula correspondiente.
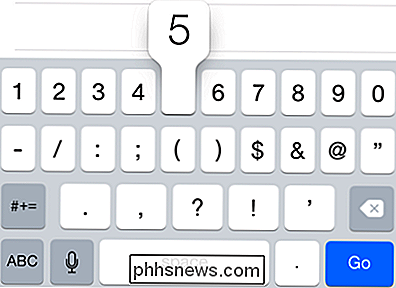
Divida el teclado de su iPad por la mitad
RELACIONADO: 8 Trucos de navegación que todo usuario de iPad debe saber
si desea escribir más fácilmente con sus pulgares en su iPad, puede colocar dos dedos en el teclado de su iPad y separarlos. La mitad del teclado aparecerá en el lado izquierdo de la pantalla, y la otra mitad a la derecha, perfecto para sujetar su iPad con las dos manos y usar la escritura con el pulgar. Coloque un dedo en cada lado del teclado y muévalos juntos para volver al teclado más grande y de ancho completo.
Hay un espacio libre en los lados de cada teclado para ayudarlo a escribir más rápido. Por ejemplo, toque el espacio vacío a la derecha de la T y obtendrá una Y. O bien, toque el espacio vacío a la izquierda de la Y y obtendrá una T.
Con el teclado dividido, usted puede moverlo hacia arriba o hacia abajo para reposicionarlo en la pantalla y ver la aplicación detrás de él.
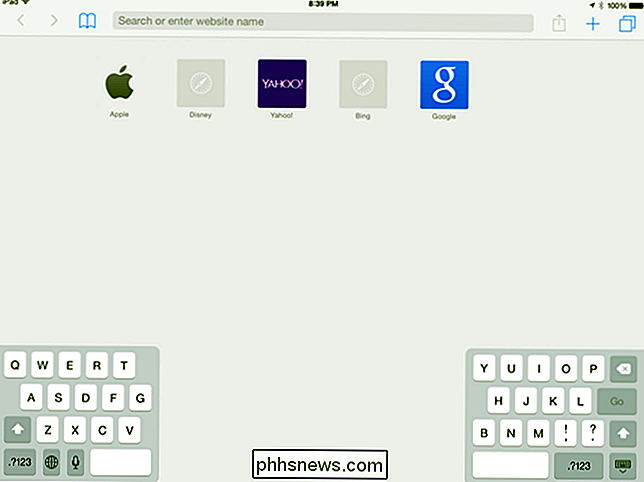
Mueva el teclado de su iPad alrededor de
Puede mover el teclado de su iPad hacia arriba o hacia abajo en la pantalla para ver qué hay detrás. Simplemente toque el botón en la esquina inferior derecha del teclado que normalmente oculta el teclado y mueva su dedo hacia arriba o hacia abajo para moverlo. También puede presionar prolongadamente este símbolo para obtener opciones de acoplamiento, desacoplamiento, fusión y división del teclado.
Esto funciona ya sea que esté utilizando el teclado de ancho completo o el teclado dividido optimizado para pulgar.
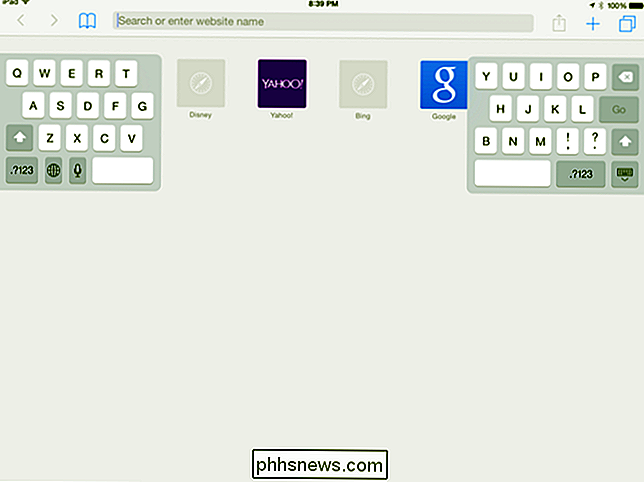
Insertar otros símbolos
El teclado contiene muchos símbolos que en realidad no aparecen a menos que sepa buscarlos. Por ejemplo, digamos que desea escribir un signo de centavo, es un ¢ en lugar de un signo de dólar. Simplemente mantenga presionada la tecla $ en el teclado y verá otros símbolos relacionados que puede escribir moviendo su dedo hacia ellos y luego levantándolo.
Muchas de las teclas con símbolos tienen símbolos relacionados que puede escribir de esta manera .
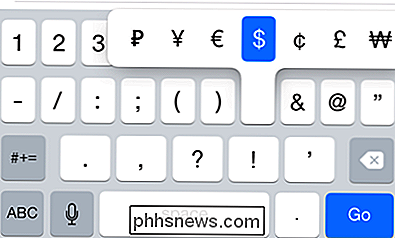
Escribir letras acentuadas
Puede escribir letras acentuadas de la misma manera que escribiría esos símbolos ocultos. Simplemente mantenga presionada una letra y seleccione la letra acentuada que desee. Por ejemplo, si desea escribir "touché" correctamente, puede escribir "touch" y luego presionar prolongadamente la tecla "e" y seleccionar el é.
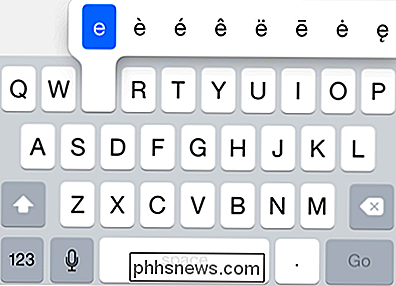
Bloquear mayúsculas y minúsculas
Bloq Mayús es generalmente un problema característica que la mayoría de la gente no necesita. Pero, si desea escribir todo en mayúsculas, quizás desee gritarle a alguien en Internet o simplemente escribir una abreviatura, puede presionar la tecla Mayús dos veces. Permanecerá encendido hasta que vuelva a tocarlo.
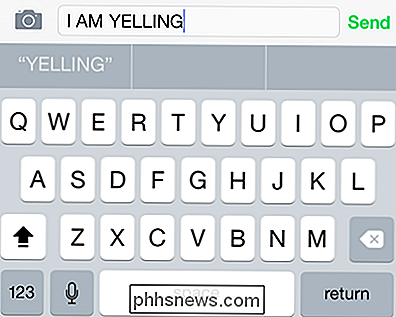
Shake to Undo
Ya sea que hayas escrito algo de texto, borrado texto, pegado texto o cortado texto, puedes sacudir tu iPhone o iPad para obtener la opción "Deshacer". Esta opción no aparece en el teclado, por lo que tendrías que sacudir tu iPhone con frustración para tropezar con él.
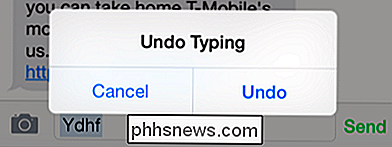
Usar (u ocultar) QuickType
El iOS 8 de Apple trajo el teclado "QuickType", que intenta para predecir automáticamente la palabra que escribirás a continuación. Predice la palabra que estás escribiendo mientras la escribes, así que si escribes "embajadas", sugerirá "embajador". También predice la siguiente palabra que escribirás a partir de las palabras que escribiste previamente, así que si escribes "Hola, cómo está," sugerirá "usted".
Simplemente toque una palabra en la barra sobre el teclado para usar QuickType. Si no lo encuentra útil, o simplemente ocupa una cantidad innecesaria de espacio en la pantalla, puede tocar la barra de Tipos rápidos y deslizarla hacia abajo con el dedo para ocultarla. Toque la pequeña barra sobre el teclado y deslícela hacia arriba para revelarla.
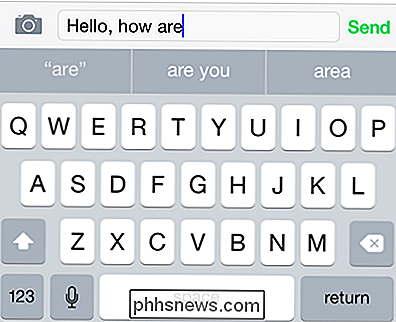
Crear accesos directos de expansión de texto
RELACIONADO: Escriba más rápido en un teléfono inteligente, tableta o computadora portátil con accesos directos de expansión de texto
la función "Accesos directos" en la Configuración del teclado para crear accesos directos que expanden automáticamente pequeños trozos de texto a trozos de texto más largos. Esto puede hacer que sea más fácil escribir su dirección de correo electrónico, por ejemplo, configure un atajo que expanda automáticamente @@ a su dirección de correo electrónico completa de [email protected].
Puede hacer mucho con estos accesos directos, y pueden le ahorrará una enorme cantidad de tiempo si regularmente se encuentra escribiendo lo mismo una y otra vez. Por ejemplo, si a menudo envía una respuesta de formulario a correos electrónicos, puede configurar un acceso directo que ampliará algunos caracteres a párrafos completos. Luego, puede enviar rápidamente esas respuestas desde su teléfono o tableta sin todo el tipeo.
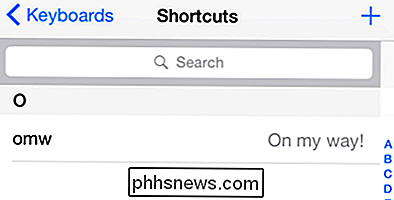
Instalar teclados de terceros
RELACIONADO: Cómo usar teclados de terceros en un iPhone o iPad con iOS 8
Apple no ha intentado sacar todas las características de los teclados de terceros, especialmente la función "deslizar para escribir" que es tan popular entre los usuarios de Android.
Para obtener estas características, ahora puede instalar un tercero. teclados como SwiftKey y Swipe en iOS 8 y posteriores. Encontrarás estos teclados en la tienda de aplicaciones. Habilítelos en la aplicación de Configuración. Con múltiples teclados habilitados, puede alternar entre ellos tocando un botón en el teclado.
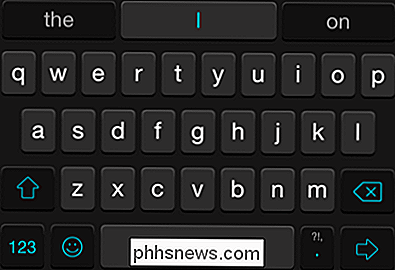
Siéntase libre de personalizar la configuración de su teclado abriendo la aplicación Configuración, tocando General y tocando Teclado. Si desea detener esos molestos sonidos de clic del teclado que se reproducen mientras escribe, deberá tocar la categoría Sonidos en la pantalla Configuración, desplácese hacia abajo y desactive la opción Clics del teclado en la parte inferior.
Y, si ninguno de estos consejos puede ayudarlo a escribir lo suficientemente rápido, siempre puede conectar un teclado Bluetooth a su iPhone o iPad y escribir de la manera antigua.
Crédito de la imagen: Tommy Lu en Flickr

Cómo seleccionar una sección completa en Word
Puede usar saltos de sección en Word para aplicar un diseño o formato diferente a una parte de su documento, números de página o estilo, encabezados o pies de página del número de página. etc. Si necesita seleccionar todo el contenido de una sección, no hay un atajo para hacerlo. RELACIONADO: Cómo seleccionar rápida y fácilmente bloques de contenido en Word Sin embargo, sí tenemos un solución alternativa que puede utilizar para seleccionar todo el contenido en una sola sección.

Si bloquea todas las conexiones entrantes, ¿cómo puede usted todavía usar Internet?
Si todas las conexiones entrantes a su computadora están siendo bloqueadas, ¿cómo puede todavía recibir datos y / o tener una conexión activa? La publicación de preguntas y respuestas SuperUser de hoy tiene la respuesta a una pregunta confusa del lector. La sesión de preguntas y respuestas de hoy nos llega por cortesía de SuperUser, una subdivisión de Stack Exchange, una agrupación de sitios de preguntas y respuestas impulsada por la comunidad.


