Cómo crear y editar listas usando Cortana (y sincronizarlas con Wunderlist)

Cortana ahora le permite crear y administrar listas con su voz, e incluso le permite conectarse a Wunderlist si lo desea. He aquí cómo hacerlo.
Cortana en Windows 10 se anuncia como un asistente personal, al igual que Siri en los dispositivos de Apple, y para asegurarse de que puede hacer algunas cosas bastante útiles con él. Hasta hace poco, sin embargo, Cortana no podía realizar una de las tareas más esperables de una lista de asistentes personales. Ahora, Cortana ha agregado esa habilidad. Puede hacer listas directamente en Windows e incluso puede conectar Cortana a Wunderlist, la popular aplicación de creación de listas.
Cómo crear y administrar listas básicas con Cortana
Puede administrar listas en Cortana utilizando tres comandos básicos: crear, agregar y mostrar. Puedes hacerlo tecleando en el cuadro de búsqueda de Cortana o simplemente usando tu voz si tienes esa configuración. Usar la voz en particular hace que administrar listas sea mucho más agradable. Por ejemplo, puedo escribir un artículo como este, pensar en algo que deba hacer y decirle a Cortana que lo agregue a una lista sin abandonar mi trabajo.
Para crear una nueva lista en Cortana, tendrá que hacerlo. usa el comando "crear". Solo dígale a Cortana que cree la lista usando la siguiente sintaxis:
crear una lista list_name list
Por ejemplo, puede escribir o decir "Crear una lista de lectura". Puede ponerle nombre a su lista usted quiere, pero Cortana responde mejor si usa nombres de una palabra.
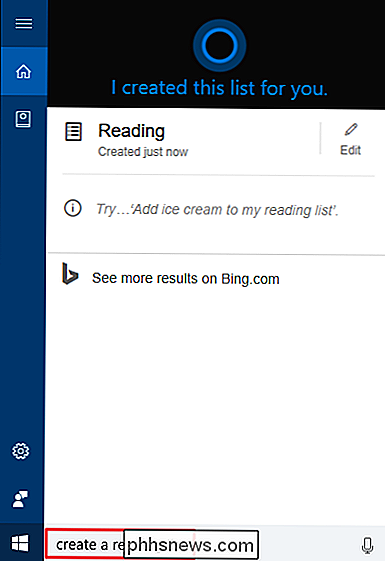
Para agregar algo a su lista, use el comando "agregar" con la siguiente sintaxis:
agregue nombre_ejemplo a mi list_name list
Por ejemplo, puede escribir o decir algo como "Add To Kill a Mockingbird to my reading list."
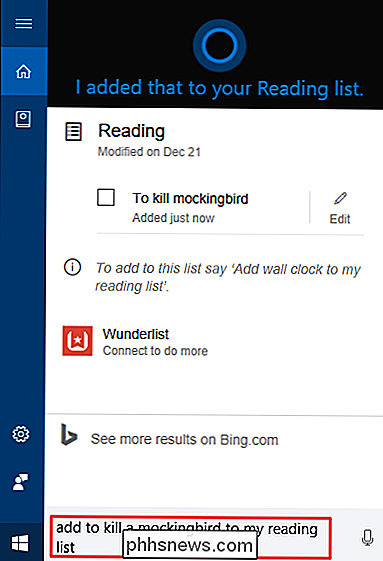
También puede ver su lista en cualquier momento usando el comando "show" en la siguiente sintaxis:
mostrar mi lista list_name
Por ejemplo, puede escribir o decir "Mostrar mi lista de lectura". Al visualizar su lista de lectura, puede marcar elementos completos para eliminarlos de la lista.
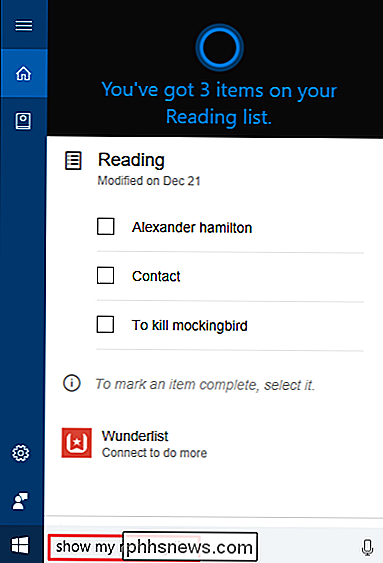
También puede decirle a Cortana "Muéstreme mis listas" para ver todas sus listas a la vez.
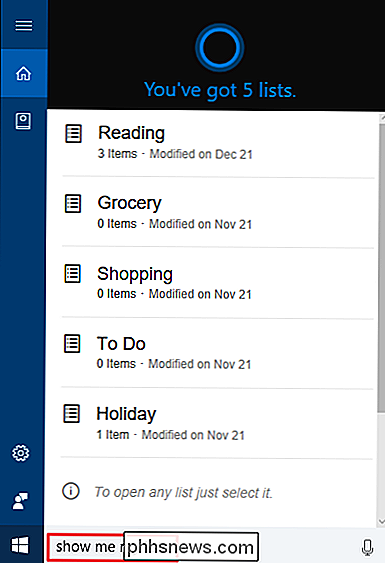
Desafortunadamente, las listas de Cortana son bastante básicas. No puede ver los elementos completados o establecer fechas de recordatorio, por ejemplo. Afortunadamente, Cortana también te permite conectarte a Wunderlist si necesitas más de tus listas.
Cómo conectar Cortana a Wunderlist
Wunderlist es una aplicación de lista bastante completa que está disponible en casi todas las plataformas en las que puedes pensar de. Cuando conecte Cortana a Wunderlist, seguirá administrando listas en Cortana de la misma manera que describimos anteriormente. En realidad no obtienes ningún nuevo comando de Cortana. Lo que sucederá, sin embargo, es que cualquier lista que cree usando Cortana se sincronizará automáticamente con Wunderlist. Y los cambios que realice en esas listas en Wunderlist se sincronizarán nuevamente con Cortana.
Esto significa que podrá agregar elementos a una lista en su PC usando Cortana y luego tener esa lista dondequiera que vaya. También podrá usar todas las herramientas adicionales de Wunderlist en esas listas mientras esté en la aplicación Wunderlist.
Para conectar Cortana a Wunderlist, dígale a Cortana "Mostrar mis listas" y luego haga clic en el enlace "Wunderlist" .
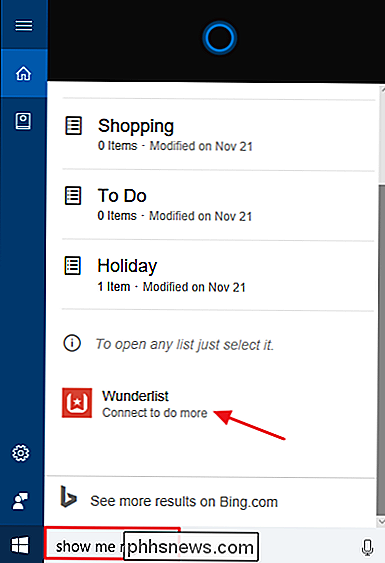
Después de iniciar sesión en Wunderlist, se le pedirá que autorice a Cortana para que acceda a Wunderlist.
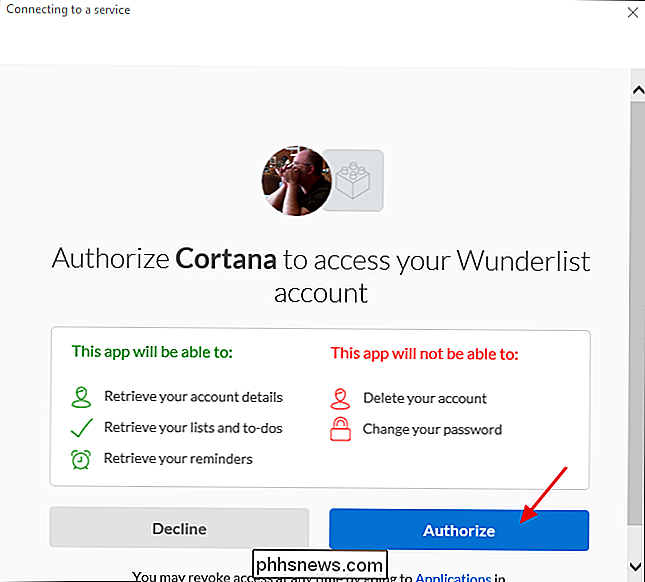
Y luego se le preguntará si desea que Windows recuerde sus credenciales de inicio de sesión de Wunderlist.
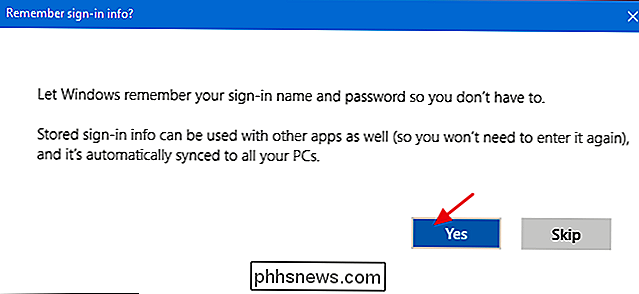
When you ' Una vez que haya conectado Cortana y Wunderlist, sus listas se sincronizarán correctamente. Puede seguir usando Cortana para crear listas de la misma manera y confiar en poder usarlas en cualquier aplicación Wunderlist.

Cómo restablecer los ajustes de fábrica de su Apple TV
Puede llegar un momento en que desee vender su Apple TV o dárselo a otra persona. O tal vez una actualización fallida del sistema terminó tapando el dispositivo. En cualquier caso, es bueno saber cómo restablecer de fábrica su Apple TV. Hay dos maneras de restablecer de fábrica un Apple TV. El primer método es ir a la configuración del Apple TV y restablecerlo, lo que supone que puede iniciar el dispositivo y hacer clic en los menús.

Cómo deshabilitar el acceso rápido en el Explorador de archivos en Windows 10
Windows 10 presentó la vista Acceso rápido al Explorador de archivos. Cada vez que abra una ventana del Explorador de archivos, verá una lista de las carpetas frecuentes y los archivos a los que accedió recientemente, así como también mostrará las carpetas frecuentes en el elemento Acceso rápido en el panel de navegación.



