Cómo convertir una máquina virtual de VirtualBox a Parallels Desktop para Mac

Si ha estado usando VirtualBox para ejecutar máquinas virtuales y desea cambiar a Parallels Desktop para Mac, puede convertir su Máquinas virtuales de VirtualBox para Parallels, ya sea que esté utilizando VirtualBox en Windows, Linux o macOS.
VirtualBox proporciona una forma gratuita y básica de usar máquinas virtuales en su Mac. Sin embargo, Parallels es más fácil de usar y está más integrado con macOS que con VirtualBox. Es más fácil transferir archivos entre sus VM y el sistema host macOS, y Parallels incluso le permite ejecutar programas de Windows directamente desde la base de macOS, si lo desea.
Si desea migrar su máquina virtual, esto es lo que necesita para do.
Paso uno: Crear un clon de la máquina virtual de VirtualBox
Primero, crearemos un clon de la máquina virtual que desea convertir a Parallels. Para hacerlo, abra VirtualBox (en Windows, Linux o Mac) y seleccione la máquina virtual que se clonará. Haga clic derecho en la máquina virtual y seleccione "Clonar" en el menú emergente. También puede presionar Ctrl + O.
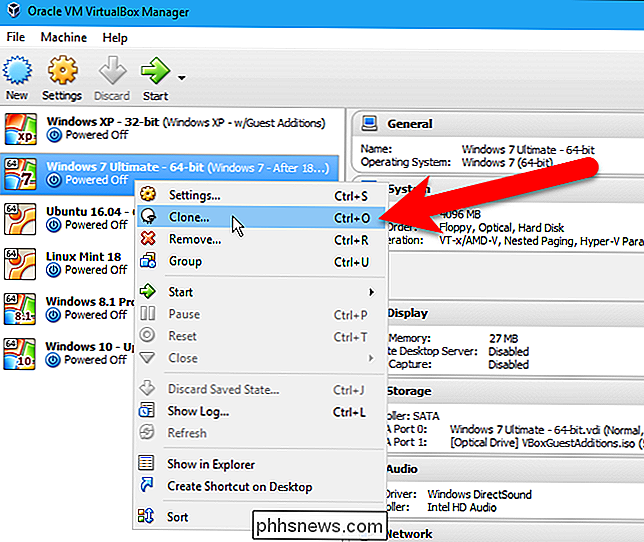
Aparecerá el cuadro de diálogo Clonar máquina virtual. En la pantalla Nuevo nombre de máquina, VirtualBox ingresa automáticamente el nombre de la máquina virtual en el cuadro y agrega "Clonar" al final. Si desea asignar un nombre diferente a la máquina virtual clonada, ingréselo en el cuadro. Aceptamos el nombre predeterminado. Haga clic en "Siguiente".
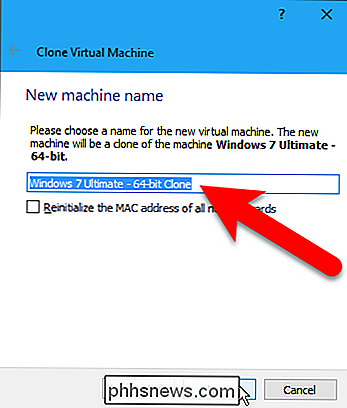
En la pantalla de tipo Clonar, asegúrese de que esté seleccionado "Completo clonar". Esto hace que la máquina virtual clonada sea independiente del original y le permite moverla a una computadora diferente, si es necesario. Haga clic en "Siguiente".
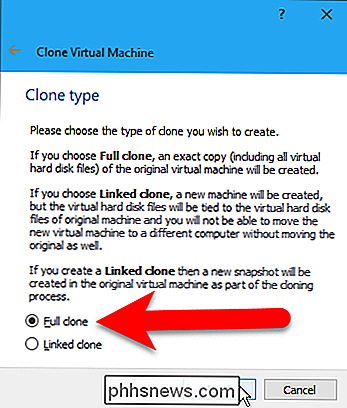
Asegúrese de que esté seleccionado "Estado actual de la máquina" en la pantalla de instantáneas. Esto es importante porque Parallels no puede abrir máquinas virtuales desde VirtualBox con instantáneas. Haga clic en "Clonar".
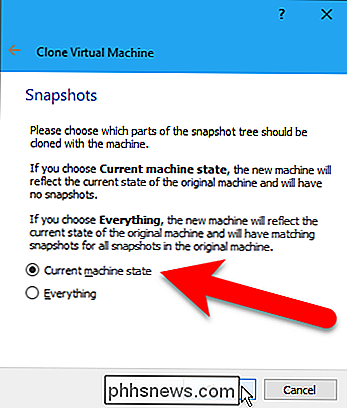
Un cuadro de diálogo muestra el progreso del proceso de clonación. Esto puede demorar un tiempo, dependiendo de qué tan grande es el disco duro de su máquina virtual y cuántas instantáneas tiene que fusionar.
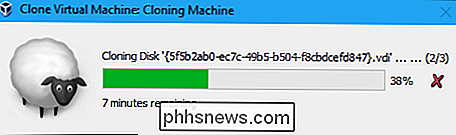
Paso dos: Desinstale las Adiciones de invitado de VirtualBox en la máquina virtual clonada
Una vez clonada el proceso está completo, debemos desinstalar VirtualBox Guest Additions en la máquina virtual clonada. Para ello, seleccione la máquina virtual clonada en la lista en la ventana principal de VirtualBox Manager y haga clic en "Iniciar" o presione Entrar.
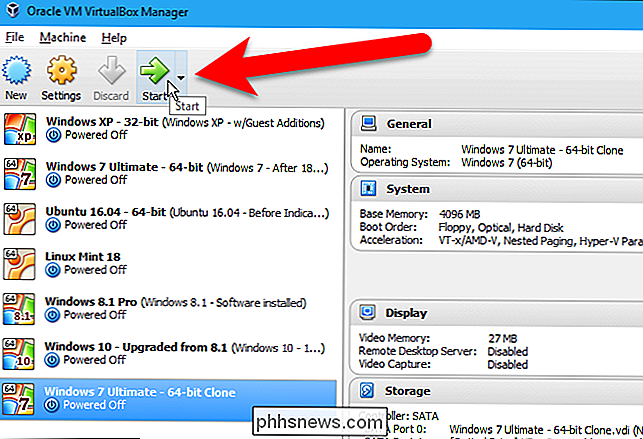
Use el procedimiento estándar en el sistema operativo invitado para desinstalar el programa "Oracle VM VirtualBox Guest Additions" . Por ejemplo, en Windows 7, abrimos "Programas y características" en el Panel de control, seleccionamos "Oracle VM VirtualBox Guest Additions 5.1.12" y hacemos clic en "Desinstalar / Cambiar".
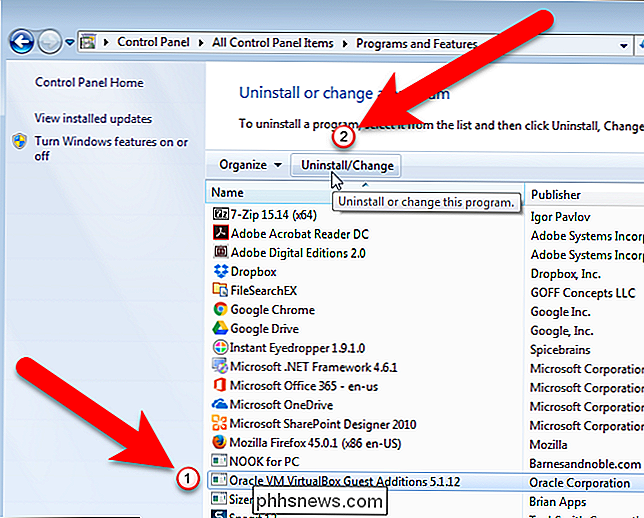
Paso tres: cerrar y transferir el clonado Máquina virtual
Apague (no duerma ni hiberne) la máquina virtual clonada utilizando el método estándar para su sistema operativo invitado.
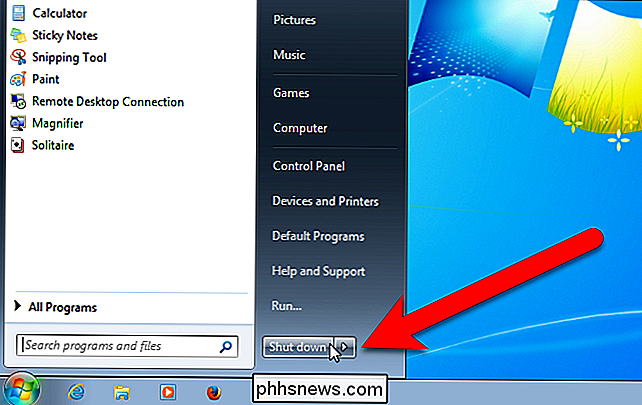
Si su máquina virtual clonada está en una PC con Windows o una Mac diferente, necesitará para transferir la máquina virtual. Encontrará la carpeta de la máquina virtual en la ubicación predeterminada del equipo. Si no está seguro de dónde está esto, puede averiguar yendo a Archivo> Preferencias en la ventana principal de VirtualBox Manager.
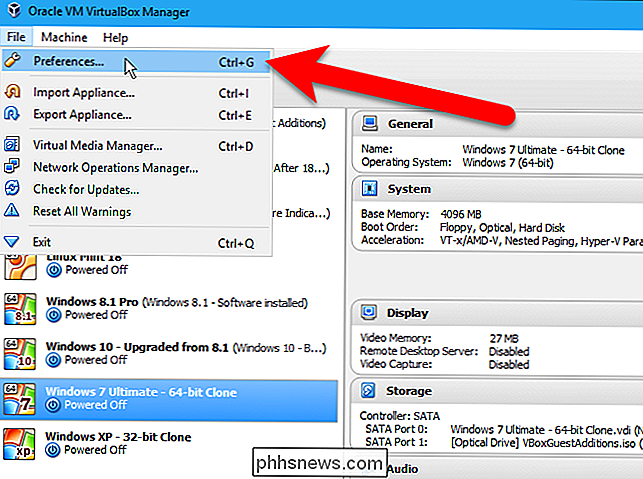
Encontrará la ruta a la Carpeta de máquina predeterminada en la pantalla General. Anote la ruta y luego haga clic en "Aceptar" o "Cancelar" para cerrar el cuadro de diálogo.
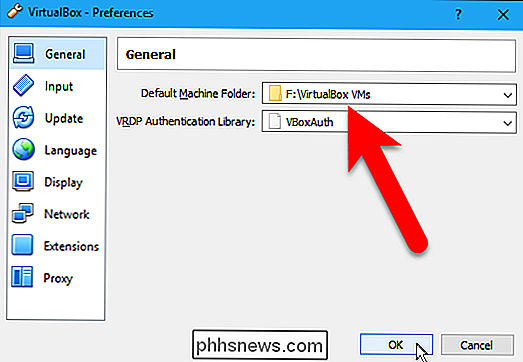
Diríjase a esa carpeta, seleccione la carpeta de su máquina virtual clonada y copie esa carpeta en su Mac (usando un flash conducir o algún otro medio). No importa dónde pegue la carpeta de la máquina virtual. Parallels se encargará de crear la máquina virtual convertida en el lugar correcto.
Paso cuatro: abra y convierta el archivo .vbox en Parallels Desktop para Mac
En su Mac, abra Parallels Desktop y vaya a Archivo> Abrir.
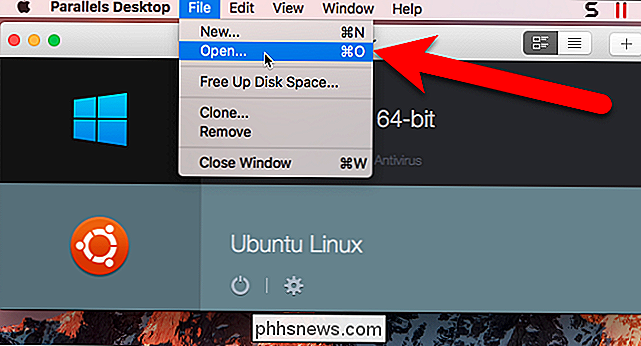
Navegue hasta la carpeta en la que copió la carpeta de la máquina virtual clonada, seleccione el archivo .vbox y haga clic en "Abrir".
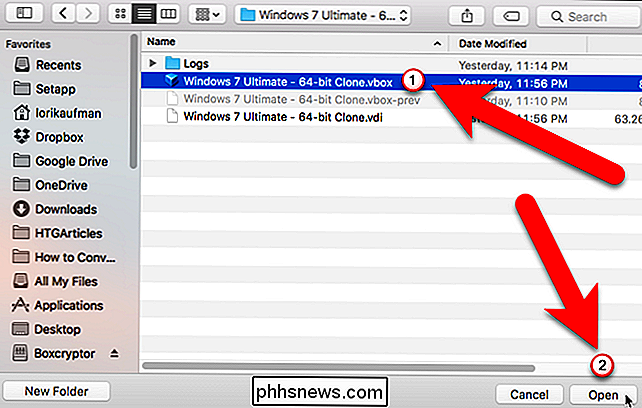
En el cuadro de diálogo Nombre y ubicación, el nombre del archivo está configurado de forma predeterminada para el nombre de la máquina virtual clonada. Si desea cambiar el nombre, edite el texto en el cuadro "Nombre". Tomamos "Clone" del nombre. La carpeta predeterminada de máquinas virtuales se selecciona como "Ubicación". Puede cambiar eso si lo desea, pero le recomendamos que permita que Parallels cree la máquina virtual en la misma ubicación que otras máquinas virtuales. Si desea un alias en el escritorio para acceder rápidamente a la máquina virtual, marque la casilla "Crear alias en el escritorio". Haga clic en "Continuar".
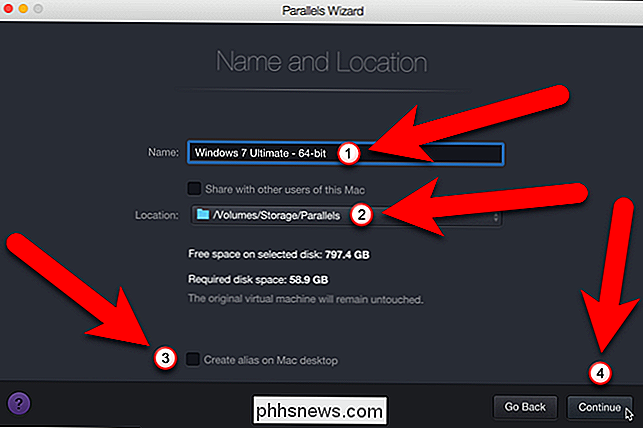
Parallels comienza la conversión de la máquina virtual.
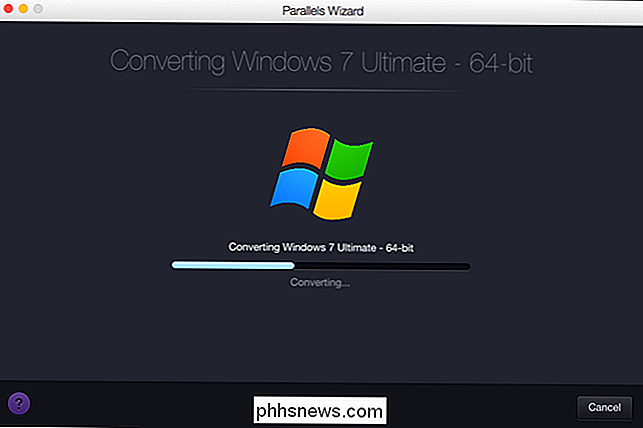
Mientras se actualiza la máquina virtual, verá que tanto la máquina virtual clonada original a como la máquina virtual convertida se agregan al Centro de control.
Puede eliminar el original clonar la máquina virtual haciendo clic derecho sobre ella y seleccionando Eliminar en el menú emergente.
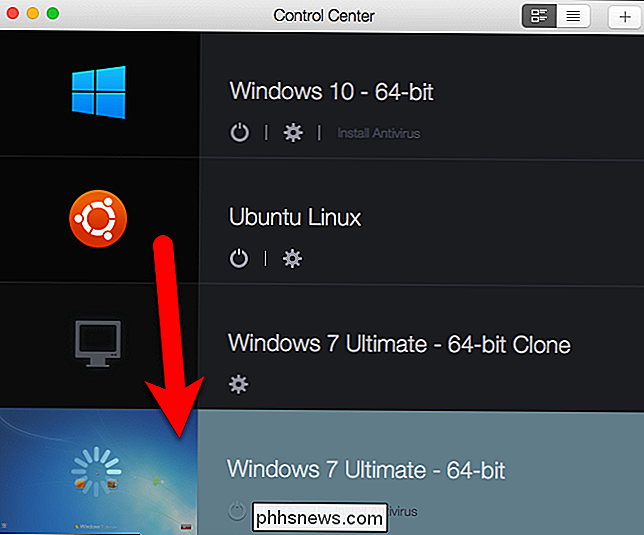
Luego, se instalan las Herramientas de Parallels.
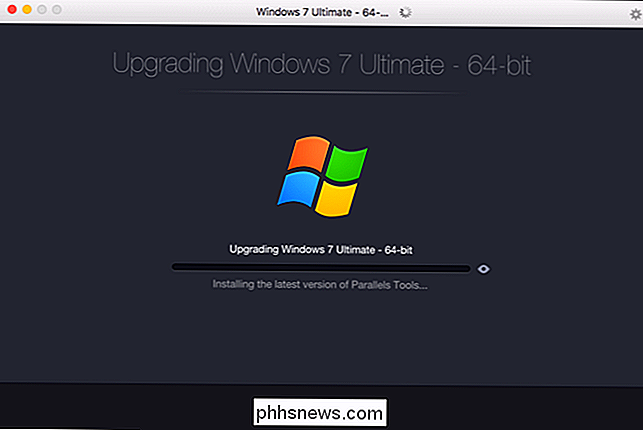
Cuando todo está hecho, aparece un mensaje que dice que su máquina virtual se ha configurado correctamente. Haga clic en "Aceptar".
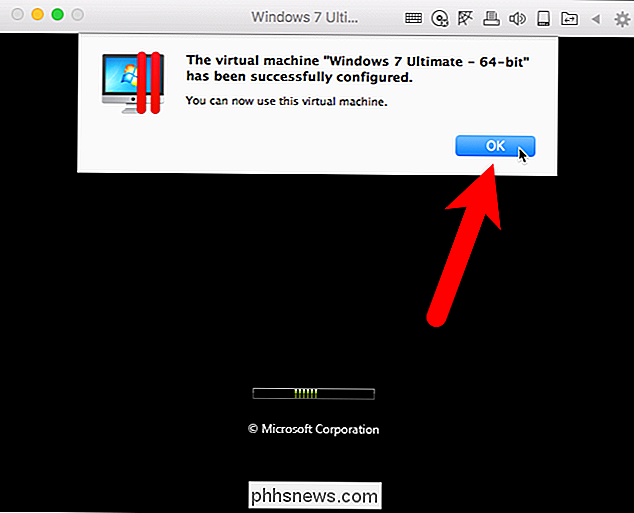
La máquina virtual se inicia automáticamente y puede iniciar sesión en su cuenta en el sistema operativo invitado y comenzar a trabajar con su máquina virtual.
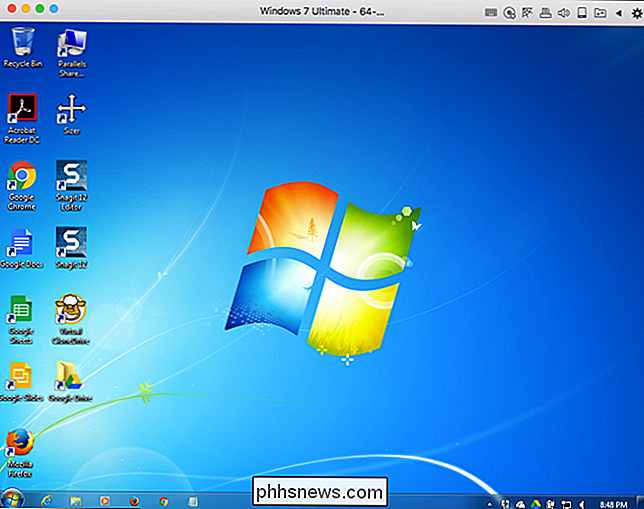
Si convirtió una máquina virtual de Windows que estaba en una computadora diferente, tendrá que llamar para activar la máquina virtual convertida o ingresar una nueva clave de licencia. Esto se debe a que Windows detecta nuevo hardware, por lo que, aunque es la misma máquina virtual, Windows cree que es una nueva instalación del sistema operativo. Puede buscar "activación de Windows" en el menú Inicio (Windows 7), cuadro Buscar en la Barra de tareas (Windows 10) o en la pantalla de Inicio (Windows 8) para obtener más información sobre cómo activar el sistema Windows en esta máquina virtual.

Cómo usar un controlador físico del juego con un iPhone, iPad o dispositivo Android
"Juegos móviles" te trae a la mente deslizar el dedo por una pantalla táctil, pero no tienes que usar controles táctiles torpes El iOS de Apple y el Android de Google son compatibles con los controladores físicos del juego, lo que le permite usar controles táctiles con un teléfono inteligente o tableta.
¿Qué es el núcleo visual de Pixel 2?
Google Pixel 2 tiene una de las mejores cámaras que puede obtener en un teléfono inteligente en este momento. Pero en general, estas clasificaciones de "mejor cámara" solo se aplican a la aplicación de la cámara de valores. Google está cambiando eso gracias al "Pixel Visual Core", un chip de procesamiento de imágenes personalizado.



