Cómo convertir documentos antiguos en Word 2013

¿Ha actualizado recientemente a Word 2013? Los documentos creados en versiones anteriores de Word son compatibles con Word 2013, pero las nuevas características en Word 2013 no estarán disponibles en sus documentos anteriores a menos que los convierta a la última versión.
Si tiene documentos de versiones anteriores de Word que debe consultar o cambiar, es posible que desee convertirlos a la última versión. Cuando abra un documento anterior en Word 2013, verá "[Modo de compatibilidad]" en la barra de título junto al nombre del archivo. Además, si el documento proviene de una versión de Word anterior a Word 2007, la extensión del archivo es ".doc", en lugar de ".docx", que es la extensión utilizada en Word 2007 y versiones más recientes.
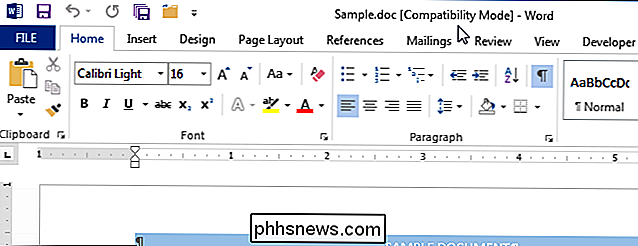
Para convertir el documento anterior a Word 2013, haga clic en la pestaña "Archivo".
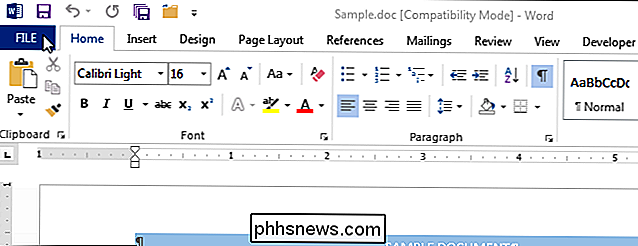
En la pantalla "Información", haga clic en "Convertir" al lado de "Modo de compatibilidad".
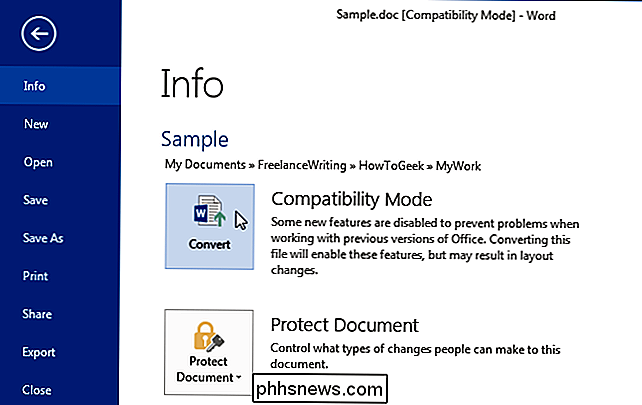
Aparece el siguiente cuadro de diálogo, advirtiéndole que su documento será actualizado al formato de archivo más nuevo. Se le advierte sobre cambios menores en el diseño que podrían ocurrir y que su documento anterior será reemplazado por la versión convertida. Haga clic en "Aceptar" para convertir el documento. Si decide que no desea convertir el documento, haga clic en "Cancelar".
NOTA: Si no quiere que se le pregunte sobre esto cada vez que convierta un documento, seleccione "No volver a preguntar sobre mí". casilla de verificación "convertir documentos" para que haya una marca de verificación en el cuadro. Sin embargo, no podrá cancelar la conversión una vez que haga clic en el botón "Convertir" en la pantalla "Información".
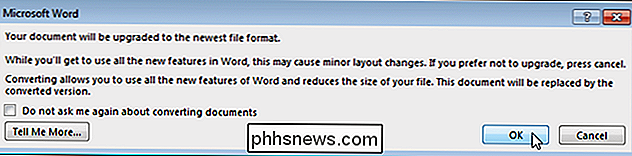
Al convertir el documento, la extensión, .doc, no cambia a .docx todavía. Sin embargo, cuando guarda su documento, la extensión .docx se agrega automáticamente al documento, reemplazando la extensión .doc. Si no ha guardado el documento desde que lo convirtió y cierra Word, se le preguntará si desea guardar los cambios. Haga clic en "Guardar" si desea guardar los cambios realizados en su documento y convertirlo a la última versión. En este punto, la extensión de su documento cambia a .docx.
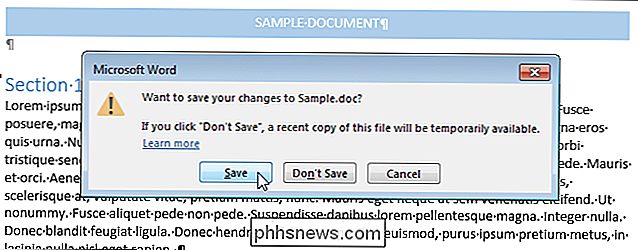
Si no desea reemplazar el documento original anterior, puede guardar el archivo por separado con la extensión .docx, sin usar la función "Convertir" . Para hacer esto, haga clic en la pestaña "Archivo" y haga clic en "Guardar como" en la pantalla de backstage. Aparece el cuadro de diálogo "Guardar como".
El nuevo documento se puede guardar con el mismo nombre de archivo en el mismo directorio que el archivo original, pero con la nueva extensión (.docx), o puede navegar a un directorio diferente en para guardar el nuevo archivo Una vez que haya decidido dónde guardar el nuevo archivo, asegúrese de seleccionar "Documento de Word (* .docx)" en la lista desplegable "Guardar como tipo". Haga clic en "Guardar".
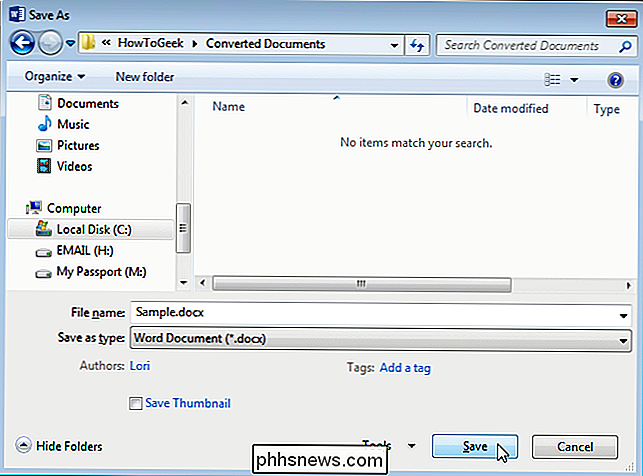
NOTA: una vez que convierta un documento anterior (anterior a Word 2007) a Word 2013, las personas que usen la versión anterior de Word no podrán abrir el documento a menos que lo convierta nuevamente en ". doc "archivo.

Antes de que apareciera Windows 10, podíamos cambiar los sonidos que se reproducían cuando cerramos, desconectados o iniciado sesión en Windows. Por alguna razón, Microsoft ocultó esas acciones de sonido para que no se modifiquen en Windows 10. Aquí se explica cómo recuperarlas. RELACIONADO: Cómo hacer que Windows reproduzca un sonido cuando presiona Bloq Mayús, Bloq Num o Bloq Despl Windows siempre ha sido muy bueno al permitirle personalizar cada rincón del sistema operativo, incluidos los sonidos reproducidos para todo tipo de eventos del sistema.

Cómo comprar el escáner adecuado para sus necesidades: fotos, documentos y más
No todos los escáneres son iguales. Incluso si compra un modelo de primera línea, puede que no sea la herramienta adecuada para el trabajo, y perderá tiempo, obtendrá resultados inferiores y maldecirá el día en que compró el modelo incorrecto. ¿Por qué el tipo de escáner? Cuestiones Claro, todos los escáneres realizan el mismo proceso: usan una combinación de espejos, vidrio, una fuente de luz, un chip CCD (como el de su cámara digital) y una combinación de correas, motores y rodillos para mover el documento y / o las piezas del escáner para capturar sus documentos o fotos en su totalidad.



