Cómo controlar sus productos Smarthome con Amazon Echo

El Amazon Echo puede hacer mucho más que tocar música y controlar el clima. Tan futurísticamente como cabría esperar, puede controlar una amplia gama de productos smarthome para que todas las comodidades de su hogar estén a solo un comando de voz. Siga leyendo mientras le mostramos cómo hacerlo.
Lo que necesita

Usted necesitará, como era de esperar, un Amazon Echo (o cualquier dispositivo que admita Alexa), así como algunos dispositivos smarthome compatibles.
Aparte de eso, solo necesitas la aplicación Alexa en tu teléfono, que probablemente ya hayas descargado. Pero si no, está disponible para iPhone y Android.
Prepare sus dispositivos Smarthome
Antes de sentarse para agregar dispositivos smarthome a su Echo, le recomendamos encarecidamente que actualice un poco y haga las tareas domésticas en el lado smarthome de cosas. En nuestra experiencia, Alexa adopta un enfoque bastante literal para importar cosas y funciona mejor con software actualizado.

Por lo tanto, recomendamos actualizar primero el firmware y el software complementario para los dispositivos Smarthome y concentradores que desee agregar a Alexa.
Luego, revisa tus dispositivos smarthome y asegúrate de que todos los nombres, configuraciones, etiquetas, etc. estén ajustados a tu gusto. Por ejemplo, en lugar de una bombilla Philips Hue llamada "Lámpara 1", puede considerar cambiarla a "Lámpara de cabecera". Esto hace que sea más fácil y más natural al dar comandos de Alexa para encender y apagar luces, por ejemplo.
Cómo agregar dispositivos Smarthome a Alexa
Agregar dispositivos smarthomes a Alexa es fácil (suponiendo que estés usando un dispositivo compatible) , por supuesto). Para que su experiencia sea más fluida, es importante entender cómo maneja Alexa los dispositivos smarthome.
RELACIONADO: El eco de Amazon es lo que hace que Smarthome valga la pena
Primero, agregará los dispositivos a Alexa. Luego, para facilitar el uso, puede crear grupos dentro de Alexa para agrupar ciertos dispositivos, a veces Alexa no importa las agrupaciones existentes que ya tiene en sus sistemas smarthome, sino que importa cada dispositivo sin procesar por separado.
Por ejemplo, digamos que tienes un grupo en tu hub de smarthome existente llamado "Dormitorio", y ese grupo contiene dos bombillas, un enchufe inteligente y un calentador de espacio. Supongamos que ha configurado un atajo en el software del concentrador llamado "Dormitorio encendido" y todo se enciende por la mañana cuando se despierta. Todavía puedes usar todos esos elementos con Alexa, pero necesitarás volver a crear tu grupo dentro de la aplicación Alexa y llamarlo "Dormitorio" para que el comando "Dormitorio encendido" funcione con Alexa.
Con eso aclarado , echemos un vistazo a cómo hacer exactamente lo que acabamos de describir.
Agregue sus dispositivos
Con sus dispositivos domésticos inteligentes todos actualizados y sus esquemas de nombres ordenados, abra la aplicación Alexa en su teléfono inteligente y toque el ícono de menú en la esquina superior izquierda.
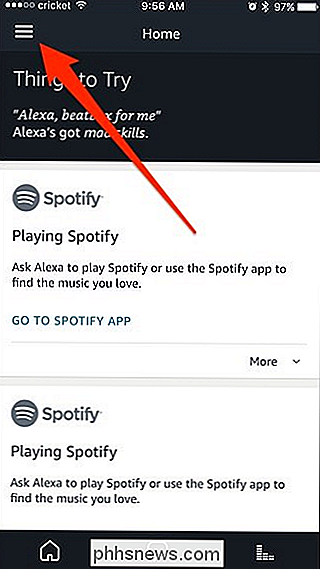
En el menú deslizante que aparece, seleccione "Smart Home".
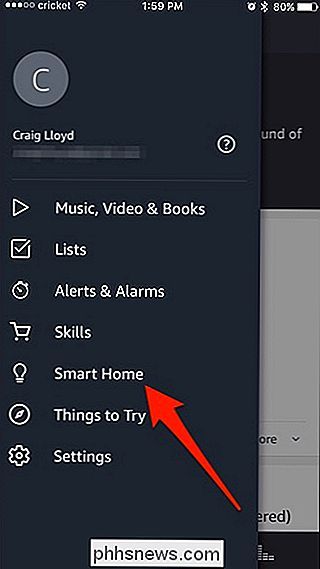
En esta pantalla hay cuatro secciones: Grupos, Dispositivos, Escenas y Smart Home Skills. Comience tocando en "Dispositivos".
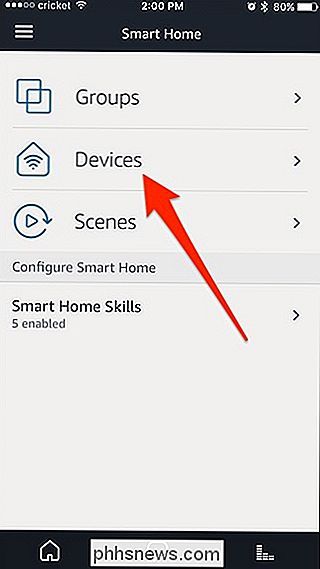
Antes de que podamos agregar dispositivos smarthome a Alexa, primero debemos habilitar las habilidades respectivas de Alexa Smarthome. Así que toque "Smart Home Skill".
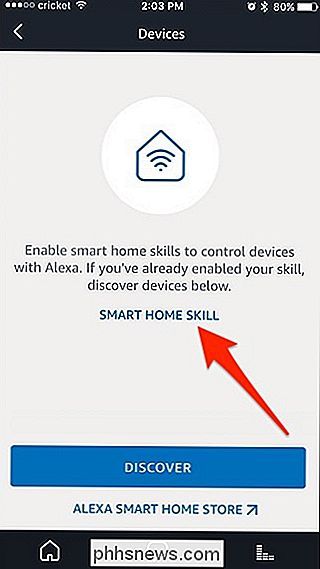
Siga nuestra guía sobre cómo habilitar las habilidades de Alexa e instalar las habilidades de smarthome necesarias que necesita. Entonces, si tiene luces Philips Hue, querrá instalar la habilidad Hue. Si tienes un termostato Nest, deberás habilitar la habilidad Nest ... y así sucesivamente para todos tus dispositivos.
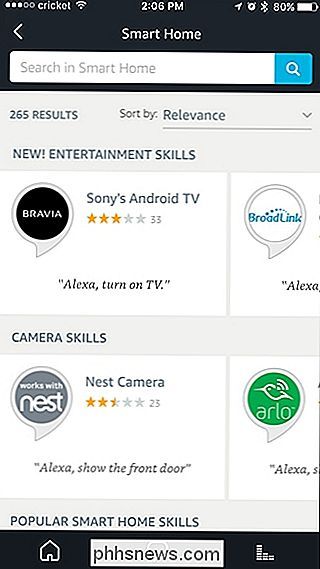
Una vez que hayas terminado con eso, estamos listos para comenzar a agregar dispositivos a Alexa. Regrese y toque "Descubrir" en la parte inferior de la pantalla.
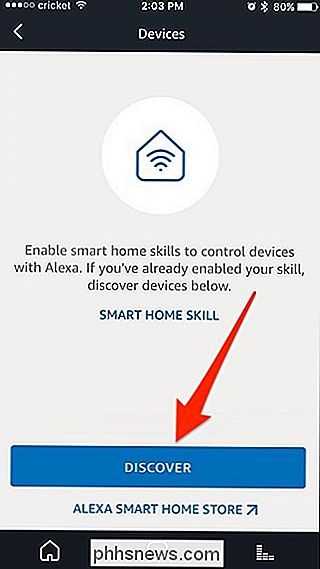
La aplicación de Alexa comenzará a escanear su red en busca de cualquier dispositivo smarthome conectado que admita. Con Philips Hue, debe tocar el botón físico en el Puente de Hue para que Alexa pueda acceder a él. Sin embargo, otros productos smarthome no requerirán ningún paso físico.
Una vez que la aplicación termine de escanear, verá una lista de dispositivos Smarthome que se agregaron con éxito. Además, si vuelve a la pantalla principal de Inicio inteligente y toca "Escenas", todas las escenas que haya creado para sus diversos dispositivos aparecerán aquí.
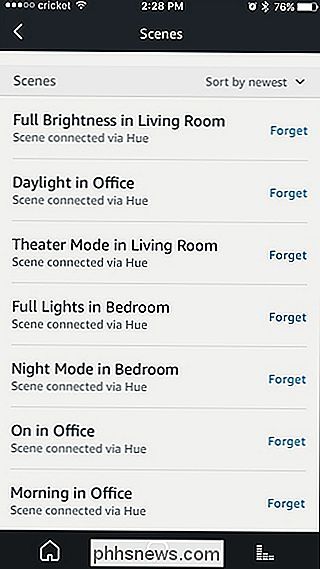
¿Recuerda antes en el tutorial cuando lo alentamos a que nombre sus dispositivos Smarthome? Este es un ejemplo perfecto de por qué quieres hacer eso. La lámpara del dormitorio de Kim? ¿Cabecera? Está muy claro dónde están. Oficina 1? Sabemos que está ubicado en la oficina, pero no tenemos idea de cuál es.
Si tiene alguna razón apremiante para evitar que Alexa controle un dispositivo descubierto, ahora es el momento de pulsar "Olvidar" para eliminarlo de la Alexa sistema. De lo contrario, simplemente revise la lista y asegúrese de que todos los dispositivos que esperaba que aparezcan así lo hicieron. Si algo no apareció, es probable que necesite instalar la habilidad Alexa necesaria para ello.
Agrupe sus dispositivos juntos
Ahora puede organizar sus dispositivos smarthome en grupos para que sean más fáciles de controlar y administrar. Desde la pantalla principal de "Inicio inteligente", toque "Grupos".
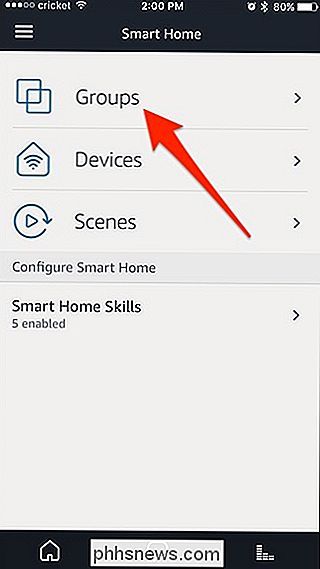
Pulse "Crear grupo" en la parte inferior.
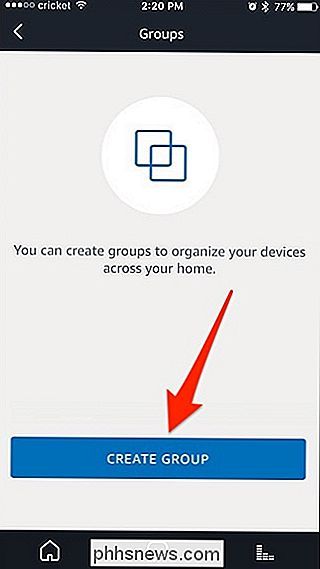
En la parte superior, dé un nombre al grupo, como "Oficina". Solo asegúrate de que no sea un nombre que ya esté en uso en un dispositivo existente.
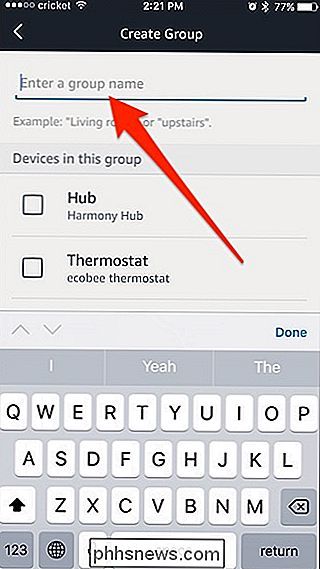
Ten en cuenta que Alexa importará la configuración de la habitación de Philips Hue, por lo que no tendrás que agrupar las luces en las habitaciones dentro de la aplicación Alexa. pero otros dispositivos Smarthome pueden necesitar ser agrupados. Además, es posible que desee agrupar un conjunto de luces y una salida inteligente, de esa manera todo esto se encenderá y apagará junto con un comando.
En cualquier caso, después de haber nombrado el grupo, desplácese hacia abajo y seleccione todos los elementos que desea incluir en el grupo. Cuando hayas terminado, desplázate hacia abajo y toca "Guardar".
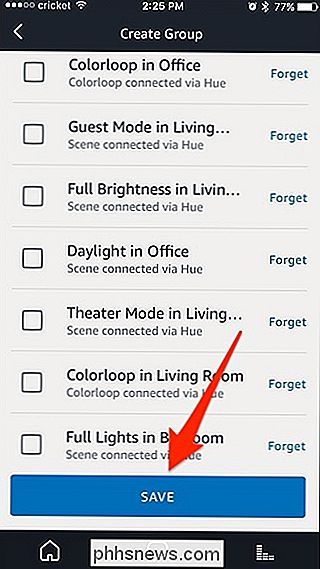
Ahora tu grupo aparecerá en la lista con la cantidad de dispositivos que están en ese grupo. Crea tantos otros grupos como desees tocando "Crear grupo".
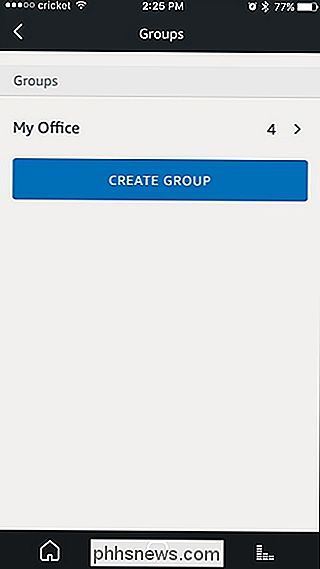
Cómo usar los comandos de voz de Smarthome con Alexa
Aunque cada dispositivo smarthome es un poco diferente en términos de cómo se controla, más literal es están con Alexa, mejor. Cuando se trata de iluminación smarthome, Alexa es buena para dos tipos de comandos: binario (encendido / apagado) y graduado (brillo por porcentaje). Para otros dispositivos, solo sirve para encender / apagar o encender / apagar y para una entrada adicional (como encender un calentador y configurar la temperatura, si el dispositivo lo admite).
RELACIONADO: Cómo juntar su Primer Smarthome (sin abrumarse)
Echemos un vistazo a los comandos de iluminación como algunos ejemplos. Aunque estamos usando Philips Hue, estos comandos funcionan bien con cualquier dispositivo de iluminación conectado a su Echo. Puede usar los siguientes comandos para controlar sus luces (y otros dispositivos smarthome):
- "Alexa, encienda las luces de la sala de estar".
- "Alexa, apague todas las luces".
- "Alexa, configure las luces del dormitorio al 50%. "
- " Alexa, active [groupname]. "
- " Alexa, start [groupname]. "
Puede encontrar la sintaxis" start [groupname] "es útil para cosas que no son tan binarias como un interruptor de luz. Por ejemplo, si quiere encender las luces, la tira de carga que ha conectado a una toma inteligente y el calentador de su dormitorio como parte de su rutina matutina, puede crear un grupo con todos los elementos llamados "mi rutina matutina "que luego podría ser activada por usted diciendo" Alexa, comience mi rutina matutina "cuando se despierte por la mañana.

Cómo rootear su teléfono Android con Magisk (entonces, Android Pay y Netflix funcionan de nuevo)
Los usuarios de Android han estado rooteando sus teléfonos desde el comienzo del sistema operativo, pero en los últimos años ha se volvió mucho más complicado. Más recientemente, ha surgido un nuevo método para manejar la administración de raíz, y se llama Magisk. ¿Qué es Magisk? Tradicionalmente, rootear un teléfono Android ha sido algo así: desbloquear el gestor de arranque (o encontrar un exploit), flashear una recuperación personalizada, instalar SuperSU.

Refleje la pantalla de su computadora en su TV con Chromecast de Google
¿Desea colocar la pantalla de su computadora en su televisor? Puede conectarlo con un cable HDMI, pero luego la ubicación de su computadora depende de la longitud del cable. Con el Chromecast de Google, sin embargo, puede duplicar cualquier pestaña del navegador o todo su escritorio, de forma inalámbrica, con solo unos pocos clics.



