Cómo controlar sus dispositivos Smarthome con mensajes de texto

Como si ya no hubiera suficientes formas de controlar todos sus dispositivos smarthome, la mensajería de texto podría ser el método más conveniente para algunos usuarios. Así es cómo hacerlo funcionar usando IFTTT y algunos hashtags.
Cuando la mensajería de texto puede funcionar bien
Algunas personas pasan más tiempo en la aplicación de mensajes que en cualquier otra aplicación. Por lo tanto, es probable que tenga su teléfono configurado de tal manera que pueda enviar un mensaje de texto de forma rápida y fácil cada vez que lo necesite. Esto solo puede hacer que controlar ciertos dispositivos smarthome sea mucho más fácil.
RELACIONADO: Cómo enviar mensajes de texto desde tu PC con tu teléfono Android
Además, los usuarios de Apple tienen una ventaja aún mayor cuando se trata de controlar smarthome dispositivos con mensajes de texto. Con iMessage, puede enviar y recibir mensajes de texto directamente desde su Mac. Entonces, cuando trabajas en tu computadora, puedes abrir rápidamente iMessage y enviar un mensaje de texto rápido a cualquier persona, lo que es incluso más rápido y sencillo que levantar tu teléfono. También puede hacerlo con Android con una herramienta de terceros.
Dicho esto, encontré que los mensajes de texto son uno de los métodos más rápidos y fáciles de controlar algunos de mis dispositivos smarthome. De acuerdo, el control de voz con Alexa o el Asistente de Google también está ahí, pero si no puedo gritarle a Alexa, enviar mensajes de texto es el rey, y funciona sin importar dónde esté.
Para que esto funcione, Usaremos IFTTT y su servicio de SMS para controlar nuestros dispositivos Smarthome. Si no está familiarizado con IFTTT, consulte nuestra guía completa sobre cómo configurarlo y crear aplicaciones.
Para nuestro ejemplo, configuraremos un applet para encender y apagar la televisión con Logitech Harmony. Hub-pero esto funcionará con las luces Philips Hue, el termostato Nest o cualquier otro dispositivo Smarthome que funcione con IFTTT.
Para comenzar, visite el sitio web de IFTTT y haga clic en "Mis Applets" hacia la esquina superior derecha. de la pantalla.
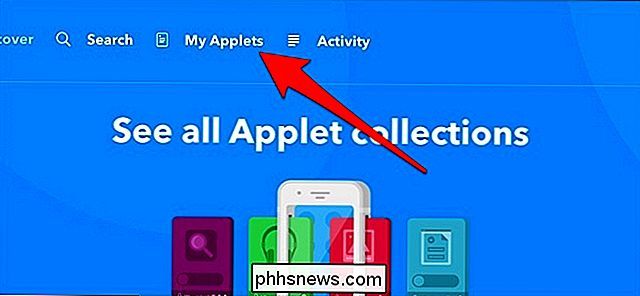
Luego, haga clic en "Nuevo applet".
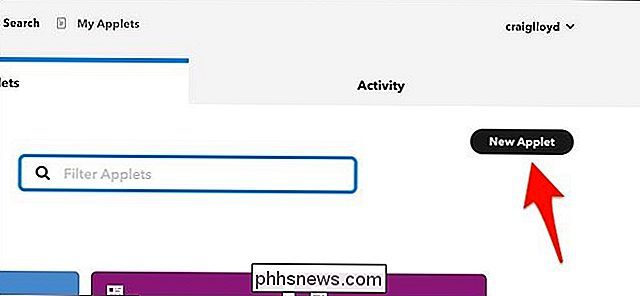
Haga clic en "Esto" resaltado en azul.
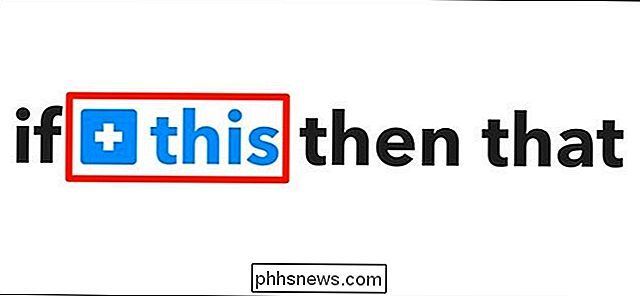
Escriba "SMS" en el cuadro de búsqueda o encuéntrelo en la cuadrícula de productos y servicios a continuación . Haga clic en él cuando lo encuentre.
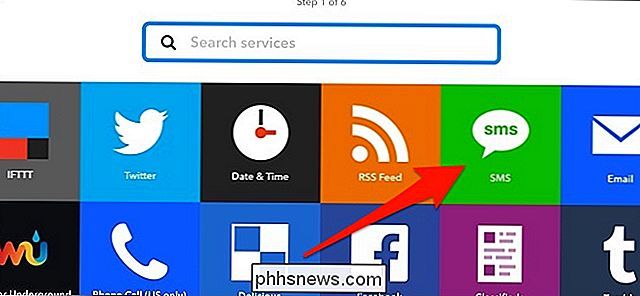
Luego, haga clic en "Enviar IFTTT un SMS etiquetado".
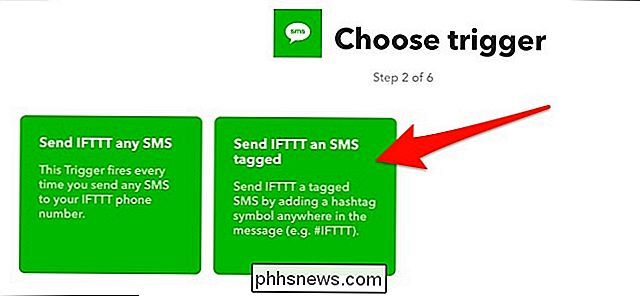
Escriba el hashtag que va a enviar en el mensaje de texto. En este caso, estoy usando "tvon" para encender el televisor. Esto significa que tendré que escribir "#tvon" y enviarlo a IFTTT en un mensaje de texto. Haga clic en "Crear desencadenador" cuando haya terminado con este paso.
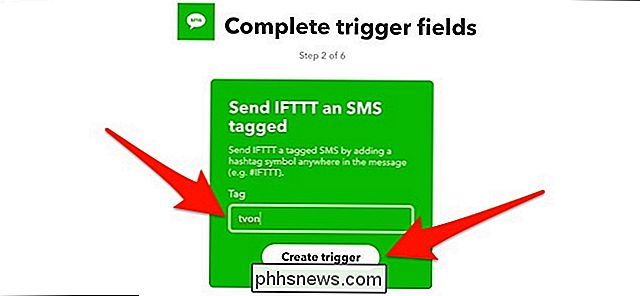
Luego, haga clic en "Eso" resaltado en azul.
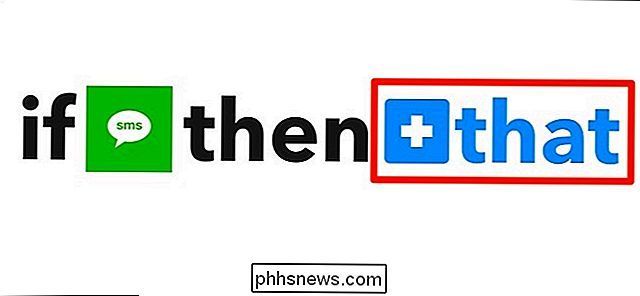
Busque el dispositivo smarthome que desea controlar; en nuestro caso, escriba "Armonía" en el cuadro de búsqueda o encuéntrelo en la grilla de productos y servicios. Haga clic en él cuando lo encuentre. Es posible que deba conectarlo a su cuenta de Harmony con IFTTT si aún no está conectado.
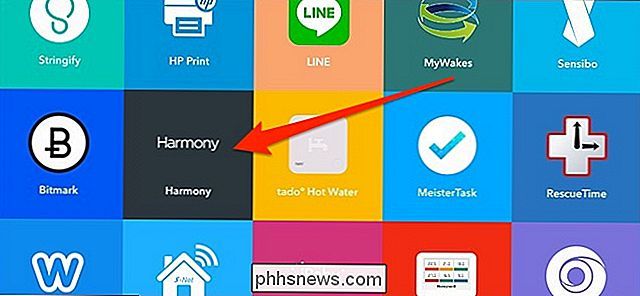
Luego, haga clic en "Iniciar actividad".
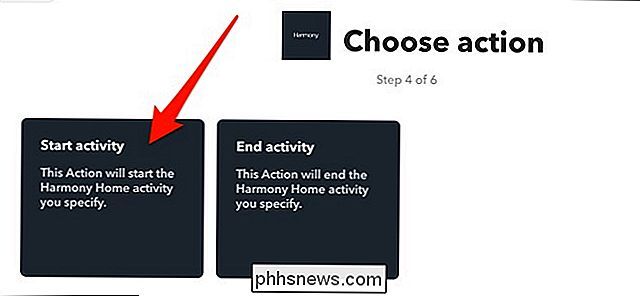
Seleccione su actividad en el menú desplegable. En este caso, solo tengo uno y ya está seleccionado. Haga clic en "Crear acción" cuando haya seleccionado una actividad.
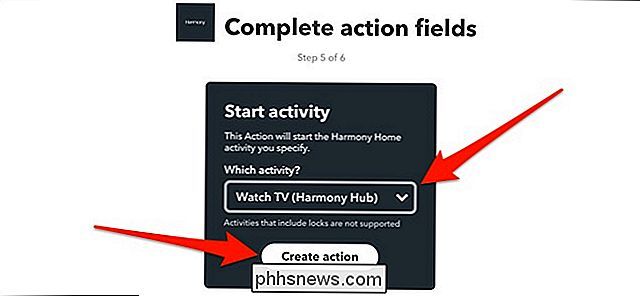
En la pantalla siguiente, dé un nombre al applet (el nombre predeterminado es un poco desordenado). Aquí también verá el número de teléfono al que le enviará el mensaje de texto.
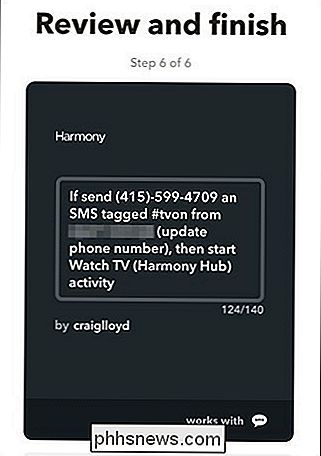
A continuación, seleccione si desea recibir o no una notificación cada vez que se use este applet.
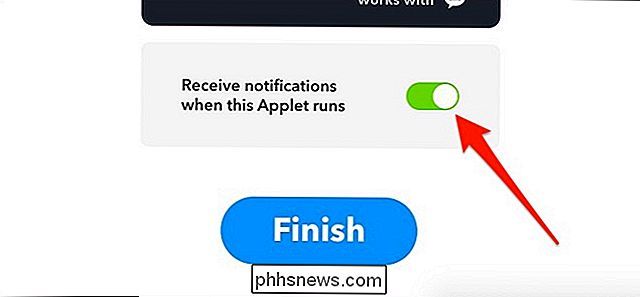
Haga clic en el gran azul Botón "Finalizar" para finalizar y crear el applet.
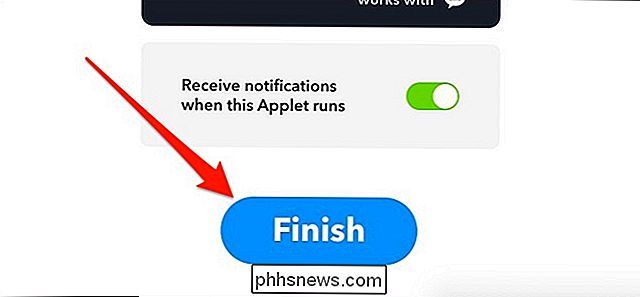
A partir de ahí, el applet está oficialmente en vivo y puede comenzar a usarlo de inmediato. El interruptor de palanca grande en el medio le permite desactivar y habilitar temporalmente el applet en cualquier momento.
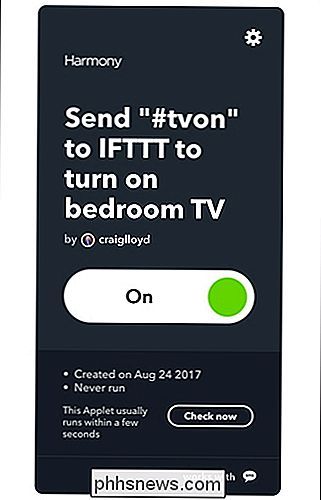
Uso este applet específico todo el tiempo para apagar el televisor de mi habitación, porque a mi esposa le gusta quedarse dormida con el televisor encendido. Así que gritarle a Alexa no es la mejor opción aquí, y enviar un texto rápido desde mi computadora o teléfono es mucho más fácil que encontrar la aplicación Harmony o buscar a tientas los mandos a distancia.

Cómo reparar GRUB2 Cuando Ubuntu no arranca
Ubuntu y muchas otras distribuciones de Linux usan el gestor de arranque GRUB2. Si GRUB2 se rompe, por ejemplo, si instala Windows después de instalar Ubuntu o sobrescribe su MBR, no podrá iniciar en Ubuntu. Puede restaurar GRUB2 fácilmente desde un CD o unidad USB Ubuntu en vivo. Este proceso es diferente de restaurar el gestor de arranque GRUB heredado en distribuciones de Linux anteriores.

Cómo publicar en Facebook en varios idiomas
Facebook es un sitio verdaderamente internacional. Cientos de millones de sus usuarios no hablan inglés como primer idioma. Incluso puedes ser amigo de Facebook con algunos de ellos. Para facilitar la vida de los amigos internacionales para comunicarse, Facebook ha agregado funciones que hacen cosas como traducir automáticamente las publicaciones en otro idioma.



