Cómo usar la transferencia de archivos Bluetooth entre dispositivos OS X y Android 5.0

Bluetooth se está convirtiendo gradualmente en tecnología omnipresente y, con razón, es increíble. Si tiene dispositivos Android, puede transferir fácilmente archivos entre ellos y una Mac con Bluetooth File Exchange o BFE de OS X.
RELACIONADO: Cómo transferir archivos por Wi-Fi entre su PC, tableta o teléfono
El intercambio de archivos a través de Bluetooth puede parecer un poco innecesario al principio, después de todo, ¿por qué no usar simplemente un cable USB o una alternativa AirDrop como FileDrop para dispositivos que no sean de Apple? Esas son excelentes opciones para tener en un repertorio de intercambio de archivos, pero a veces no se puede encontrar un cable, o simplemente no se puede hacer un intercambio de archivos similar al de AirDrop.
De cualquier manera, Bluetooth funciona bien y es una buena primera o segunda alternativa en lugar de un cable real. Dicho de otra manera, si tiene un dispositivo Android equipado con Bluetooth y desea obtener archivos desde y hacia él y una Mac, entonces BFE funcionará siempre, aunque un poco más lentamente.
Configure Bluetooth Sharing
Para poder intercambiar archivos, primero debe configurar el uso compartido de Bluetooth en las preferencias de uso compartido de OS X, que se pueden encontrar rápidamente abriendo las Preferencias del sistema y haciendo clic en "Compartir".
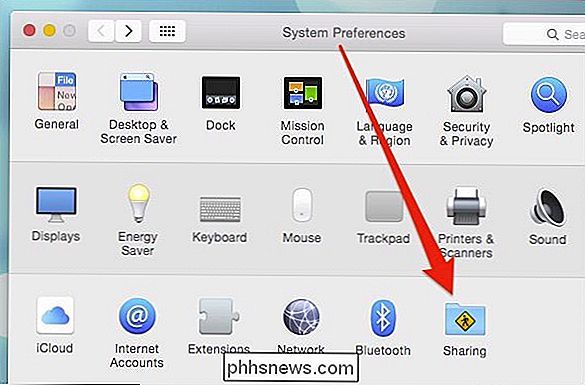
O bien, puede usar Spotlight y omitir algunos mouse clics.
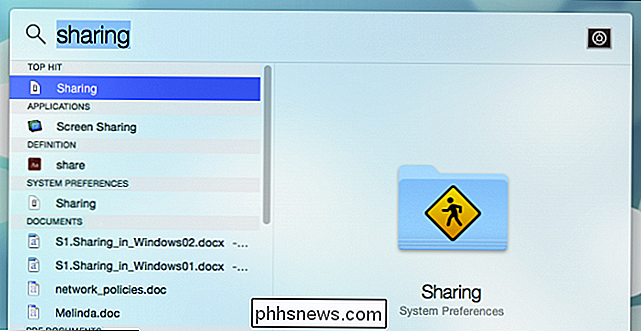
Con las preferencias de uso compartido abiertas, debe asegurarse de que Bluetooth esté habilitado. Si no es así, marque la casilla junto a él.
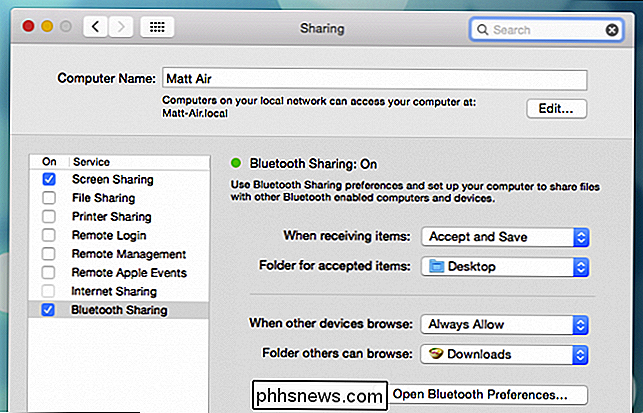
Habilitar el uso compartido de Bluetooth es solo la primera parte de la configuración. También debe decidir qué hacer con los archivos recibidos y decidir sobre su política de navegación Bluetooth.
RELACIONADO: Cómo usar macOS 'Spotlight Like a Champ
Por ejemplo, ¿qué quiere que haga su Mac cuando un dispositivo comparte un archivo a través de Bluetooth? Puede configurarlo para que solo acepte y guarde todo, o puede configurar los archivos para que se abran automáticamente, o puede hacer que OS X le solicite la acción cada vez.
También desea seleccionar un lugar para los artículos aceptados. En la siguiente captura de pantalla, elegimos el Escritorio, pero puede optar por que los archivos vayan a sus documentos o descargas, o una carpeta designada únicamente para transferencias de archivos Bluetooth.
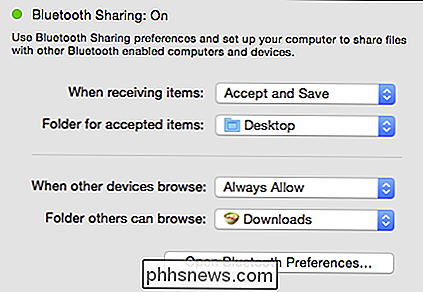
Además, puede elegir si desea permitir que los dispositivos exploren tu computadora, como compartir la ubicación tradicional. Lo hemos permitido en nuestro ejemplo, pero puede configurarlo para preguntar siempre o simplemente deshabilitarlo. De nuevo, puede elegir una carpeta de navegación, que puede ser tan expansiva o limitada como desee. Solo recuerda que sea cual sea la carpeta que elijas para permitir la navegación por Bluetooth, también se podrán examinar todas sus subcarpetas.
Si no planeas navegar por Bluetooth, lo mejor es dejar esta opción desactivada.
Emparejamiento de dispositivos Android
Para transferir archivos con BFE, primero debe vincular dispositivos Bluetooth con su Mac. En Android (todas las capturas de pantalla aparecen desde Android 5 Lollipop pero el proceso será el mismo en versiones anteriores), desea abrir su configuración de Bluetooth.
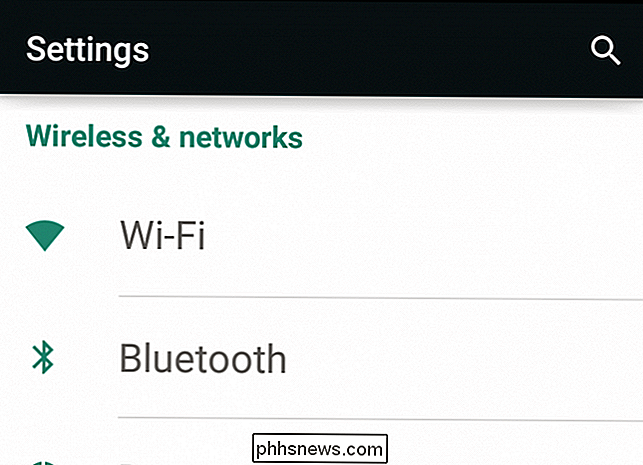
Toque el dispositivo con el que desea emparejar, en este caso, nuestro Macbook Air .
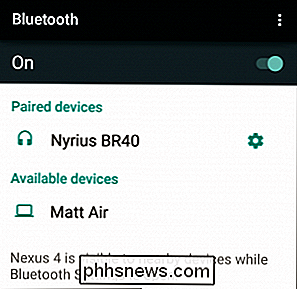
Para asegurarse de que alguien no intente engañarlo y emparejar un dispositivo extraño de alguna manera, el proceso de emparejamiento generará un número único de seis dígitos.
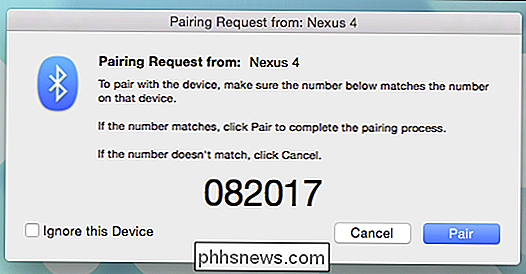
No tiene que hacer nada con este número que no sea asegúrese de que coincida tanto con la Mac como con el dispositivo Android. Haga clic o toque "Emparejar" en la Mac y el dispositivo móvil y todo se guardará como un dispositivo sincronizado para que no tenga que repetir el proceso cada vez que desee usar Bluetooth File Exchange.
Transferencia de archivos de Mac a Android
En este punto, está listo para enviar y recibir archivos entre los dispositivos OS X y Android, lo único que queda por hacer es enviar archivos. Quizás la forma más rápida y sencilla de hacer esto es simplemente hacer clic en el icono de la barra de menú de Bluetooth, seleccionar el dispositivo en cuestión y luego "Enviar archivo a dispositivo".
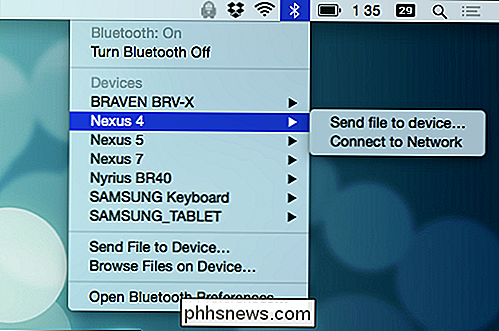
BFE se abrirá (alternativamente, simplemente puede abrir el archivo Bluetooth Exchange utilizando Spotlight) y deberá elegir su archivo o archivos para enviar. Si desea enviar más de uno, debe mantener presionado el botón "Comando" mientras hace clic en cada archivo para seleccionar. Cuando termine, haga clic en "Enviar" para iniciar la transferencia.
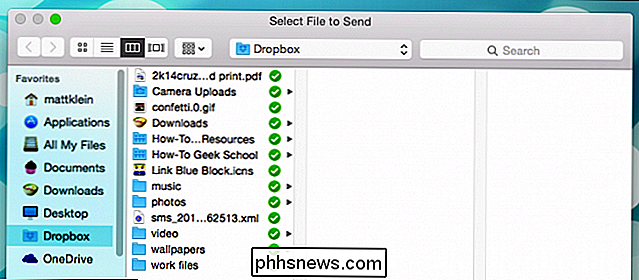
Si su Mac y el dispositivo de destino no están actualmente conectados, es posible que tenga que decirle a OS X nuevamente dónde desea enviar los archivos y haga clic en "Enviar".
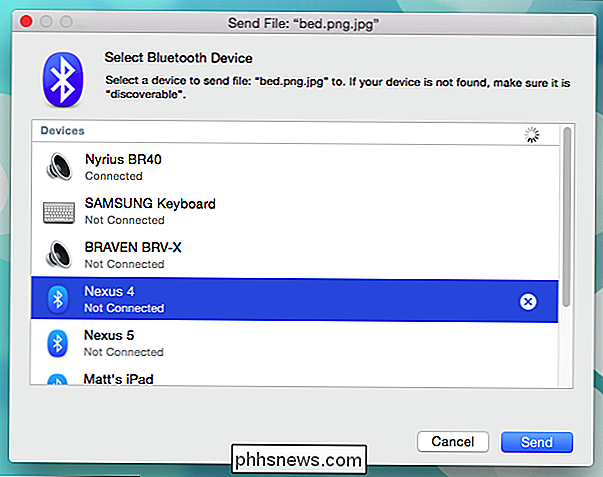
En este punto es probable que obtenga un mensaje que explica que su dispositivo de destino está esperando que acepte la transferencia entrante.
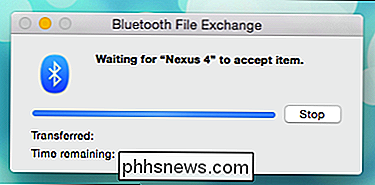
Por lo tanto, en el dispositivo de destino, tendrá que aceptar o rechazar la transferencia entrante. Mientras dice "Aceptar archivo entrante", si hace clic en "Aceptar", estará consintiendo en transferir todos los archivos en la cola.
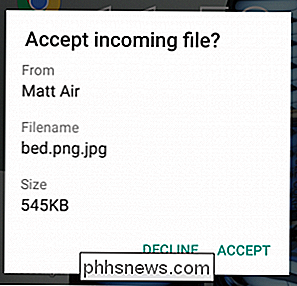
Cuando el archivo finalmente termine en su dispositivo Android, es probable que el sistema maneje de acuerdo con el archivo, si es una imagen, podrá verla en Fotos, y si es un archivo de música, estará visible en su reproductor de música.
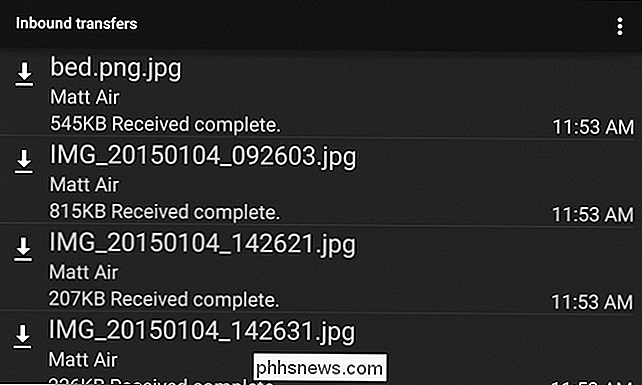
Puede ver todas las imágenes recientes. transferencias entrantes y actuar en consecuencia en cada uno. En este ejemplo, si tocamos una de las imágenes transferidas, se muestran las opciones para abrirla.
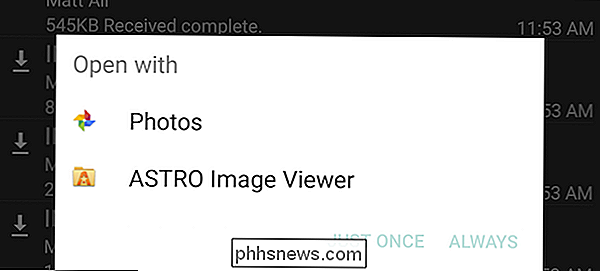
En cualquier caso, los archivos enviados por Bluetooth, al menos en dispositivos con Android 5, deberían terminar en la carpeta Bluetooth de su dispositivo. Almacenamiento de tarjeta SD.
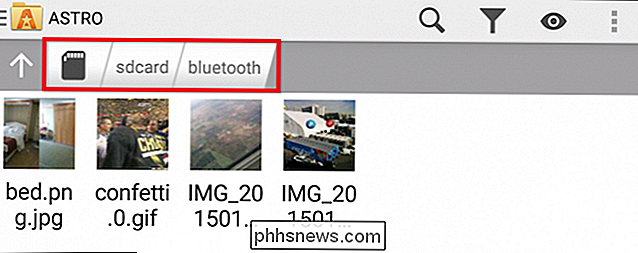
Si necesita ubicar algo o moverlo a otra ubicación, primero debe buscarlo.
Transferencia de archivos de Android a Mac
Por otro lado, ya sabemos dónde terminan los archivos en nuestra Mac porque lo especificamos como tal cuando configuramos nuestro uso compartido de Bluetooth. En nuestro caso, los archivos que enviamos desde cualquier otro dispositivo habilitado con Bluetooth, independientemente de si ejecuta Windows, Android, Blackberry o incluso otra Mac, se guardarán automáticamente en nuestro Escritorio.
Para iniciar una transferencia desde un dispositivo Android, primero seleccione el archivo o archivos que desea enviar. En este ejemplo, vamos a enviar algunas imágenes que tomamos en nuestro teléfono desde la aplicación de Fotos de Android. Presionamos por largo tiempo una imagen para seleccionarla y así ingresar al modo de selección. A continuación, podemos tocar las imágenes que queremos enviar y luego presionar el símbolo de compartir en la esquina superior izquierda.
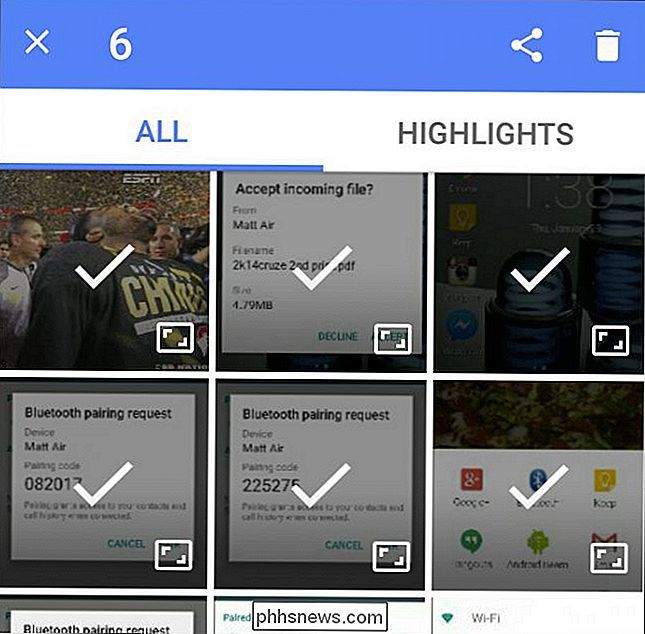
Sus opciones de uso compartido dependerán en gran medida de las aplicaciones que haya instalado en su dispositivo, pero el Bluetooth siempre debe ser una opción .
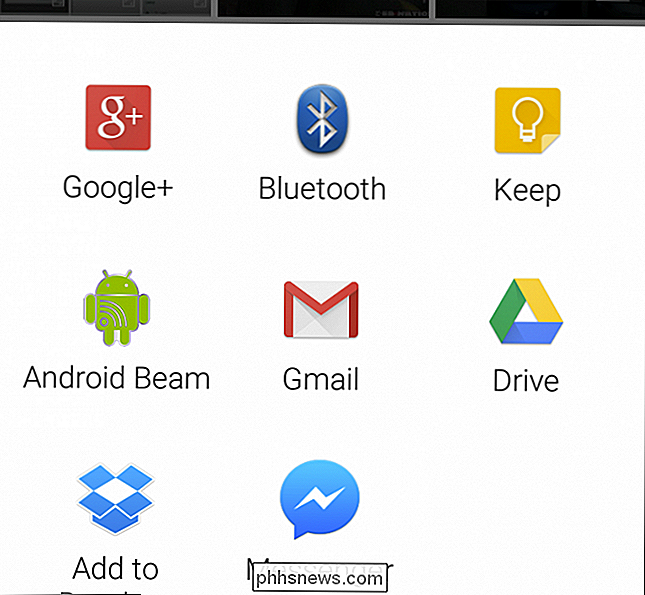
Ahora elija a qué dispositivo Bluetooth desea transferir las imágenes, lo cual, en este caso, es bastante fácil, ya que es el único disponible.
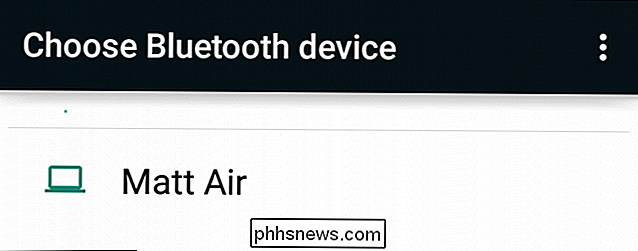
Detrás en su Mac, debería ver un indicador de progreso. Si eligió que su Mac le solicite que actúe, primero deberá aceptar las transferencias. Puede hacer clic en "Cancelar" en cualquier momento para detener la transferencia de archivos.
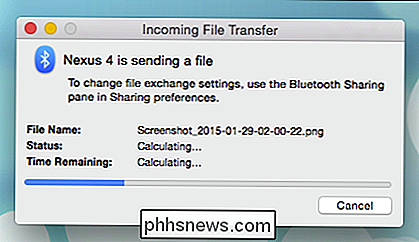
Todo lo enviado a nuestra Mac terminará en nuestro Escritorio para facilitar el acceso, aunque recuerde, puede designar fácilmente dónde entran los archivos entrantes en la configuración de uso compartido de Bluetooth.
Compartir a través de Bluetooth no es increíblemente rápido. Por ejemplo, un archivo de diez megabytes probablemente demorará un poco más de un minuto y así sucesivamente. Comparativamente, un archivo de ese tamaño transferido incluso a través de USB 2.0 tardará unos segundos. Por lo tanto, usar un cable es ideal, pero es bueno saber que no es su única opción.
En este punto, nos gustaría saber qué piensa. ¿Alguna vez usó Bluetooth para transferir archivos entre dispositivos Mac y Android? Envíanos tus comentarios y preguntas a nuestro foro de discusión.

Cómo grabarse en línea usando una webcam
¿Quieres hacer una grabación de video de ti en línea? Por alguna extraña razón, muchas personas todavía graban videos simples usando videocámaras, los transfieren a su computadora y luego los cargan a Internet. Eso es totalmente comprensible si está filmando un proyecto, película, etc. y está usando una cámara HD para eso, pero si solo necesita grabarse hablando de algo, eso es un poco exagerado para la mayoría de las personas.Siempre pue

Cómo buscar y eliminar archivos duplicados en Linux
Ya sea que esté utilizando Linux en su escritorio o en un servidor, existen buenas herramientas que escanearán su sistema en busca de archivos duplicados y lo ayudarán a eliminar ellos para liberar espacio. Las interfaces gráficas sólidas y de línea de comandos están disponibles. Los archivos duplicados son un desperdicio innecesario de espacio en disco.



