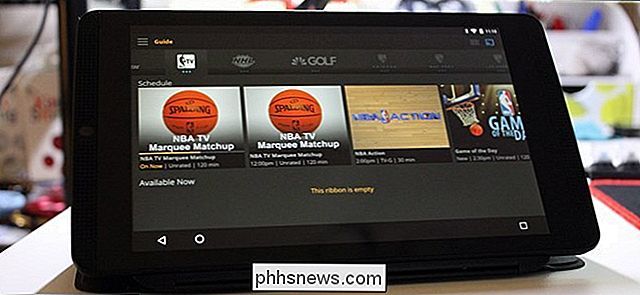¿Debo usar RGB Limited o RGB Full en My PlayStation o Xbox?

Si ha buscado en la configuración de su consola de juegos, probablemente haya visto una opción para "Full" o "Full" Limitada "salida RGB. Pero, ¿qué significan estas opciones, y cuál debería usar?
RELACIONADO: Cómo evitar los colores lavados al usar HDMI en su PC
Aquí está la versión corta: casi siempre debe usar RGB Limited para el juego consolas conectadas a un televisor para una calidad de imagen ideal. Esto es lo opuesto a nuestro consejo para PC conectadas a monitores de computadora, donde deseará utilizar RGB completo.
RGB completo frente a RGB limitado

Las consolas de videojuegos, televisores y otros dispositivos comunican colores usando una gama de números. "RGB lleno" usa valores de 0 a 255, donde 0 es negro de referencia y 255 es blanco de referencia. Este es el más comúnmente utilizado en PC. "RGB Limited" representa los colores usando valores de 16 a 235, donde 16 es negro de referencia y 235 es blanco de referencia. 0 en RGB es el mismo negro que 16 en Limitado, y 255 es el mismo blanco en RGB que 235 en Limitado. Son solo dos escalas diferentes para representar el color.
Sin embargo, hay una pequeña diferencia. En el caso de RGB completo, 255 es blanco de referencia, pero también es el color más blanco posible en la escala. No hay valores superiores a 255. En el caso de RGB Limited, 235 es el mismo blanco de referencia, pero todavía hay blancos más blancos que van hasta 255 . Por lo tanto, mientras calibra su TV usando 235 como blanco de referencia, las películas y los programas de TV, que se controlan usando RGB Limited, no RGB Full, pueden tener reflejos que llegan hasta 255. Esto se conoce comúnmente como "más blanco que blanco" y permitir estos valores puede ayudar a evitar que aparezcan artefactos en algunos videos.
RGB completo, por otro lado, se usa comúnmente para monitores de computadora.
Para colores correctos, sus dispositivos necesitan "hablar el mismo idioma"
Siempre quiere que su televisor esté en el mismo espacio de color que usa su dispositivo de reproducción. Si tiene un televisor configurado para RGB Limited, también querrá todo conectado a él: PC, consolas de videojuegos, reproductores de DVD, etc. en RGB Limited, por lo que están usando la misma báscula. Si su televisor está configurado en Limitado y un dispositivo conectado está configurado en Completo, los valores de color no coincidirán correctamente: su consola dirá "negro" y su televisor leerá "gris", por lo que las cosas se verán lavadas. out (como en el GIF arriba).
RELACIONADO: Cómo obtener la mejor calidad de imagen de su HDTV
Del mismo modo, configurar su consola a RGB limitada y su TV a RGB llena hará que los colores se vean más oscuros, pero perderás detalles en esas áreas más oscuras. Tu cerebro puede engañarte para que piense que se ve mejor y más "saturado", pero esos colores son realmente incorrectos. Sus dispositivos necesitan para que todos tengan el mismo ajuste si desean los colores correctos.
Todo esto, por supuesto, supone que su televisor se ha calibrado correctamente mientras estaba configurado en el espacio de color en cuestión.
Por qué debería usar RGB Limited
No todos los televisores le permitirán elegir su espacio de color. De hecho, muchos televisores se ajustarán a RGB Limited sin opción para RGB completo. Por lo tanto, para que todo coincida correctamente, también necesitará sus dispositivos configurados en RGB Limited.
¿Pero qué sucede si su televisor ofrece una opción entre RGB limitado y RGB completo? RGB completo suena mejor que RGB Limited, ¿verdad? Entonces, ¿por qué no debería simplemente configurar todo al máximo todo el tiempo?
Como mencionamos anteriormente, los programas de TV y las películas se dominan en el rango RGB limitado, por lo que realmente no gana nada al mostrarlos en RGB completo. De hecho, si configura su consola y televisor en RGB completo, perderá los valores más blancos que las películas y los espectáculos que contienen, y también obtendrá algunos artefactos de bandas de color menores de la conversión de Limitado a Completo. Incluso Microsoft "recomienda encarecidamente" que deje el espacio de color de su Xbox One configurado en RGB Limited. Por lo tanto, en casi todos los casos, quiere que su televisor y todo lo conecte a RGB Limited, por lo que todos están hablando mismo lenguaje. Puede que no suene mejor, pero en realidad lo es.
¿Cuál es el objetivo de RGB Full?
Hay una excepción principal a esta regla: si conecta su consola de juegos a un monitor de PC, querrá configurar su consola a RGB Full, ya que eso es lo que los monitores son diseñado para usar (y rara vez tiene una opción para cambiar a Limitado).
Eso es solo un resumen rápido de este tema complicado. Para obtener más información sobre la diferencia entre RGB completo y RGB limitado, lea este artículo.
Cómo cambiar el espacio de color en su televisor
Es posible que su televisor tenga una configuración para alternar entre RGB limitado y RGB completo. Los televisores más antiguos solo son compatibles con RGB Limited, mientras que los televisores modernos pueden permitirle elegir RGB completo.

Esta configuración puede denominarse de diferentes maneras según el fabricante de su televisor.
Si su televisor tiene esta opción, es probable que el menú de su televisor, llamado algo así como "Espacio de color". Diferentes fabricantes pueden llamarlo de otra manera (Samsung lo llama "Nivel de negro de HDMI", con "Bajo" correspondiente a Limitado y "Normal" correspondiente a Completo a menos que esté atenuado). Consulte el manual de su televisor si no puede encontrar la configuración en su televisor. Si su televisor no tiene esta opción, significa que está configurado en RGB Limited.
Cómo cambiar el espacio de color en su PlayStation 4
Encontrará esta configuración en Inicio> Configuración> Sonido y pantalla> Salida de video Ajustes> Rango RGB en su PlayStation 4.
Seleccione "Automático (Recomendado)" para que su PS4 seleccione automáticamente la misma configuración que el televisor o monitor al que está conectado. Para configurarlo manualmente, seleccione "Limitado" para RGB limitado o "Completo" para RGB lleno.
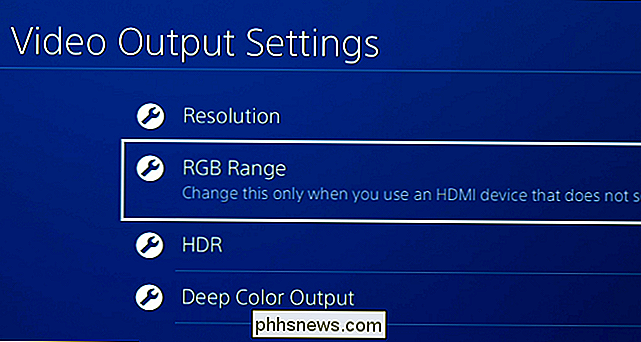
Sony recomienda usar la configuración "Automático" si es posible. Si su TV o pantalla no informa correctamente sus capacidades a su PlayStation 4, es posible que deba configurar esta opción manualmente.
También puede asegurarse de que HDR y Deep Color Output estén configurados en Automático, si tiene una HDR TV.

Cómo cambiar el espacio de color en su Xbox One
Encontrará esta configuración en Inicio> Configuración> Todas las configuraciones> Pantalla y sonido> Salida de video> Espacio de color en su Xbox One.
Elija "Estándar (recomendado)" para RGB Limited o "PC RGB" para RGB completo. Microsoft recomienda que use RGB Limited, que es la configuración estándar.
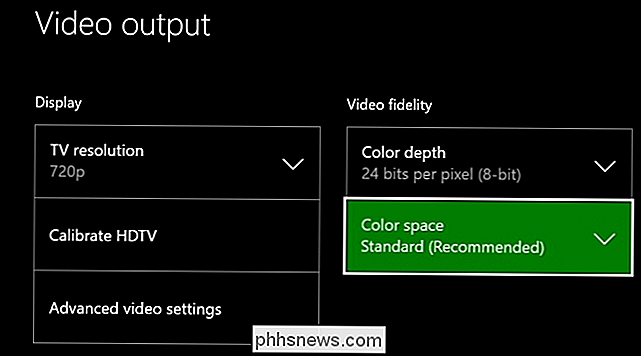
Asegúrese de configurar correctamente la profundidad de color: la mayoría de los televisores serán de 8 bits, pero los televisores HDR pueden ser de 10 o 12 bits.
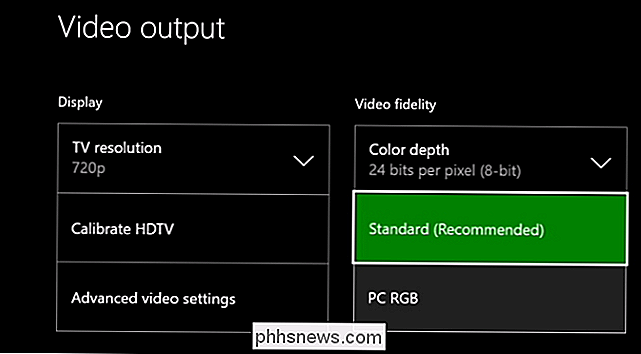
Incluso si desea experimentar con el uso de RGB Full, nunca use configuraciones diferentes en su TV y consola de juegos. Establezca ambos en RGB Limited o ambos en RGB Full. No configure uno en RGB limitado y uno en RGB completo, o viceversa, incluso si cree que se ve mejor, es probable que su cerebro le esté gastando bromas. Los colores pueden parecer más saturados, pero no son correctos, y perderás detalles si tus dispositivos no hablan el mismo idioma. Y una vez que todos sus dispositivos estén configurados correctamente, asegúrese de que su televisor esté calibrado correctamente: si lo calibró antes, pero estaba en la configuración incorrecta, tendrá que volver a calibrarlo ahora.

Cómo usar un mouse y teclado en múltiples computadoras con mouse sin bordes
Si tiene varias computadoras en su escritorio, probablemente sepa que es doloroso usar más de un teclado y el mouse Aquí se explica cómo usar un solo teclado y mouse en más de una PC usando una herramienta de Microsoft. La mayoría de los geeks estarán familiarizados con Input Director y Synergy, que hacen lo mismo, pero ahora Microsoft lanzó una aplicación llamada Mouse Without Borders, que tiene algunas características geniales, como arrastrar archivos de una PC a otra.

Cómo agregar un acceso directo de Google Photos a la aplicación de cámara de Android
Google Photos es posiblemente la mejor aplicación de administración de fotos en Play Store. Es intuitivo y fácil de usar, tiene muchas funciones útiles y, lo mejor de todo, hace copias de seguridad de todas sus imágenes. El caso es que, si usa un teléfono Android sin stock, como una serie LG G o Samsung Galaxy, por ejemplo, la aplicación de galería de acciones puede obstaculizar una experiencia fotográfica limpia y consistente.