Cómo controlar todo su Home Theater con un Logitech Harmony Remote

¿Tiene un montón de controles remotos en su mesa de centro para cada uno de los elementos en su sistema de cine en casa? ¿Cansado de controles remotos universales que no tienen suficientes botones? Aquí le explicamos cómo solucionar todos sus problemas de control remoto con un solo control remoto Logitech Harmony.
La línea Harmony de Logitech está diseñada para eliminar el problema de controlar su sistema de cine en casa (y, en ciertos controles remotos de gama alta, sus dispositivos smarthome) . Aunque en realidad no elimina por completo la molestia, ya que el software de configuración de Logitech es un poco horrible, le brinda un mayor control sobre las películas, la música y otros dispositivos en su sala de estar. Aquí, le mostraremos cómo configurar su control remoto Harmony para controlar todo de una vez.
NOTA: Si puede, intente seguir estas instrucciones lo más cerca posible. Si bien Logitech fabrica hardware excelente, su software no es muy bueno, y las cosas pueden ir mal y confundirse muy fácilmente (especialmente cuando se trata de controles remotos con Harmony Hub). Cuanto más cerca sigas estas instrucciones al pie de la letra, y en el orden correcto, menos posibilidades tendrás de tener un problema.
Primero: elige tu modelo remoto
Logitech tiene algunos mandos a distancia diferentes disponibles, y ellos ' re todo ideal para diferentes situaciones. Su alineación actual consiste en:
- The Harmony 350 ($ 40, $ 37 en Amazon): este es el control remoto más básico de Logitech, que ofrece control de ocho dispositivos a través de cuatro botones (uno con prensas cortas, uno con prensas largas ) Funciona como la mayoría de los controles remotos universales, pero ofrece la ventaja de botones programables. Tiene una macro para "Ver TV" que activará varios dispositivos a la vez, pero aparte de eso, no ofrece ninguna otra funcionalidad avanzada.
- Harmony 650 ($ 80, $ 52 en Amazon): Este es mi favorito personal del grupo: ofrece un gran equilibrio entre funcionalidad y precio. Puede controlar hasta ocho dispositivos, puede crear diferentes "macros" que encienden varios dispositivos a la vez, y tiene una pantalla para cualquier función que no esté disponible como botones remotos. Eso significa que puede volver a crear el control remoto de cualquier dispositivo con el Harmony 650 y presionar menos botones para encenderlos ... todo por alrededor de $ 50. Nunca arrastre el cajón lleno de controles remotos nuevamente.
- The Harmony Companion ($ 150, $ 125 en Amazon): Harmony Companion renuncia a los botones en pantalla del 650, pero agrega control smarthome con la inclusión del Harmony Hub. Este es el control remoto smarthome más económico y básico de Logitech. No solo puede controlar su sistema de cine en casa, sino que también puede atenuar sus luces inteligentes, encender una toma inteligente o incluso operar sus persianas motorizadas con solo presionar un botón. El control remoto tiene cuatro botones de inicio inteligente: más dispositivos que eso, y deberá usar la aplicación Harmony en su teléfono o tableta que se conecta al hub.
- The Harmony Elite ($ 350, $ 312 en Amazon) ): Harmony Elite es el control remoto más avanzado de Logitech, con control completo personalizado de sus dispositivos de home cinema y smarthome. Elite puede controlar hasta 15 dispositivos a través de botones programables, así como una pantalla, para que pueda agregar cualquier control personalizado que los botones no cubran. Eso también significa que, a diferencia del Companion, puede controlar más dispositivos smarthome de los que permiten los cuatro botones "Inicio". Dado que también viene con Harmony Hub, puede usar la aplicación Logitech para controlar todos sus dispositivos también, pero el control remoto es lo suficientemente avanzado como para que probablemente no sea necesario.
- Harmony Ultimate One ($ 250) : El Harmony Ultimate One es más económico que el Elite, pero lo incluimos en último lugar porque ocupa un espacio muy extraño entre Companion y Elite. Es esencialmente la versión anterior de Elite, que Logitech todavía fabrica (por alguna razón). Su funcionalidad es casi la misma que su sucesora (ver arriba), pero la pantalla táctil es un poco más lenta, y los botones Reproducir, Pausa y Retroceder están inexplicablemente por encima de en la pantalla táctil. Cuesta $ 250 en Amazon cuando se incluye con el Harmony Hub, que le proporciona control y uso sencillos de la aplicación móvil Harmony. Sin embargo, puede comprarlo por sí solo por $ 190 y usarlo como control remoto infrarrojo estándar, aunque no sé por qué lo haría, cuando Harmony 650 hace lo mismo por solo $ 50.
El control remoto que elijas depende de ti, pero si quieres controlar los dispositivos smarthome, definitivamente necesitarás uno de los tres últimos. Aquí puede ver la lista de compatibilidad smarthome de Logitech. El concentrador que viene con los tres últimos controles remotos funciona con bastantes dispositivos, pero Harmony Home Hub Extender extiende ese soporte a muchos dispositivos ZigBee y Z-Wave por $ 100.
Si solo quieres control de cine en casa, te recomiendo Harmony 650: vale más los $ 15 extra que el Harmony 350. Si tiene dispositivos smarthome, el Companion está bien, pero el Ultimate One y el Elite serán mucho más versátiles gracias a sus pantallas táctiles. Probablemente pueda ahorrar dinero yendo con Ultimate One, siempre que pueda superar la extraña colocación de los botones y la pantalla táctil menos receptiva.
A los efectos de esta guía, solo revisaremos la configuración inicial de los dispositivos de cine en casa. -bien cubrir dispositivos smarthome en una guía por separado muy pronto.
All About Activities, la función central de Harmony Remotes

Controles remotos universales más baratos, como el que probablemente vino con su DVR por cable, o el que recibió para $ 20 en RadioShack: le permite controlar varios dispositivos desde el mismo control remoto al presionar un botón del dispositivo y luego usar el control remoto para controlar ese dispositivo. Pero la mayoría solo puede controlar un dispositivo a la vez.
Los controles remotos de Logitech son diferentes. Le permiten controlar cada dispositivo por separado, si lo desea, pero esperan que utilice principalmente "Actividades" de varios dispositivos. Por lo tanto, en lugar de encender el televisor y luego presionar el botón DVD para controlar el reproductor de DVD, presionarás "Ver una película" en tu control remoto Logitech, que encenderá el televisor, lo configurará en la entrada correcta y se encenderá. en el reproductor de DVD. Puede asignar algunos botones al reproductor de DVD y algunos a la TV para que esa Actividad se ajuste mejor a su caso de uso. Si desea cambiar a otra actividad, por ejemplo, "Escuchar música", volverá a ajustar los botones (y las funciones en pantalla, si corresponde) a la música en lugar de películas.
Si eso le parece confuso, no lo haga. No te preocupes, tendrás la habilidad de hacerlo una vez que comiences a configurar tu control remoto. Basta con decir que si solo has usado controles remotos universales más baratos hasta ahora, trata de olvidar tus antiguos instintos. Al principio se sentirá raro, pero una vez configurado, tendrá un control remoto totalmente personalizado diseñado para lo que está haciendo , no para los dispositivos que tiene.
NOTA: Harmony 350 es la única excepción aquí, ya que solo permite una actividad. En su mayor parte, usar Harmony 350 es como usar un control remoto normal: presionarás un botón del dispositivo como "DVD", luego usarás los botones del control remoto para controlar el reproductor de DVD.
Cómo configurar tus dispositivos iniciales y Actividades
Muy bien, en este punto probablemente estés ansioso por comenzar. Aquí le mostramos cómo configurar su control remoto utilizando el software MyHarmony de Logitech.
Paso uno: descargue e instale el software MyHarmony
Para comenzar, diríjase a la página de descarga de Logitech y descargue el software MyHarmony para su plataforma: Windows Vista / 7, Windows 8/10, o Mac OS X. Haga doble clic en EXE para instalar el programa, luego inicie el programa MyHarmony cuando haya terminado.
Se le pedirá que inicie sesión con su cuenta de Logitech. Si no tiene uno, cree uno ahora. (No se preocupe, una cuenta de Logitech es muy útil: realiza copias de seguridad de todas sus configuraciones, y si alguna vez compra un nuevo control remoto, puede migrar las personalizaciones de un control remoto anterior que es tremendamente útil).
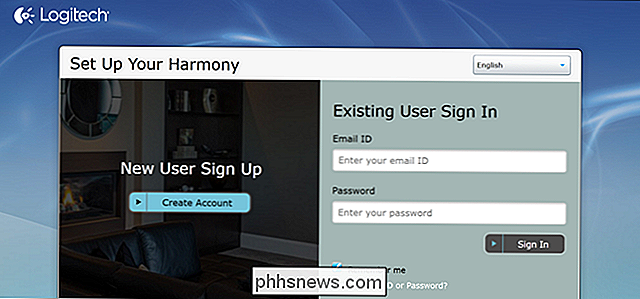
Si tiene una remoto con Harmony Hub, como Harmony Elite o Ultimate One, también puede configurar su control remoto con la aplicación Harmony para iOS o Android. Pero, francamente, todavía creemos que el software de escritorio MyHarmony, tan defectuoso como es, es más fácil y más potente para la configuración básica de cine en casa, por lo que lo usaremos para este tutorial.
Paso dos: Agregar un control remoto
En la pantalla de bienvenida, encontrará una lista de controles remotos conectados a su cuenta, junto con un botón "Agregar un control remoto". Si es la primera vez que inicias sesión, obviamente verás el botón Agregar. Haga clic para agregar un nuevo control remoto.
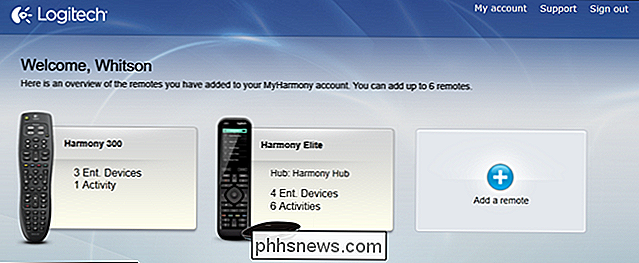
Cuando se lo indique, conecte su control remoto a su computadora con el cable USB incluido.
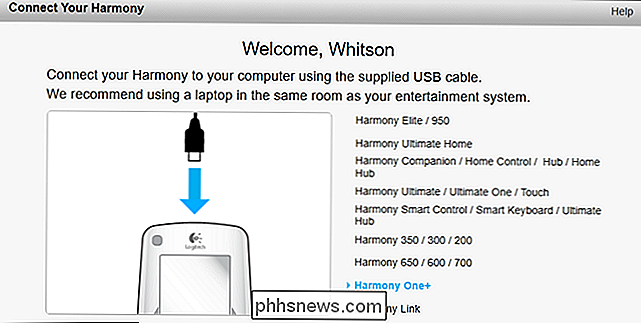
MyHarmony lo guiará a través de la configuración inicial. Si tiene un control remoto Harmony anterior, tendrá la opción de copiar su configuración, que -dependiendo de los controles remotos que tenga- funciona decentemente bien. A los efectos de esta guía, haremos una "Nueva configuración".
Paso dos punto cinco: agregue su concentrador Harmony
Si tiene un control remoto con Harmony Hub, como Harmony Elite o Ultimate One , también deberás configurar el concentrador durante este proceso. (Si no tiene un Harmony Hub, salte al paso tres.)
Primero, elija un lugar para sentarse en Harmony Hub. Utilizará infrarrojos para comunicarse con la mayoría de sus dispositivos, pero eso no significa que necesite una línea de visión directa para ellos. Desconocido para muchos, los comandos de infrarrojos rebotan contra las paredes y los objetos circundantes, por lo que puede colocar el Harmony Hub debajo de su televisor o en su gabinete de entretenimiento, y probablemente funcione bien. Si lo está colocando detrás de una puerta cerrada, como en un armario o en un centro de entretenimiento cerrado, enchufe uno o ambos de los desintegradores infrarrojos incluidos y asegúrese de que uno de ellos resida fuera de ese espacio cerrado.
Descubrí que no lo hice No necesito los desintegradores: basta con poner el concentrador en la parte superior de mi receptor para poder controlar todo mi sistema de cine en casa.
De vuelta en el software MyHarmony, deberá aceptar el acuerdo de licencia, luego de lo cual Se le pedirá que nombre su Harmony Hub. Haga clic en Siguiente cuando haya terminado.
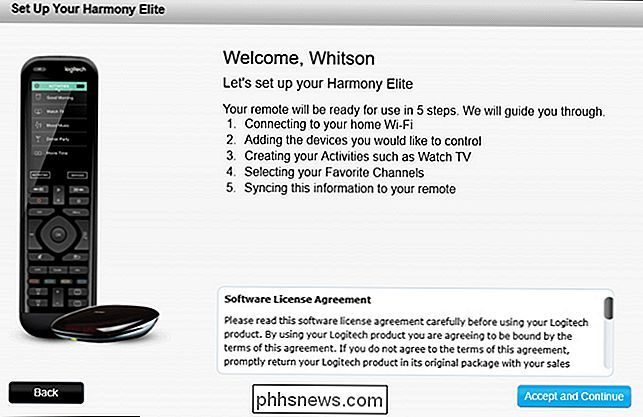
A continuación, MyHarmony le presentará una lista de redes Wi-Fi cercanas. Seleccione el que desea usar para comunicarse con Harmony Hub de la lista y haga clic en Siguiente.
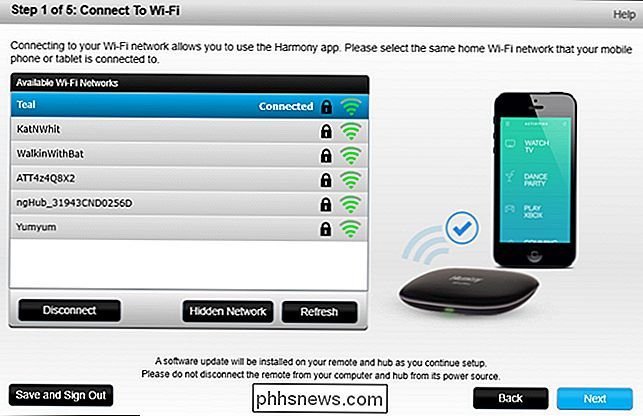
MyHarmony buscará y se conectará a su hub. Si no lo encuentra, volverá a la pantalla "Name Your Hub". Descubrí que tenía que pasar por este paso en una computadora portátil, estar conectado a Wi-Fi y sentado junto a Harmony Hub para que funcione correctamente.
A continuación, se le preguntará si desea continúe con el proceso desde su computadora o use la aplicación móvil Harmony. Recomiendo seguir con la aplicación de escritorio por ahora. Una vez más, el software de escritorio tiene sus fallas, pero es aún más fácil de usar que la aplicación móvil gracias al mouse y el teclado. Tendrá que utilizar la aplicación móvil para controlar una PC o dispositivos Smarthome en un control remoto de gama superior, pero esas son instrucciones para otra guía. Hoy, agregaremos sus dispositivos de cine en casa estándar.
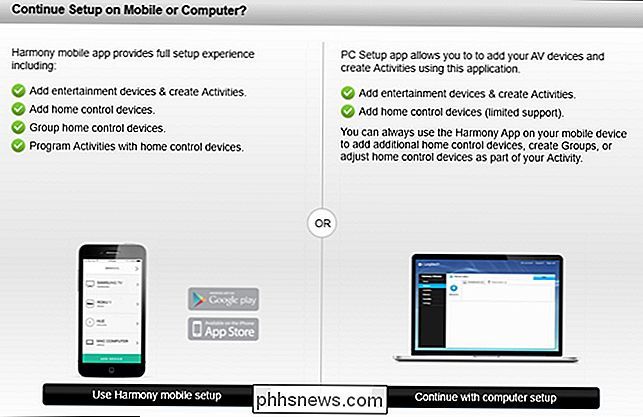
MyHarmony lo guiará a través de la configuración inicial. Si tiene un control remoto Harmony anterior, se le dará la opción de copiar sus configuraciones, lo cual -dependiendo de sus modelos remotos- funciona decentemente bien. Para los fines de esta guía, haremos una "Nueva configuración".
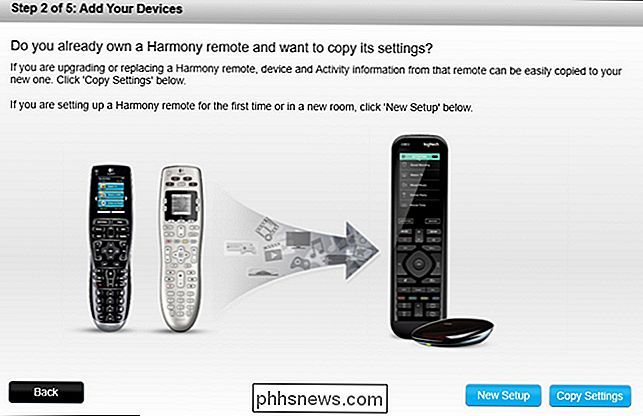
Si su control remoto admite dispositivos smarthome, aparecerán en una lista ahora. Puede seleccionarlos para agregarlos a su control remoto, o hacerlo manualmente más tarde. Por ahora, analizaremos cómo agregar dispositivos de cine en casa y agregar dispositivos smarthome al final de esta guía, para que pueda saltear este paso.
Cuando llegue a la pantalla "Agregar sus dispositivos", haga clic en "Agregar dispositivo" y continúe con el siguiente paso a continuación.
Paso tres: Agregue sus dispositivos
MyHarmony le pedirá que ingrese la información de su primer dispositivo. Para este ejemplo, comenzaremos con nuestro televisor: Samsung UN55H6203AF. Busque su número de modelo en su televisor (o su manual), ingréselo y haga clic en el botón "Agregar".
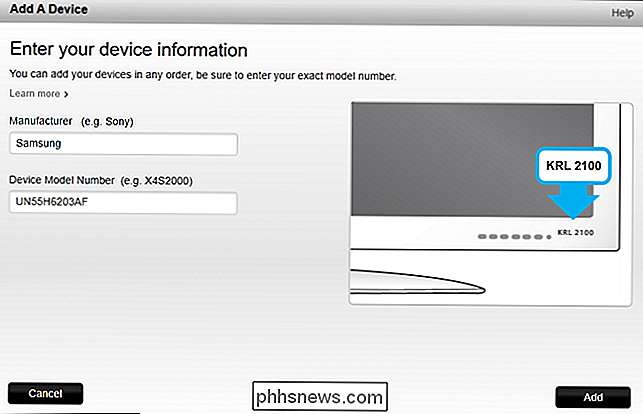
Si reconoce el número de modelo de su dispositivo, aparecerá en su lista de dispositivos. Haga clic en "Agregar dispositivo" para repetir este proceso para los otros dispositivos en su configuración: su receptor, su reproductor de DVD o Blu-ray, su decodificador de cable, etc.
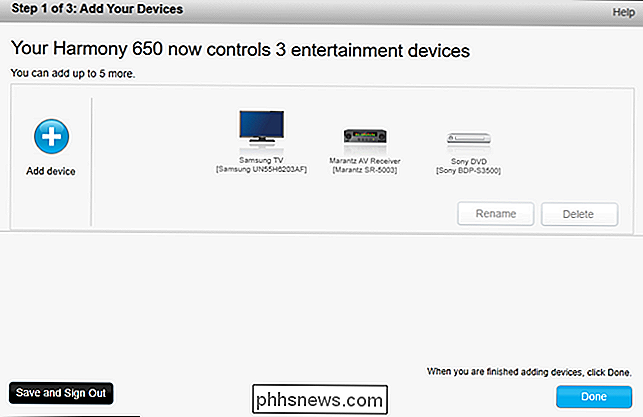
Cuando termine, haga clic en Listo.
Paso cuatro: crea tus actividades
Luego, MyHarmony te guiará en la configuración de tus actividades. Le dirá qué dispositivos están involucrados en una actividad determinada, y en qué entradas se deben configurar esos dispositivos.
Para comenzar, configuraremos una actividad de "Ver televisión". Para esto, queremos encender nuestro televisor y nuestro receptor de AV. Usamos una antena para ver televisión, así que no necesitamos nada más, aunque si tiene cable, también querrá habilitar su decodificador. Haga clic en Siguiente.
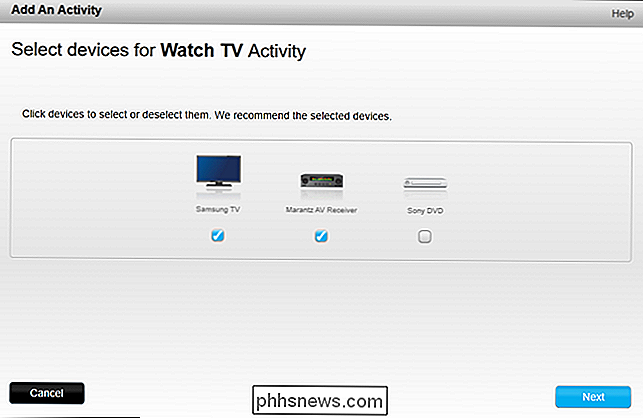
MyHarmony le preguntará qué dispositivo usa para controlar el volumen. Si tiene un receptor de audio o AV, probablemente quiera seleccionarlo aquí. De lo contrario, seleccione su TV.
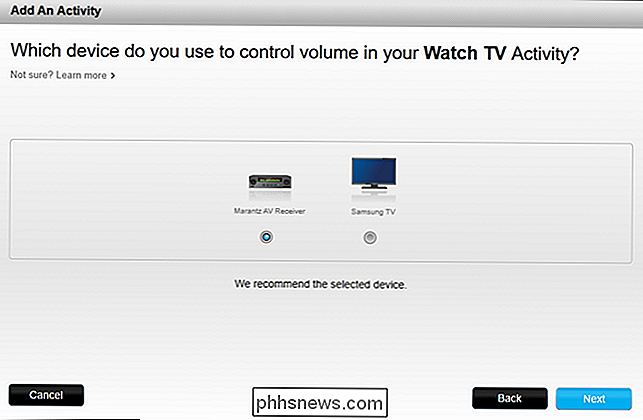
A continuación, le indicará a MyHarmony qué entrada desea configurar en su TV y receptor. Para nosotros, esto es fácil; estableceremos la entrada tanto en "TV", ya que estamos usando una antena.
Esto será diferente para todos, por supuesto, y diferente para cada actividad. Si estaba configurando una actividad de "Ver una película", puede configurar la entrada de su TV a "HDMI1", donde su receptor está conectado, y la entrada de su receptor a "DVD", donde está conectado su reproductor de Blu-ray.
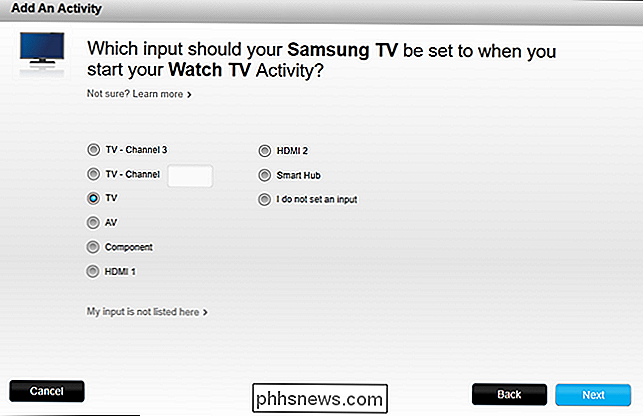
Cuando haya terminado, MyHarmony le pedirá que confirme su configuración, momento en el que puede volver atrás y cambiarlos si algo parece estar mal. De lo contrario, haga clic en Listo.
Cuando termine, verá una lista de sus actividades. Puede hacer clic en "Agregar actividad" para agregar más de la misma manera que en el ejemplo anterior (como ver una película, escuchar música o mirar su Chromecast.
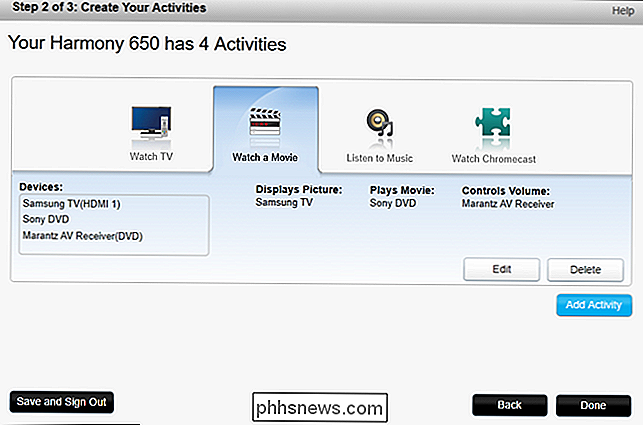
Cuando termine, haga clic en Listo. Se le preguntará si persistió. preguntas, y se le pide que sincronice su control remoto a través de USB. Esto tomará uno o dos minutos, pero cuando haya terminado, puede pasar al siguiente paso.
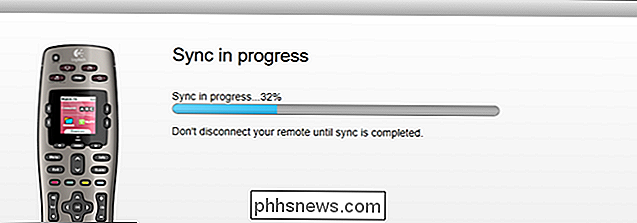
Cómo personalizar los botones de su control remoto
Agregar sus dispositivos y actividades es solo la primera parte de configurar su control remoto. Lo que realmente hace que los controles remotos Harmony valgan la pena es la personalización. Con unos pocos clics, puede reasignar cualquier botón a cualquier función que desee. MyHarmony asignará algunos automáticamente, como el menú de su TV función para el botón de menú de Harmony, pero si los nombres de los botones no coinciden, puede reasignarlos en el software Harmony.
Para comenzar, abra la aplicación MyHarmony y haga clic en su control remoto de la lista.
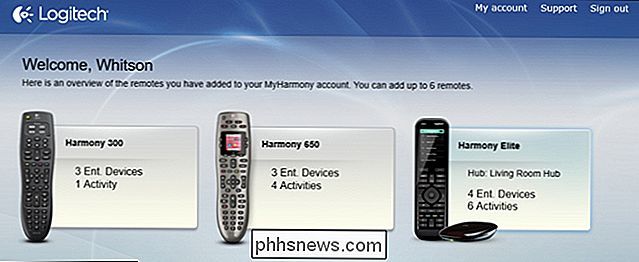
Desde el menú principal , puede hacer clic en "Dispositivos" en la barra lateral para agregar o editar dispositivos, como lo hizo n paso tres arriba. También puede seleccionar "Actividades" en la barra lateral para repetir el paso cuatro. Sin embargo, para personalizar botones individuales, haga clic en la opción "Botones" en la barra lateral.
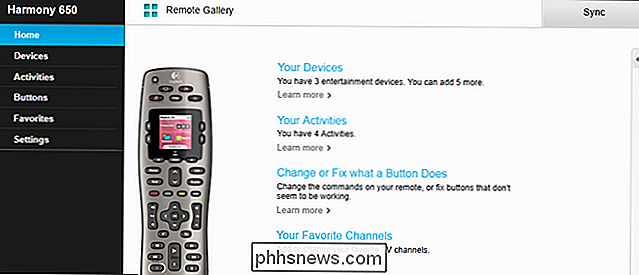
Cómo personalizar los botones físicos
Su control remoto tiene varios "conjuntos" de botones. Tiene los botones físicos estándar (reproducción, pausa, arriba, abajo, menú, etc.), tiene los botones de Actividad ("Ver TV", "Ver una Película", etc.), tiene los botones en pantalla (si su control remoto tiene una pantalla) y tiene los botones smarthome (si su control remoto admite esa función).
Desde esta pantalla, puede personalizar cualquiera de esos conjuntos de botones. Comencemos personalizando los botones remotos físicos. Haga clic en el menú desplegable "Seleccionar una actividad o dispositivo" en "Botones remotos" y seleccione una actividad de la lista, como "Ver TV". Haga clic en "Ir".
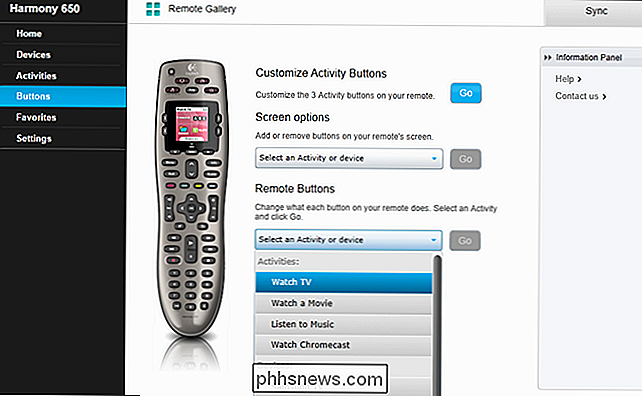
Ahora verá un diseño de primer plano de su control remoto. Puede desplazarse sobre un botón para ver qué acción le ha asignado actualmente. Por ejemplo, en la actividad "Ver TV", podemos pasar el cursor sobre el botón de Menú para ver que invoca la función de Menú del TV. Sin embargo, si pasamos el cursor sobre los botones de volumen, vemos que invocan la función de volumen del receptor de AV.
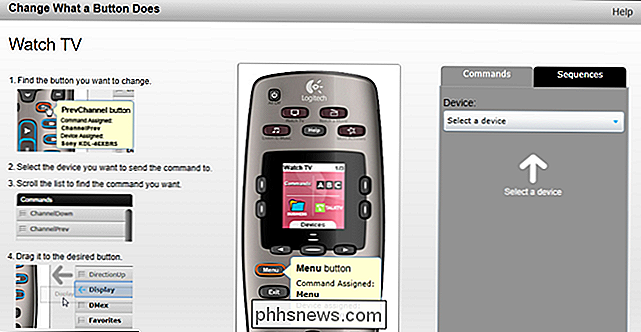
También puede reasignar botones. Por ejemplo, supongamos que quiero que el botón "Guía" muestre una lista de canales, en lugar de la guía de TV. En el menú desplegable "Dispositivo" de la izquierda, seleccionaría "Samsung TV" ...
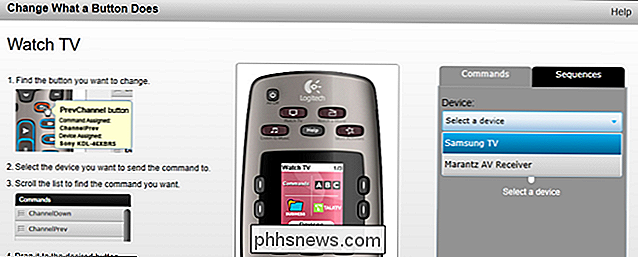
... luego arrastre la función "ChannelList" al botón "Guía" para asignarla.
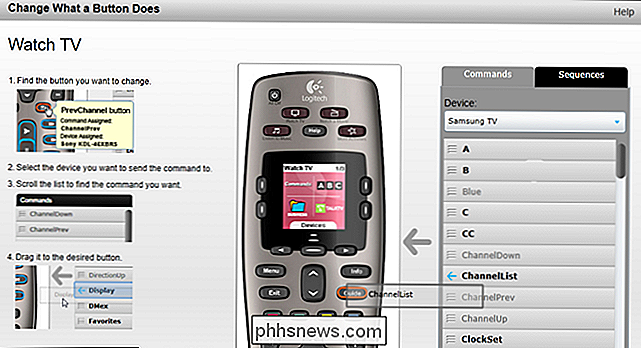
En algunos de los niveles superiores de Logitech: En los controles remotos, puede asignar funciones a las pulsaciones cortas y largas para cada botón. En esos casos, deberá hacer clic en un botón para ver qué hace en la esquina superior derecha. Para reasignarlo, puede pasar el mouse sobre una función en la barra lateral derecha, y elegir "Pulsación breve", "Presionar", o "Ambos" para asignarlo al botón.
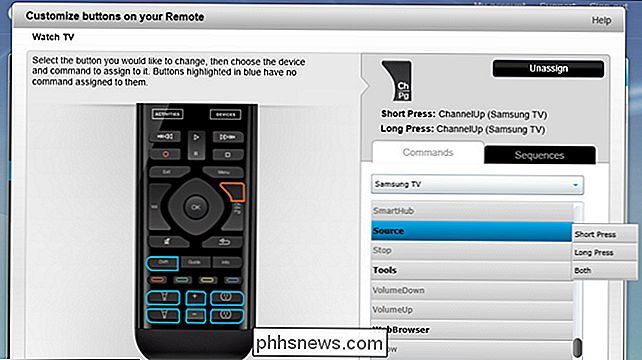
Repita este proceso para cualquier función que desee botones para en el control remoto. (Las funciones en negrita no están asignadas, las funciones atenuadas ya están asignadas a un botón). También puede hacer esto para sus otras actividades o para dispositivos específicos, en las raras ocasiones en que controlará ese dispositivo por separado de una actividad .
Cómo personalizar los botones en pantalla (en controles remotos compatibles)
Si su control remoto tiene una pantalla, puede usarla para agregar funciones que no tengan asignaciones obvias de botones. Por ejemplo, mi receptor tiene un "Modo nocturno" que baja el rango dinámico del audio, por lo que puedo mirar a un volumen cómodo sin despertar a mis vecinos. Mi control remoto no tiene un botón físico "Modo nocturno", pero puedo agregarlo a la pantalla muy fácilmente.
En la página de botones principal, seleccione una actividad (o dispositivo) en el menú desplegable en "Opciones de pantalla" . En este caso, voy a editar la actividad "Ver una película" (ya que necesito esta característica más comúnmente con películas). Presione Ir.
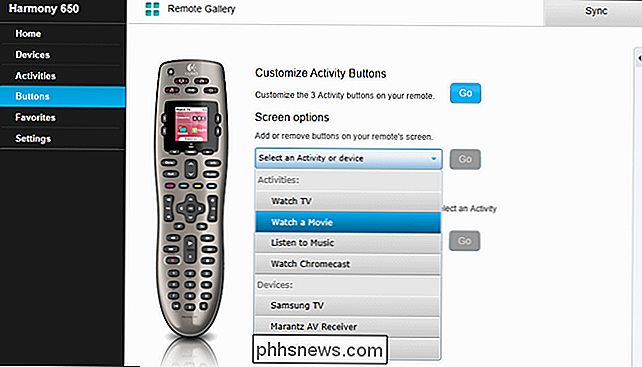
MyHarmony ya habrá agregado algunas opciones a su pantalla. Puede eliminarlos haciendo clic en la "X" al lado de ellos. (Esta pantalla puede verse un poco diferente dependiendo del control remoto que tenga, pero el proceso es el mismo para todos los controles remotos.)
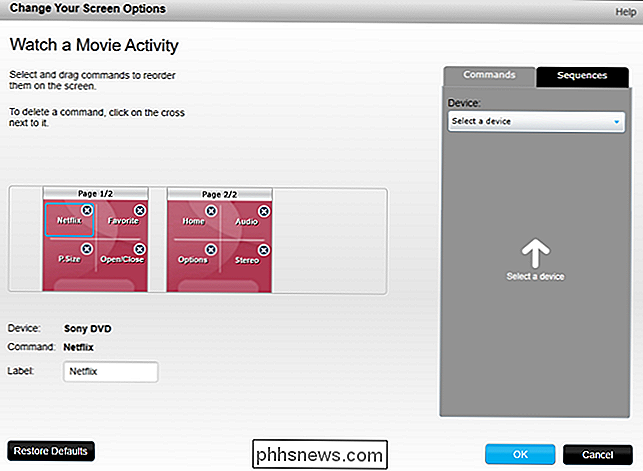
Para agregar una nueva función, haga clic en el menú desplegable "Seleccionar un dispositivo" a la derecha y elija dispositivo que contiene la función que desea agregar. Como quiero agregar el "Modo nocturno" de mi receptor a mi actividad Mirar una película, voy a elegir mi receptor de esta lista.
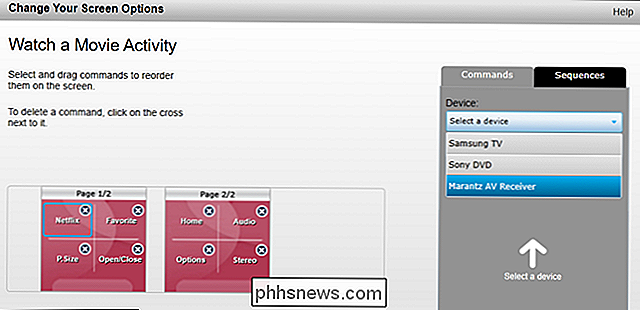
Luego, me desplazaré hacia abajo a la opción "Noche" (que es mi modo nocturno del receptor), y arrástrelo a la pantalla.
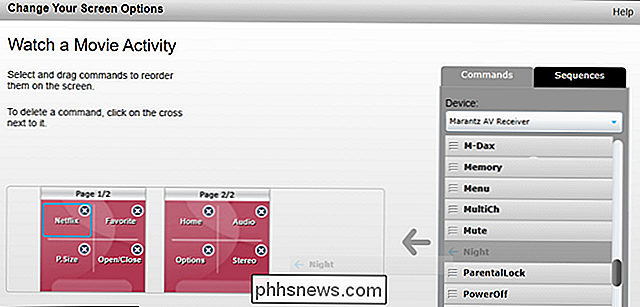
¡Y listo! Aparece en la pantalla con las otras funciones. Puede cambiar el nombre haciendo clic en él y agregando un nuevo nombre al cuadro "Etiqueta".
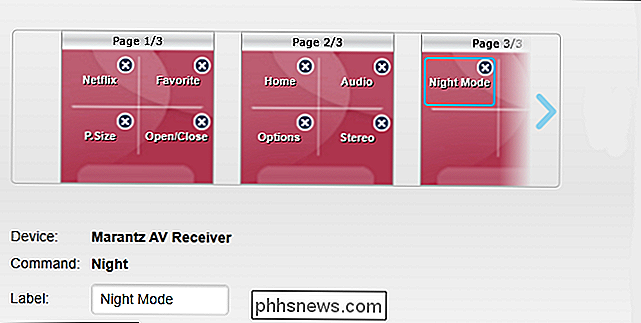
Repita este proceso para cualquier otra función que desee agregar a la pantalla y para sus otras actividades o dispositivos.
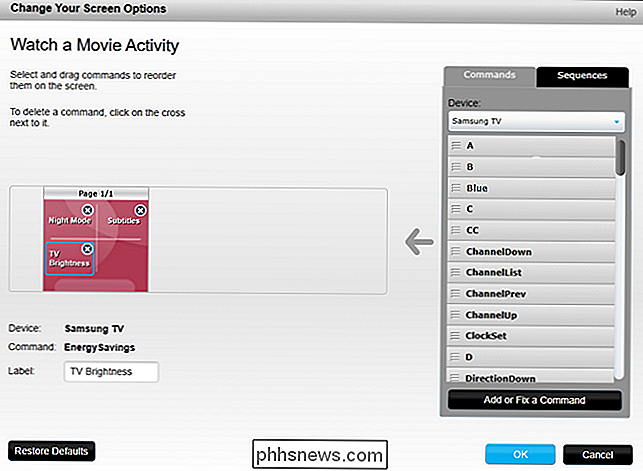
No hacer ¡Olvídate de sincronizar tu control remoto!
Una vez que hayas hecho las personalizaciones de tus botones, debes sincronizar esos cambios con tu control remoto. Conecte el cable USB incluido y el botón "Sincronizar" en la página MyHarmony debería pasar de amarillo a azul.
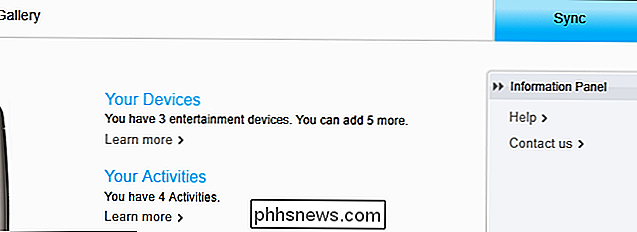
Haga clic en el botón "Sincronizar" para sincronizar los cambios en su control remoto. Llevará unos minutos, pero los cambios se sincronizarán con el control remoto, listo para usarse.
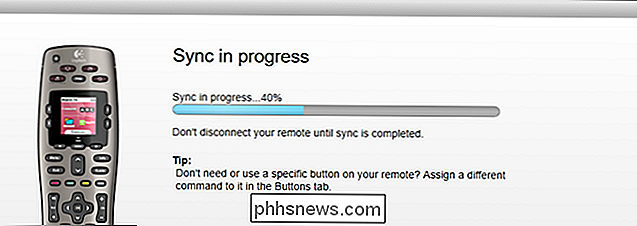
Si tiene un control remoto que se conecta a un Harmony Hub, no tiene que sincronizar a través de USB (aunque puede si quieres). Dado que las personalizaciones remotas se almacenan en línea, puede tocar el botón Configuración en la pantalla de su control remoto y acceder a Configuración> Sincronización remota. Su control remoto y su concentrador se sincronizarán con los servidores de Harmony y sus últimos cambios aparecerán cuando finalice.
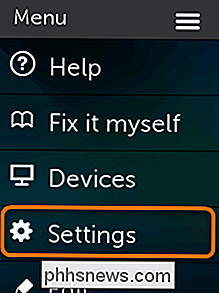
Si tiene uno de los controles remotos de gama alta de Logitech, también puede cambiar los íconos que corresponden a diferentes actividades del control remoto. configuración de pantalla (oa través de la aplicación Harmony para iOS y Android).
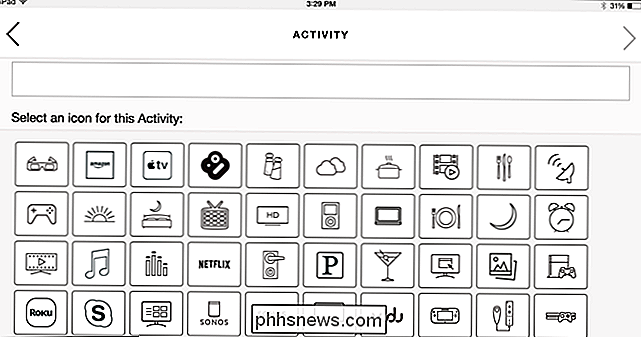
Parece un proceso largo y complicado, pero créanlo o no, esos son solo los conceptos básicos. También puede crear secuencias complejas de funciones para asignar a un botón, o agregar o corregir comandos que no funcionan. Pero para la mayoría de los dispositivos, las instrucciones anteriores deben cumplir el 99% de sus necesidades. Cuando hayas terminado, deberías tener un control remoto elegante que controle todo tu sistema de cine en casa con facilidad, y con muchas menos pulsaciones de botones.

"Actualizaciones integradas" de Android Nougat, explicadas
En todas las generaciones de dispositivos Android -incluso hasta en un Marshmallow- las actualizaciones del sistema operativo han funcionado esencialmente de la misma manera: la actualización se descarga, el teléfono reinicia, y se aplica la actualización. Durante este tiempo, el teléfono se vuelve inútil, al menos hasta que la actualización se haya instalado por completo.

Cómo enviar dinero a amigos usando la nueva función de transferencia de dinero de Facebook
Puede que no se dé cuenta debido al lanzamiento silencioso, pero ¿sabía que puede enviar dinero a sus amigos usando el nuevo Facebook? Sistema de pago de Messenger? Así es, solo haciendo clic en el icono de la pequeña moneda en la esquina inferior de su chat, puede transferir casi todo el dinero que desee a cualquier persona en su lista de amigos en un instante.



