Cómo evitar que Chrome recargue las pestañas cuando se cambia a ellas

Chrome tiene una administración de memoria incorporada que hace que las pestañas inactivas "duerman" a medida que se llena la memoria RAM. Cuando vuelve a hacer clic en la pestaña, tiene que volver a cargar la página. Es molesto.
Si bien la administración de memoria es importante, las recargas constantes pueden ser extremadamente irritantes, especialmente si trabajas con muchas pestañas de Chrome a la vez. Cuantas más pestañas tenga abiertas, mayor será la probabilidad de que salgan de la memoria y entren en este modo de "suspensión" cuando la memoria RAM comience a llenarse. Es más probable que esto suceda en sistemas con hardware limitado, ya que la RAM se llena más rápido.
Afortunadamente, hay una forma de evitar que esto suceda. La desventaja, sin embargo, es que las pestañas permanecerán abiertas en segundo plano y continuarán masticando RAM, lo que ralentizará el sistema en general; esa es la razón por la cual existe esta característica en primer lugar. Si tiene un sistema con suficiente RAM, probablemente esté bien continuar y desactivar esta característica de ahorro de RAM si lo desea. Sin embargo, si su sistema tiene recursos limitados, es posible que deba dejarlo activado, pero al menos puede experimentar con él y ver cómo funciona para usted.
Cómo deshabilitar la pestaña Descartar en Chrome
Para deshabilitar esta función -lo que técnicamente se llama Descarte de pestañas-vas a tener que alternar una simple bandera de Chrome. Abra Chrome e ingrese lo siguiente en el cuadro multifunción:
chrome: // flags / # automatic-tab-descarte
Esto lo lleva directamente al indicador de descarte automático de pestañas. Haga clic en el cuadro desplegable al lado de la entrada resaltada, y luego elija la opción "Desactivar".
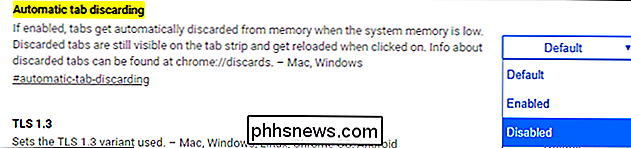
Tendrá que reiniciar su navegador, pero después de eso, la función debería estar deshabilitada. ¡No hay más pestañas de recarga!

Cómo acceder a información de pestañas descartadas (y ajustarla)
Pero no terminaste aquí, digamos que estás contento con que Chrome elimine tus pestañas, pero quieres ajustarlo solo un poco. Buenas noticias: ¡usted (tipo de) puede! No hay opciones claras para el usuario para el descarte de pestañas en el menú de Configuración tradicional, pero hay algunas opciones. Vaya aquí:
chrome: // descarta /
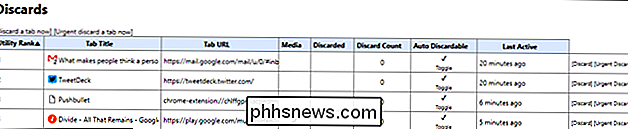
Abre el menú "Descartes", que muestra mucha información relevante sobre las pestañas descartadas:
- Rango de utilidad: Qué tan "importante" Chrome considera una tab.
- Título de la pestaña: El nombre de la pestaña.
- URL de la pestaña: Dirección de la pestaña.
- Medio: Si la pestaña está actualmente reproduciendo contenido multimedia.
- Descartado: Si la pestaña está actualmente descartada.
- Número de descartes: Cuántas veces se ha descartado la pestaña.
- Descartable automáticamente: Le permite controlar si se permite o no descartar la pestaña.
- Último activo: Cuando se accedió por última vez a la pestaña.
También hay una columna al final que le permite descartar manualmente la pestaña en particular.
Como puede ver, hay mucha información buena aquí, pero hay una cosa principal a la que probablemente desee prestar especial atención: la sección Auto descartable. Si quiere asegurarse de que una pestaña nunca se descarta, haga clic en el botón para quitar la marca de verificación. Esa pestaña específica nunca se descartará después de eso.

Vale la pena mencionar que este solo se aplica a esa instancia de la pestaña, no a la URL, nombre ni a ninguna otra cosa. Por lo tanto, si desactiva la función Autodescartar y luego cierra la pestaña, la preferencia Autodescartar se destruye con la instancia de la pestaña. Incluso si abre una nueva pestaña con la misma página cargada, tendrá que deshabilitar la función de descarte automático de nuevo.
Puede ser bastante tedioso vigilar constantemente estas configuraciones, así que si está realmente interesado la idea de personalizar la función de descarte de pestañas, querrá dejar esto en blanco y solo usar una extensión de Chrome.
Usar el gran suspensor para tener más control sobre la pestaña dormir
Si descubre que su sistema se ralentiza demasiado con la pestaña Si descarta la opción Deshabilitar o simplemente quiere más control, tiene otra opción: una extensión de Chrome llamada The Great Suspender. Esta es en realidad la extensión que se utilizó como inspiración para la función de descarte de pestañas, lo cual es genial. También es significativamente más personalizable en el extremo del usuario.
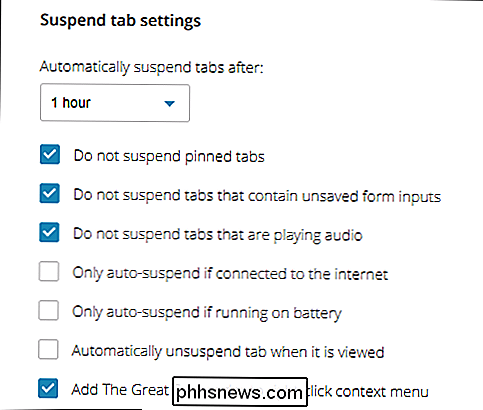
Con The Great Suspender, puede ajustar cuánto tiempo esperar para que se suspendan las pestañas, así como opciones de suspensión específicas para cada pestaña; por ejemplo, puede optar por no suspender nunca las pestañas ancladas, pestañas con entradas de formularios no guardadas o pestañas que se estén reproduciendo audio. También puede configurar pestañas para que solo se suspendan cuando el dispositivo se está ejecutando con batería o conectado a Internet, así como suspender las pestañas manualmente con la opción Gran tirantez en el menú del botón derecho.
Además de eso, también puede incluir en la lista blanca sitios web específicos para que nunca sean suspendidos, independientemente de cuánto tiempo hayan estado inactivos en segundo plano.
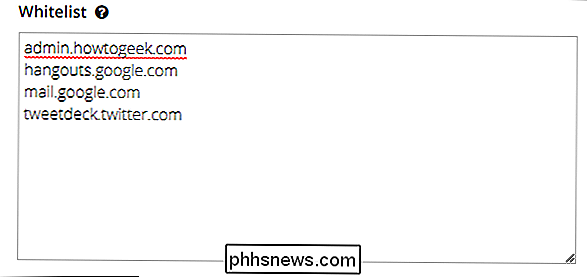
Great Suspender es una herramienta bastante poderosa, especialmente para sistemas de baja memoria donde desea un control total de la administración de memoria .

¿Por qué todos los núcleos de CPU tienen la misma velocidad en lugar de diferentes?
Si alguna vez hizo una comparación comparativa de una nueva CPU, puede haber notado que todos los núcleos parecen tener el velocidad en lugar de una combinación de diferentes. ¿Porqué es eso? La publicación de preguntas y respuestas SuperUser de hoy tiene la respuesta a la pregunta de un lector curioso.

Cómo dar a su perfil de Facebook una URL personalizada
Facebook se está volviendo cada vez más importante. Para muchas personas, incluyéndome a mí, es una de las principales formas en que se comunican. A menudo, cuando estoy de viaje, no doy mi número de teléfono; Acabo de agregar a alguien como amigo en Facebook. RELACIONADO: Cómo hacer que sea más difícil para las personas encontrar su cuenta de Facebook El problema es que si tiene un nombre común o hace que su perfil sea más difícil para que las personas lo encuentren, puede ser realmente difícil para otras personas agregarlo, incluso cuando usted lo desee.



