Cómo conectar su Nest Cam a una nueva red Wi-Fi

Ya sea que se mude a un lugar con Wi-Fi nuevo o simplemente quiere agitar las cosas y cambiarle el nombre a su Wi-Fi. Red Fi, necesitará conectar todos sus dispositivos a la nueva red Wi-Fi. A continuación, le indicamos cómo hacerlo en la Nest Cam.
RELACIONADO: Cómo cambiar el nombre y la contraseña de su red Wi-Fi
La mayoría de los dispositivos Smarthome son bastante tozudos cuando se trata de conectarlos a una nueva red Wi-Fi red, y por lo general tiene que configurarlos nuevamente para conectarlos a una nueva red. Nest Cam hace que el proceso sea un poco más suave.
Para comenzar, abre la aplicación Nest y toca el ícono de ajustes de ajustes en la esquina superior derecha de la pantalla.
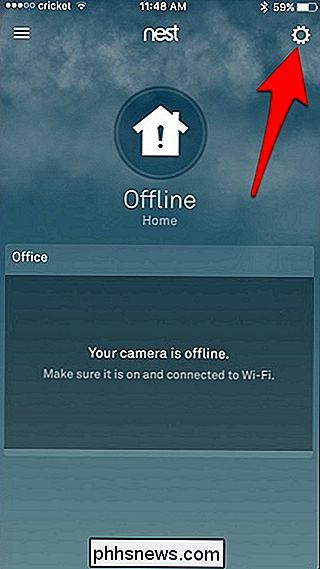
Selecciona "Información de inicio".
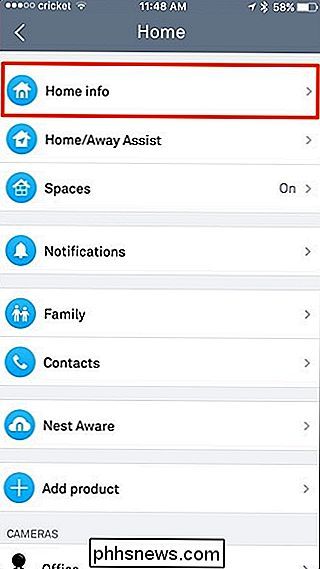
Pulse "Ayuda de Wi-Fi en el hogar".
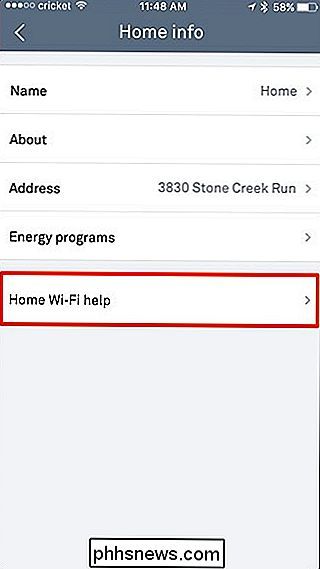
Pulse en "Actualizar configuración".
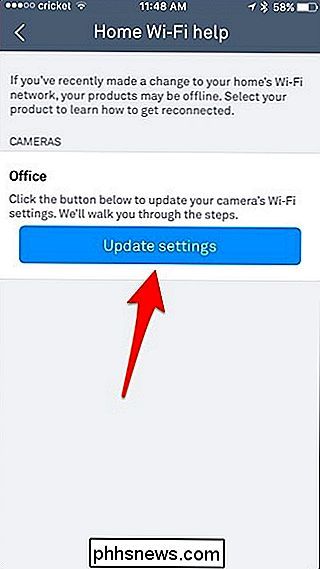
Desde aquí, básicamente está reiniciando su Nest Cam como lo hizo la primera vez que lo hizo, así que seleccione " Nest Cam "de la lista.
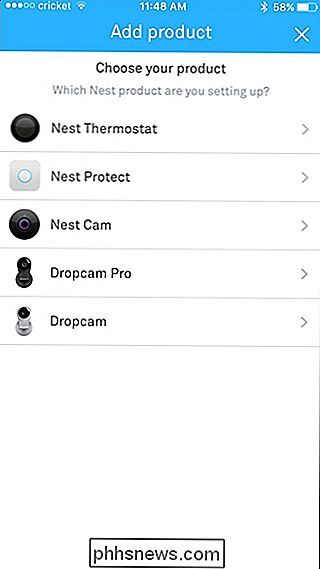
Use su teléfono para escanear el código QR que está en la parte posterior de la Nest Cam, y una vez que lo detecte, lo llevará automáticamente a la siguiente pantalla.
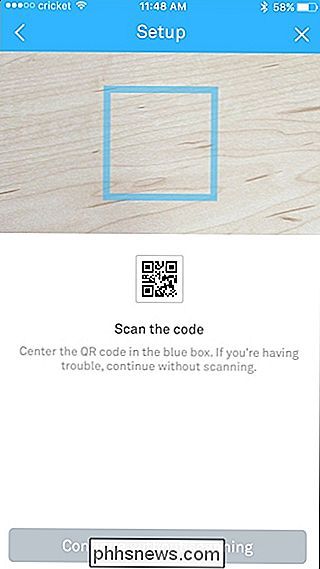
Pulse" Siguiente ".
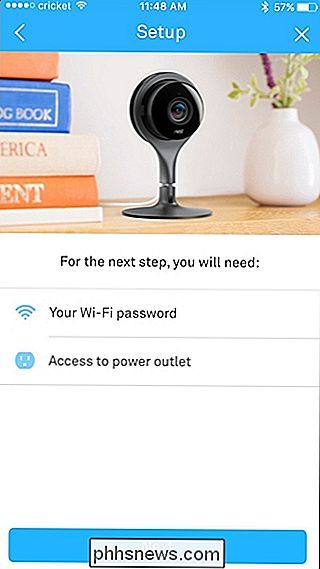
Selecciona dónde se encuentra tu Nest Cam. Esto también lo nombrará. Por lo tanto, si selecciona "Oficina", se le asignará el nombre de "Cámara de Office" de Nest Cam.
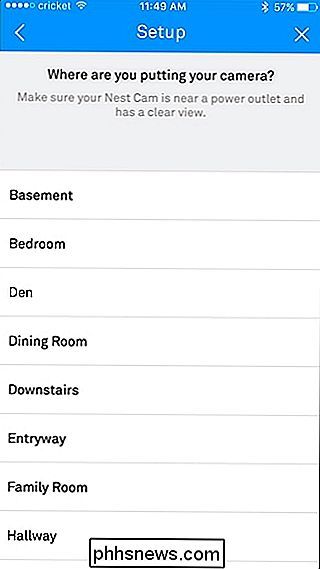
Lea las advertencias en la pantalla siguiente y presione "Continuar" en la parte inferior.
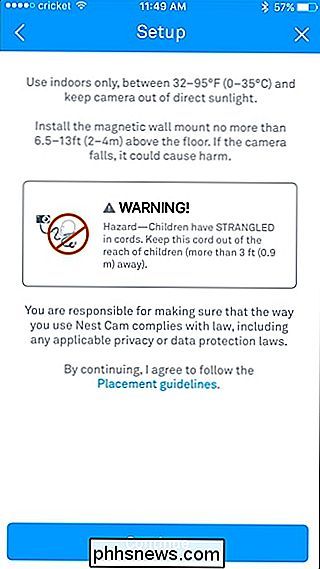
Asegúrese de que su Nest Cam esté conectada y presiona "Continuar" nuevamente.
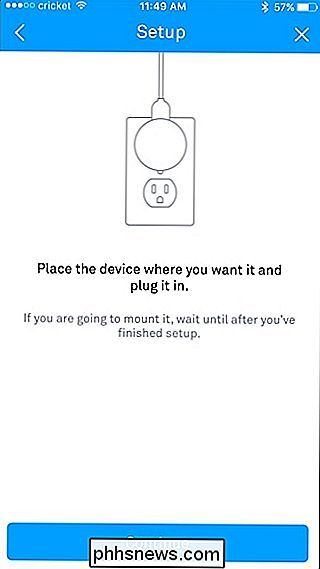
Espera a que tu Nest Cam se inicie y luego selecciona tu nueva red Wi-Fi de la lista.
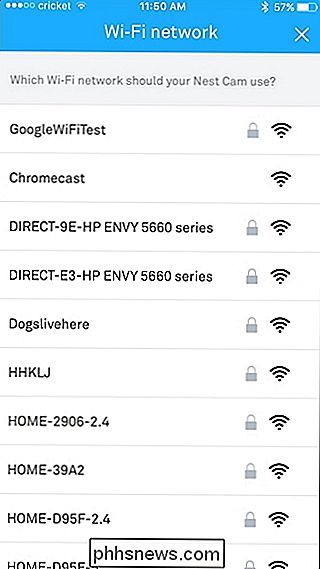
Ingresa la contraseña de tu nueva red Wi-Fi y presiona "Unirme".
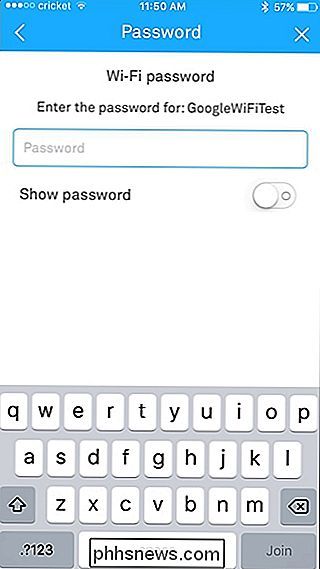
Dale unos minutos para conectarte a tu red Wi-Fi.
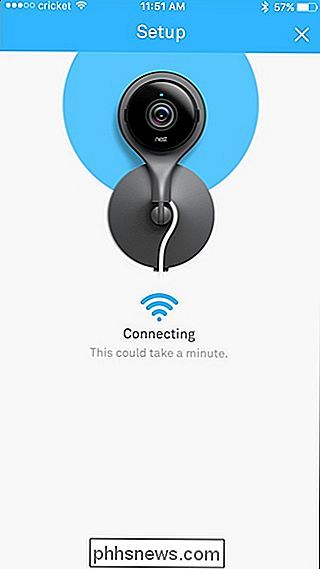
Después de eso, tu Nest Cam se conectará correctamente. Desde allí, puedes tocar "Agregar otro producto" si tienes otro dispositivo Nest que deseas conectar a tu nueva red Wi-Fi, o presiona "Listo".
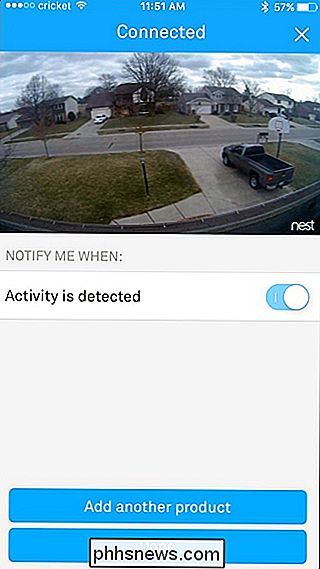
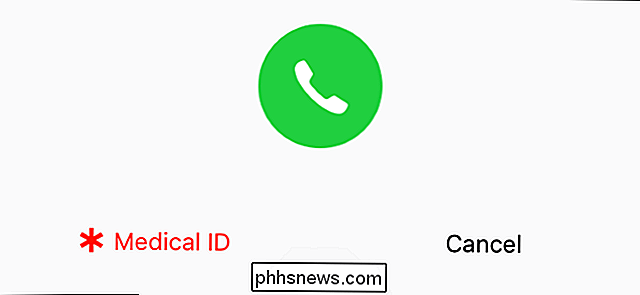
Cómo mostrar información médica de emergencia en su iPhone
Es muy probable que tenga su teléfono en una emergencia médica. Es por eso que Apple le permite establecer una identificación médica que muestra sus condiciones médicas, alergias a medicamentos, contactos de emergencia y estado de donante de órganos que cualquier persona puede ver sin desbloquear su teléfono.

Cómo funcionan las "Aplicaciones para sitios web" en Windows 10
Microsoft agregó "Aplicaciones para sitios web" a Windows 10 con la Actualización de aniversario. Esta característica permite que las aplicaciones instaladas se hagan cargo cuando visita su sitio web asociado. Por ejemplo, cuando visita una página web de Groove Music en Edge, Chrome u otro navegador, la aplicación Groove Music puede aparecer y tomarla desde allí.



