Cómo conectarse a servidores FTP en Windows (sin software adicional)

Si necesita acceder a un servidor FTP, puede instalar clientes FTP dedicados con muchas características, pero no lo hace necesariamente tiene que hacerlo. Windows mismo ofrece varias formas de conectarse a un servidor FTP, lo que le permite descargar y cargar archivos en un instante.
Cómo acceder a los servidores FTP en Windows 'File Explorer
El administrador de archivos de Windows, conocido como File Explorer en Windows 10 y 8, y Windows Explorer en Windows 7: le permite conectarse a servidores FTP.
Para conectarse a un servidor FTP, abra una ventana Explorador de archivos o Windows Explorer, haga clic en "Esta PC" o "Computadora". Haga clic con el botón derecho en el panel derecho y seleccione "Agregar una ubicación de red".
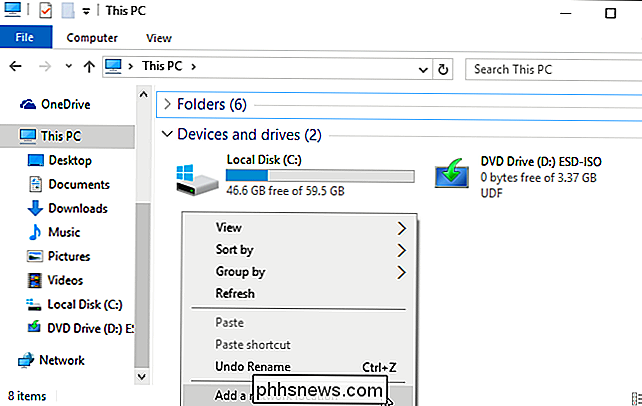
Vaya al asistente que aparece y seleccione "Elegir una ubicación de red personalizada".
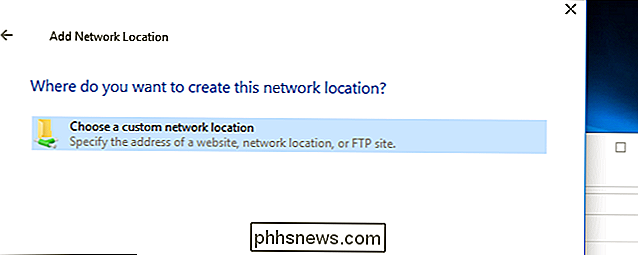
En el cuadro de diálogo "Especificar la ubicación de su sitio web", ingrese la dirección del servidor ftp en la formaftp://server.com.
Por ejemplo, el servidor FTP de Microsoft es ftp.microsoft.com, entonces ingresamosftp: //ftp.microsoft.comallí si quisiéramos conectarnos a ese servidor en particular.
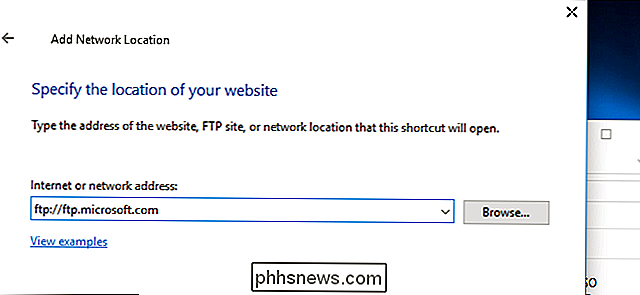
Si no tiene un nombre de usuario y contraseña, a menudo puede marcar la casilla "Iniciar sesión anónimamente" e iniciar sesión en el servidor sin un nombre de usuario y contraseña. Esto le da acceso limitado al servidor; por lo general, puede descargar archivos disponibles públicamente pero no cargar archivos, por ejemplo.
Si tiene un nombre de usuario y contraseña, ingrese su nombre de usuario aquí. La primera vez que se conecte al servidor FTP, se le pedirá que ingrese su contraseña.
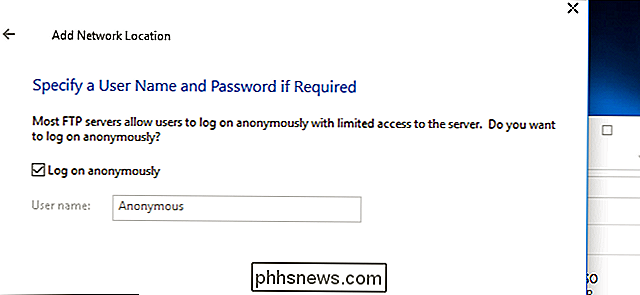
Ahora se le pedirá que ingrese un nombre para la ubicación de la red. Ingrese el nombre que desee: el sitio FTP aparecerá con este nombre para que pueda recordar fácilmente cuál es cuál.
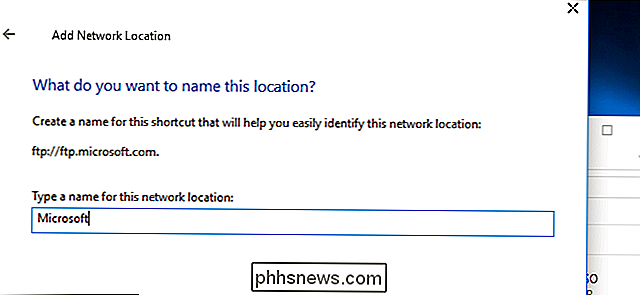
Cuando termine, el sitio FTP aparecerá en "Ubicaciones de red" en el panel Esta PC o computadora. Descargue archivos y cargue archivos copiándolos y pegándolos desde y hacia esta carpeta.
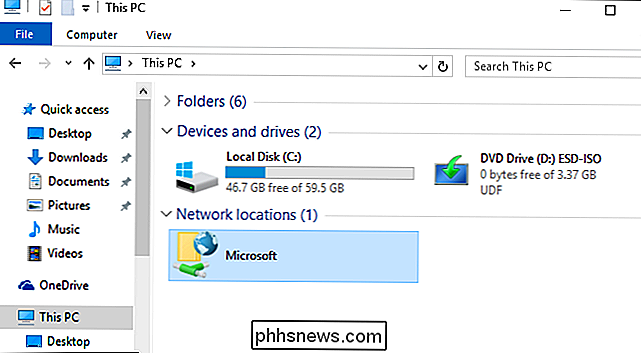
Cómo acceder a los servidores FTP en el símbolo del sistema
También puede hacerlo con el comandoftpen un símbolo del sistema ventana. Este comando viene incorporado en Windows.
Para hacerlo, abra una ventana del símbolo del sistema. En Windows 10 u 8, haga clic con el botón derecho en el botón Inicio o presione Windows + X en su teclado y seleccione "Símbolo del sistema". En Windows 7, busque en el menú Inicio "Símbolo del sistema".
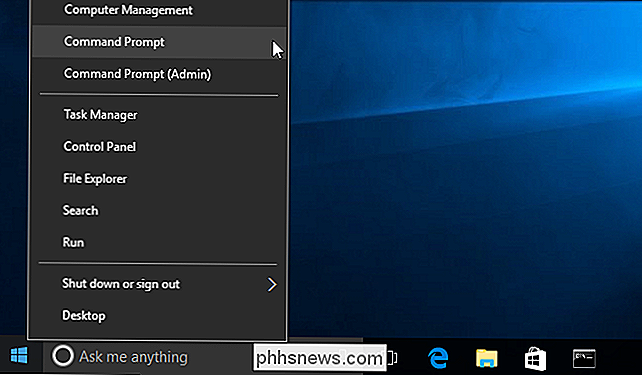
Escribaftpen el indicador y presione Entrar. El aviso cambiará a un indicador deftp>.
Para conectarse a un servidor, escribaabraseguido de la dirección del servidor FTP. Por ejemplo, para conectarse al servidor FTP de Microsoft, escriba:
abra ftp.microsoft.com
A continuación, se le solicitará un nombre de usuario. Ingrese el nombre de usuario y la contraseña para conectarse al sitio. Si no tiene uno, puede ingresar "Anónimo" seguido de una contraseña en blanco para ver si el servidor FTP permite el acceso anónimo.
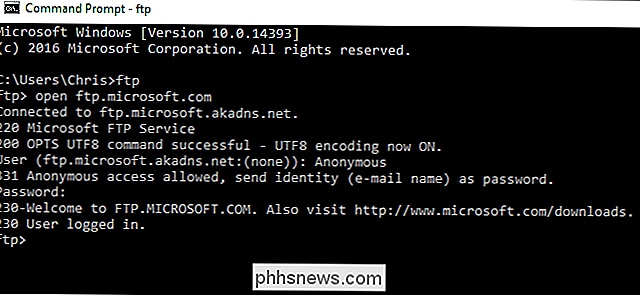
Una vez que está conectado, puede navegar por el servidor FTP con el directorioycdcomandos. Para ver el contenido del directorio actual, escriba:
dir
Para cambiar a otro directorio, escriba el comandocdseguido del nombre del directorio. Por ejemplo, escribiría el siguiente comando para cambiar a un directorio llamado "ejemplo":
ejemplo de cd
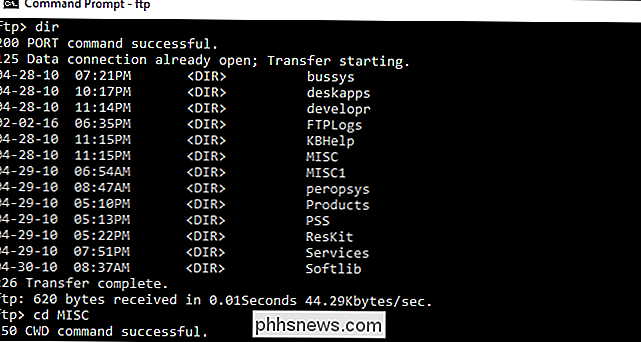
Para cargar o descargar archivos, use elobtenerypresionarcomandos.
Por ejemplo, para descargar un archivo llamado example.txt en la carpeta FTP actual, escriba:
get example.txt
Para cargar un archivo almacenado en su escritorio llamado example.txt al servidor FTP, escriba:
ponga "C: Users YOURNAME Desktop example.txt"
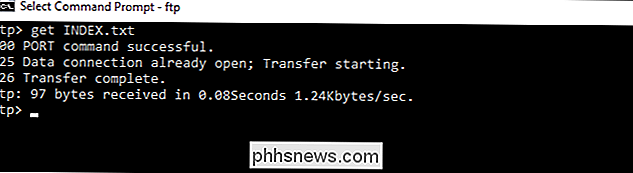
Cuando haya terminado, simplemente escriba el siguiente comando y presione Enter para cerrar la conexión:
salir
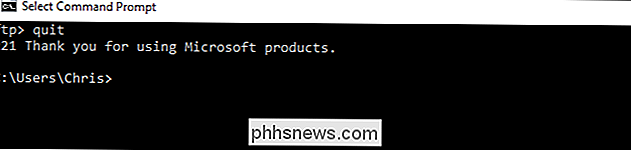
Mientras que las aplicaciones como Cyberduck o FileZilla ofrecen muchas características avanzadas que las opciones integradas de Windows no tienen, las dos opciones anteriores son excelentes para navegar, cargar y descargar archivos FTP básicos.

Cómo rastrear cuando alguien accede a una carpeta en su computadora
Hay una pequeña y atractiva característica incorporada en Windows que le permite realizar un seguimiento cuando alguien ve, edita o elimina algo dentro de una carpeta específica. Entonces, si hay una carpeta o archivo que desea saber a quién accede, entonces este es el método incorporado sin tener que usar software de terceros.Esta

Windows 10 le permite cargar aplicaciones universales, al igual que Android
Windows 10 marca un gran cambio en la filosofía de Windows 8. En Windows 10, puede cargar sus propias versiones universales aplicaciones desde fuera de la tienda de Windows, del mismo modo que puede cargar aplicaciones en un teléfono o tableta Android. Con Windows 8, Microsoft copió el modelo de iPad y iPhone de Apple, lo que le obligó a obtener sus aplicaciones de la tienda de Microsoft.



