Cómo conectar un mouse y un teclado a su PlayStation 4

Créalo o no, la PlayStation 4 de Sony funciona con un mouse y un teclado. Esto hace que sea más conveniente escribir, utilizar el navegador web y, en general, moverse más rápido. Algunos juegos incluso admiten controles de mouse y teclado.
Desafortunadamente, la mayoría de los juegos aún no funcionan con mouse y teclado. Los desarrolladores no quieren que domines en Call of Duty porque puedes apuntar con precisión con un mouse mientras tus oponentes usan controladores. Aún así, este es un truco útil para saber, y le mostraremos cómo hacerlo.
Cómo conectar su mouse y teclado
Puede usar un mouse y teclado USB o un mouse y teclado inalámbricos Bluetooth .
Para conectar un mouse o teclado USB a su PS4, simplemente conéctelo al puerto USB de la PS4. Encontrará dos puertos USB en la parte frontal de su consola. Estos son los mismos puertos que usa para cargar sus controladores PS4. Si se trata de un mouse o teclado USB inalámbrico, en su lugar conecte el dongle inalámbrico al puerto USB. Su PS4 tardará un momento en reconocer el dispositivo, pero debería funcionar después de unos segundos.

RELACIONADO: Cómo asociar un dispositivo Bluetooth a su computadora, tableta o teléfono
También puede conectarse un mouse o teclado inalámbrico Bluetooth para su PlayStation 4. Bluetooth está estandarizado, por lo que cualquier mouse o teclado Bluetooth debería funcionar. No necesita mouse ni teclados comercializados solo para PS4 o consolas de juegos.
Para conectar su PS4 a un dispositivo Bluetooth, abra la pantalla de Configuración en su consola, seleccione "Dispositivos" y seleccione "Dispositivos Bluetooth". su mouse o teclado en el modo de emparejamiento y aparecerá en esta pantalla, listo para que su PS4 se conecte a él.
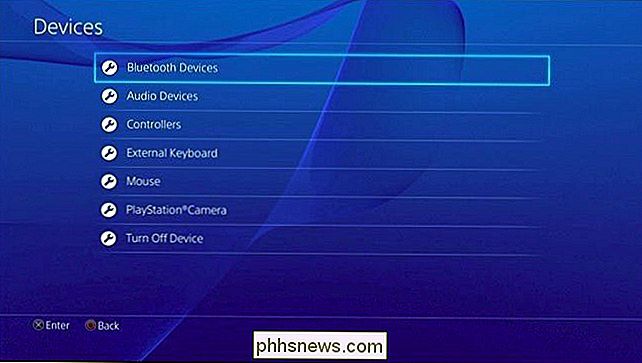
Puede personalizar la configuración de los mouse y teclados conectados. Para hacerlo, abra la pantalla Configuración, seleccione Dispositivos y seleccione "Teclado externo" o "Mouse". Para teclados, puede elegir el tipo de teclado, el retardo y la velocidad de repetición cuando mantiene presionadas las teclas. Para los ratones, puede seleccionar si el mouse es diestro o zurdo y seleccionar una velocidad de puntero.
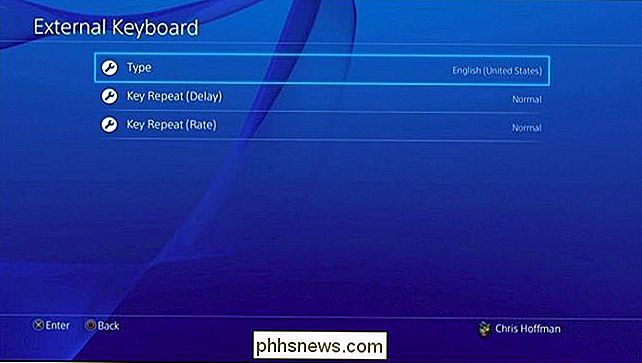
Ahora puede usar el mouse y el teclado de su PS4 para navegar por la interfaz. Esto es particularmente útil en la aplicación del navegador web de la PS4, que le proporciona un mouse y un teclado que hacen que usar el navegador sea menos complicado. Puede chatear con sus amigos, buscar Netflix y otras aplicaciones de medios, ingresar contraseñas de Wi-Fi y otros detalles de inicio de sesión, y hacer otras cosas que son molestas de hacer sin un mouse y teclado.

Cómo jugar juegos con un mouse y Teclado
RELACIONADO: Cómo transmitir juegos de PlayStation 4 a su PC o Mac con Remote Play
Aquí es donde puede encontrar algunos problemas. En teoría, puede usar el mouse y el teclado para jugar juegos. No hay nada que impida que los desarrolladores admitan controles de mouse y teclado en sus juegos. En la práctica, sin embargo, la mayoría de los juegos no admiten controles de mouse y teclado. Puede iniciar un juego e intentar usar el mouse y el teclado, pero generalmente no funcionarán. En su lugar, deberá usar el controlador DualShock 4 de la PlayStation 4. Puede reasignar los botones del controlador, pero no puede reasignar los botones del teclado para que funcione como un controlador.
Los juegos ni siquiera funcionan con el teclado y el mouse cuando los reproduce con Remote Play usando su PC. Aún necesita un controlador DualShock 4, incluso cuando está sentado en su PC.
Algunos juegos funcionan, pero esto es raro. La lista es muy corta. Las versiones de PlayStation 4 de Final Fantasy XIV: Un reino renacido y War Thunde r admiten mouse y teclado, lo que tiene sentido ya que son juegos multijugador masivos en línea en los que también juegas. jugadores de PC con mouse y teclado.
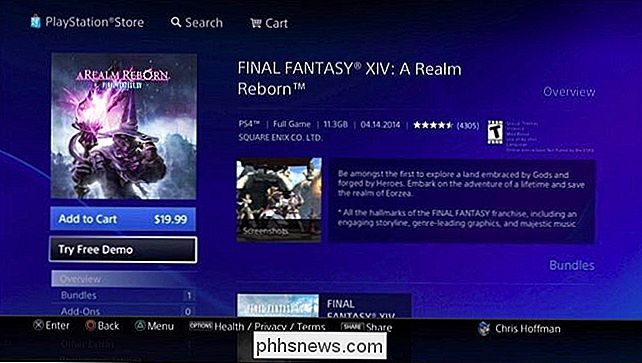
En realidad, hay una manera de jugar todos los juegos de PS4 con teclado y mouse, pero te costará. Productos como el adaptador Xim 4 funcionan con PlayStation 4, Xbox One, PlayStation 3 y Xbox 360. Conecte un teclado y un mouse al mismo y el adaptador traducirá sus entradas de teclado y mouse en prensas de botón DualShock 4, enviándolos a su PS4. El adaptador le permitirá jugar juegos de PS4 como si fuera un juego de PC, teclado y mouse. El adaptador básicamente funciona engañando a la PS4 haciéndole pensar que estás usando un controlador DualShock 4.
Esta opción es bastante cara a $ 150, pero es una opción. Podría intentar modificar un controlador PS4 para que acepte entradas de mouse y teclado, pero eso es mucho más trabajo.
No hemos probado el adaptador Xim 4, pero tiene excelentes críticas. Hay otros adaptadores similares y puede encontrar muchos de ellos en Amazon por menos dinero, pero las revisiones parecen un poco más impredecibles en esos modelos. Por ejemplo, esta alternativa de $ 50 de MayFlash tiene más revisiones preocupantes.
La PlayStation 4 y la Xbox One admiten mouse y teclados, pero estas consolas aún están diseñadas para juegos de controlador. Incluso en juegos para un solo jugador donde el equilibrio no es una preocupación, los desarrolladores de juegos no se han salido de su camino para apoyar los controles del mouse y el teclado, aunque podrían. Aunque la PS4 admite ratones y teclados, necesitarás un adaptador (o solo una PC para juegos separada) si realmente quieres jugar la mayoría de los juegos con ellos.
Crédito de la imagen: Alberto Perez Paredes en Flickr, Leon Terra en Flickr

Cómo flashear el entorno de recuperación TWRP en su teléfono Android
Si desea iniciar sesión, actualizar una ROM personalizada o explorar las entrañas de su teléfono Android, una recuperación personalizada como TWRP es una excelente manera de hacerlo. Así es cómo flashearlo en su teléfono. RELACIONADO: ¿Qué es una Recuperación personalizada en Android y por qué quiero una?

The Case Against Root: por qué los dispositivos Android no vienen enraizados
Hemos escrito sobre rootear sus teléfonos inteligentes y tabletas con Android antes, pero ¿por qué no se arraigan? Google argumenta que el enraizamiento es un error por razones de seguridad, ya que subvierte el modelo de seguridad de Android. A lo largo de los años, Google ha agregado cada vez más funciones exclusivas de raíz a Android, desde capturas de pantalla hasta compatibilidad con encriptación y VPN.



