Cambiar entre pestañas en cualquier navegador usando teclas de método abreviado
Para aquellos ninjas de teclado que odian usar el mouse, es esencial cambiar entre pestañas en la ventana de su navegador, ya que la mayoría de la gente probablemente tenga varias pestañas abiertas a la vez. Yo personalmente uso mi mouse para navegar por las pestañas, pero a veces es más fácil simplemente usar el teclado, como cuando estoy escribiendo mucho y necesito obtener información de una pestaña diferente rápidamente.
Dependiendo de su navegador, los atajos de teclado varían un poco, pero afortunadamente muchos de ellos son similares. No solo eso, sino que algunos navegadores como Chrome tienen un par de teclas de acceso directo diferentes para navegar por las pestañas de diferentes maneras. Simplemente puede desplazarse a través de ellos de izquierda a derecha, puede omitir, puede ir a la pestaña anterior o puede ir a la primera o última pestaña. Chrome incluso tiene un atajo genial para traer la última pestaña que cerraste.
En este artículo, revisaré los cuatro navegadores principales (IE, Chrome, Firefox y Safari) y le mostraré las diferentes formas de navegar y cambiar entre pestañas.
Atajos de pestañas de Internet Explorer

Si usa IE, entonces está usando Windows, lo que significa que probablemente esté familiarizado con la tecla de acceso directo ALT + TAB para alternar entre las aplicaciones abiertas. Si es así, todo lo que tienes que hacer para alternar entre pestañas en IE es presionar CTRL + TAB . Eso simplemente hará que gire a través de todas las pestañas hacia adelante y luego comience nuevamente desde el principio cuando llegue a la última pestaña a la derecha.
Si desea ir hacia otro lado, de derecha a izquierda, presione CTRL + MAYÚS + TAB . Si desea ir a una pestaña específica, puede presionar CTRL + N, donde N es un número entre 1 y 8. Lamentablemente, no puede ir más allá de 8, por lo que si tiene más de ocho pestañas, tendrá utilizar un atajo de teclado diferente o simplemente hacer clic en él. CTRL + 9 lo llevará a la última pestaña, ¡incluso si hay más de 8!
Hay un último atajo de teclado, que podría ser útil para algunas personas: CTRL + K. Esto simplemente duplicará la pestaña actual en una nueva pestaña. Las versiones anteriores de IE antes de IE 11 solían tener una característica llamada QuickTabs que le permite ver todas sus pestañas en una cuadrícula de miniaturas, pero eso se eliminó. En términos de navegación de pestañas, eso es todo por IE.
Accesos directos de pestañas de Google Chrome
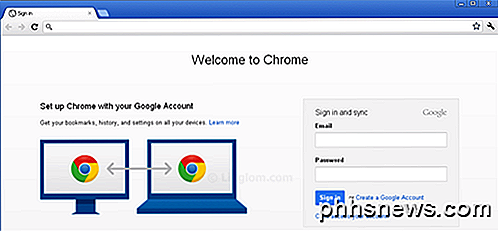
Al igual que con IE, puedes desplazarte por las pestañas de Chrome usando algunos de los mismos atajos de teclado, lo cual es conveniente si tienes que usar diferentes navegadores para diferentes propósitos. CTRL + TAB funcionará de la misma manera y moverá una pestaña de izquierda a derecha. CTRL + MAYÚS + TAB te moverá de derecha a izquierda una pestaña. También puede usar CTRL + N de la misma manera. La única diferencia en Chrome es que, junto con CTRL + TAB y CTRL + MAYÚS + TAB, también puedes utilizar CTRL + PgDown y CTRL + PgUp, respectivamente, si prefieres esas teclas.
El único atajo de teclado adicional para Chrome es CTRL + MAYÚS + T, que abre la última pestaña que cerró. Esto lo he encontrado particularmente útil en muchas ocasiones.
Atajos de pestañas de Firefox
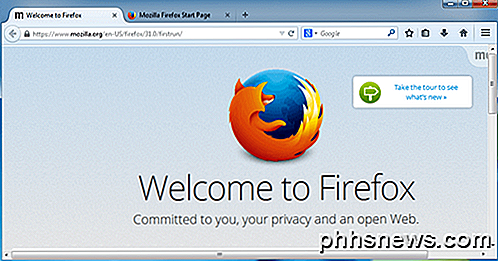
Firefox tiene un par de accesos directos que son un poco diferentes de Chrome y IE. En primer lugar, los que son iguales: CTRL + TAB, CTRL + MAYÚS + TAB y los asociados con PgDown y PgUp, CTRL + MAYÚS + T, CTRL + N y CTRL + 9.
En Firefox, hay un par de accesos directos para mover pestañas también. Por ejemplo, si presiona CTRL + MAYÚS + RePág, moverá la pestaña actual a la izquierda. CTRL + SHIFT + PgDown moverá la pestaña actual a la derecha. También hay CTRL + HOME y CTRL + END, que moverán la pestaña actual al inicio o al final, respectivamente. Por último, Firefox tiene un buen atajo de teclado, CTRL + SHIFT + E, que abre la Vista de Grupos de Pestañas, que luego te permite simplemente elegir cualquier pestaña usando las flechas derecha e izquierda de tu teclado y presionando Enter.
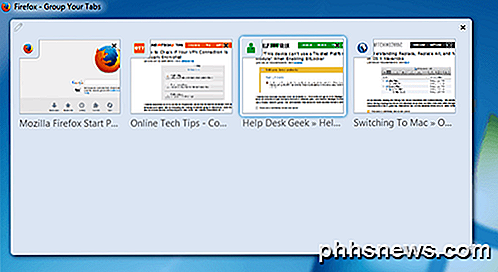
Accesos directos de la tecla Safari
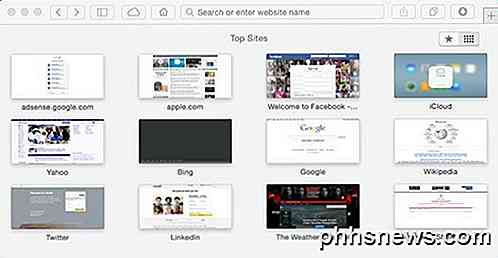
Como Safari no se ha actualizado para Windows pasada la versión 5, solo hablaremos sobre los accesos directos de Safari en la Mac. Safari 7 es la versión más reciente de Safari para OS X Mavericks, pero Safari 8 se lanzará en 2014 cuando llegue OS X Yosemite.
Nuevamente, el CTRL + TAB predeterminado y CTRL + SHIFT + TAB también funcionan en Safari. También puede reemplazarlos con COMMAND + SHIFT + [ y COMMAND + SHIFT +] . El atajo de teclado CTRL + N no funciona en Safari desafortunadamente. Al igual que Firefox tiene el atajo CTRL + MAYÚS + E para mostrar todas las pestañas, Safari tiene una vista similar con COMMAND + SHIFT + \ .
También puede traer la última pestaña cerrada como puede en otros navegadores, pero en Safari el atajo es COMANDO + Z.
¡Eso es todo! Con suerte, puede ser más productivo al usar estas teclas de método abreviado en el navegador de su elección. Si conoce algún atajo para administrar pestañas que no mencioné aquí, avísenos en los comentarios. ¡Disfrutar!

Cómo habilitar de forma temporal las ampliaciones de base en OS X
Si usa OS X, probablemente haya notado que los iconos de base se pueden configurar para aumentar cuando se pasa sobre ellos. Lo que quizás no sepa, es que puede desactivar la ampliación de forma permanente y usar un atajo de teclado para ampliarlas cuando sea necesario. Es posible que la ampliación no sea para todos, especialmente si utiliza una pantalla pequeña.

Cómo elegir qué aplicaciones se actualizan primero en iOS 10
¿Alguna vez descargó o actualizó muchas aplicaciones a la vez y de repente se dio cuenta de que necesitaba usar una de esas aplicaciones? iOS 10 tiene una pequeña característica nueva que te gustará: ahora puedes priorizar una aplicación de descarga para que salte al frente de la línea. Si tienes aplicaciones configuradas para actualizarse automáticamente en tu dispositivo iOS, probablemente no ganes ".



