Cómo usar varias aplicaciones al mismo tiempo en un iPad

Las nuevas características de multitareas de iOS 11 hacen que el iPad sea aún más poderoso. La capacidad de acceder al Dock en cualquier aplicación le permite iniciar aplicaciones más fácilmente en modo de pantalla dividida. iOS 11 también agrega una nueva característica de arrastrar y soltar que le permite mover contenido entre aplicaciones.
Anteriormente, iOS 9 agregó una función largamente esperada para el iPad: la capacidad de tener múltiples aplicaciones en la pantalla al mismo hora. Los iPads admiten tres tipos diferentes de multitarea: Deslizarse, Vista dividida e Imagen en imagen. Los otros gestos de cambio de aplicación en un iPad aún funcionan, también.
The Dock
RELACIONADO: Novedades en iOS 11 para iPhone y iPad, disponible ahora
Comenzando con iOS 11, ahora puede ver el muelle en cualquier aplicación, no solo la pantalla de inicio. Deslice el dedo hacia arriba desde la parte inferior de la pantalla para ver su base de datos, con sus aplicaciones favoritas a la izquierda y las aplicaciones que ha utilizado recientemente a la derecha. Para agregar más aplicaciones a su dock, arrástrelas y suéltelas en el dock en la parte inferior de su pantalla de inicio. Toque una aplicación en el dock para ejecutarla.
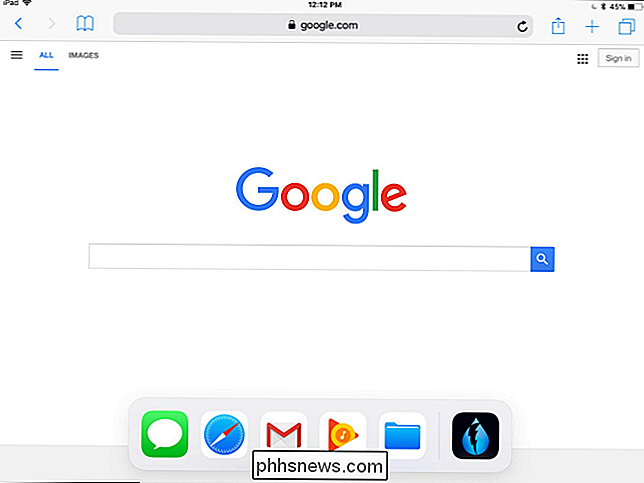
El dock también hace que sea más fácil abrir aplicaciones en modo Split View o Slide Over. Con el dock visible, mantenga presionado el ícono de una aplicación en el dock y luego arrástrelo y suéltelo hacia la izquierda o hacia la derecha de la pantalla de su iPad.
Para abrir la aplicación en Vista dividida, arrastre su ícono al borde de su pantalla hasta que aparezca un espacio abierto al lado de su aplicación en ejecución, y luego soltarlo. Para abrir la aplicación en el modo Deslizar sobre, coloque el icono de la aplicación un poco más allá del borde de la pantalla. Coloque el ícono de la aplicación cuando vea que se transforma en un rectángulo redondeado.
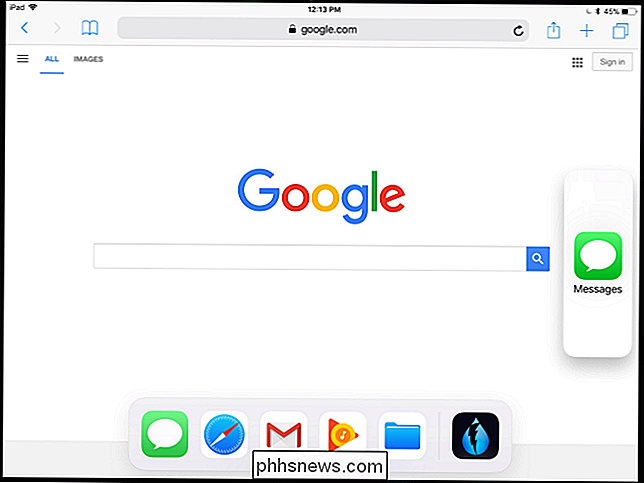
Si continúa deslizando hacia arriba en la pantalla de su iPad después de que el dock esté visible, en otras palabras, deslice hacia arriba desde la parte inferior de la pantalla pero continúe, incluso después ve el muelle: verá la vista multitarea, que muestra las miniaturas de las aplicaciones utilizadas recientemente. Toque una aplicación para cambiar a ella.
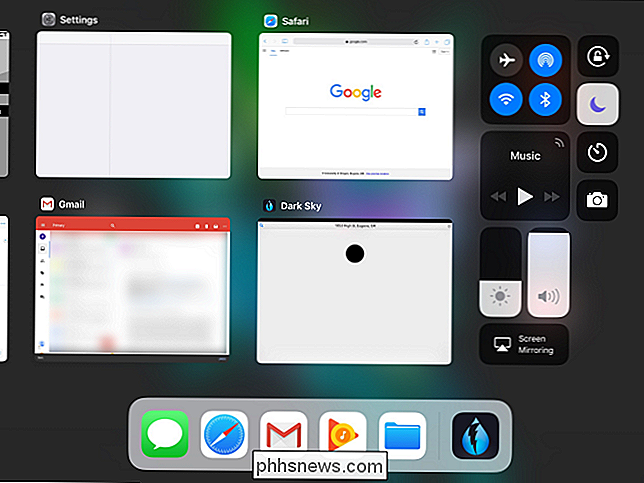
iPads compatibles con este : iPad Pro (cualquiera), iPad Air, iPad Air 2, iPad (quinta generación), iPad Mini 2, iPad Mini 3 y iPad Mini 4
Arrastrar y soltar
Arrastrar y soltar no es solo una característica para abrir aplicaciones junto con otras aplicaciones. A partir de iOS 11, arrastrar y soltar ahora es una manera de mover datos de una aplicación a otra, al igual que en una PC Mac o Windows.
Para usar arrastrar y soltar, presione prolongadamente algo que desee arrastrar y soltar en una aplicación. Mientras mantienes el dedo hacia abajo, desliza hacia arriba desde la parte inferior de la pantalla para ver el muelle. Pase el dedo sobre el icono de la aplicación que desea arrastrar y coloque el contenido. Su iPad cambiará a la aplicación y podrá soltar el contenido cuando lo desee.
También puede arrastrar y soltar contenido entre aplicaciones que se ejecutan una al lado de la otra, simplemente arrastre y suelte de una aplicación a la otra.
Aplicaciones tendrá que actualizarse para admitir esta característica, pero debería poder arrastrar y soltar imágenes, texto, enlaces, archivos y otros tipos de contenidos entre varias aplicaciones.
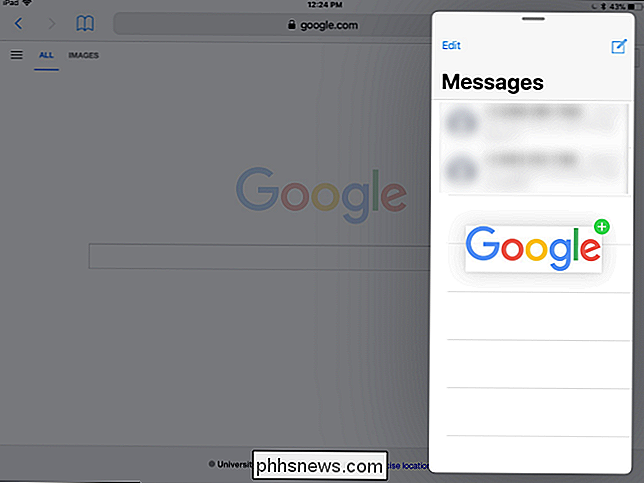
iPads compatibles con este : iPad Pro ( cualquiera), iPad Air, iPad Air 2, iPad (quinta generación), iPad Mini 2, iPad Mini 3 y iPad Mini 4
Slide Over
RELACIONADO: 8 trucos de navegación que todo usuario de iPad necesita saber
Slide Over le permite abrir rápidamente una aplicación en "modo compacto" sin salir de su aplicación de pantalla completa actual. En realidad, no puede interactuar con ambas aplicaciones a la vez, pero esta es una manera rápida de abrir una aplicación de toma de notas o chat, por ejemplo, e interactuar rápidamente con ella sin perder su lugar en la aplicación original.
Para use esta característica, deslice desde el lado derecho de la pantalla del iPad. Aparecerá un pequeño panel lateral. Esto se puede hacer tanto en modo retrato como en modo paisaje.
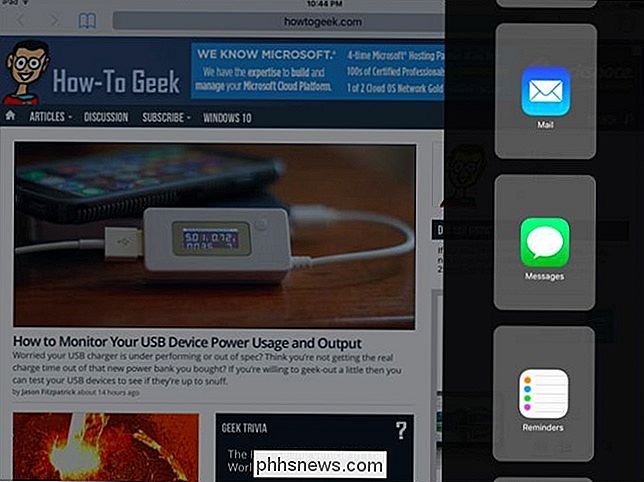
Toque una aplicación en la lista para cargarla en el panel lateral; se verá un poco como ejecutar una aplicación de iPhone en el lateral de la pantalla de su iPad. Luego, puede cambiar entre las aplicaciones "deslizar sobre" deslizando hacia abajo desde la parte superior de la aplicación en la barra lateral.
Las aplicaciones solo aparecerán aquí si son compatibles, pero los desarrolladores deben actualizar rápidamente las aplicaciones para admitir esta función.
iPads compatibles con este : iPad Pro (cualquiera), iPad Air, iPad Air 2, iPad (5ª generación), iPad Mini 2, iPad Mini 3 y iPad Mini 4
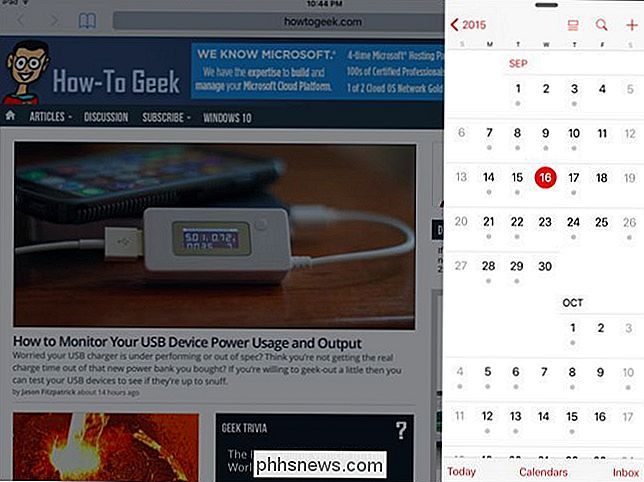
Vista dividida
Si tiene un iPad más potente, puede abrir una diapositiva sobre la aplicación en modo horizontal y verá un identificador entre las dos aplicaciones.
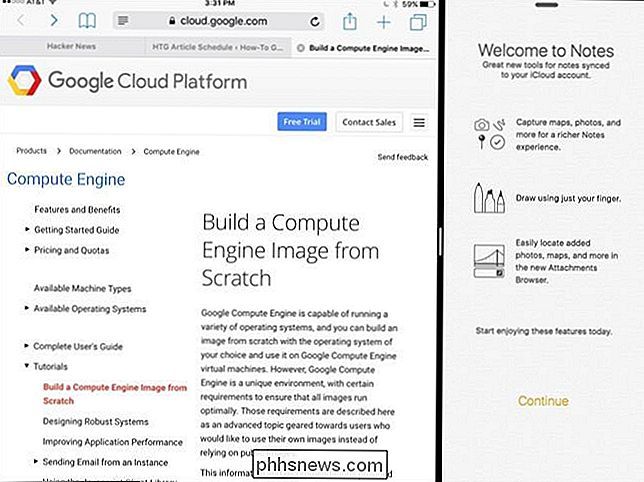
Tire del asa hacia el centro de la pantalla para activar vista dividida. Verá dos aplicaciones en la pantalla al mismo tiempo, una aplicación en la mitad de la pantalla, y podrá interactuar con ambas a la vez.
iPads compatibles con este : iPad Pro (cualquiera), iPad Air 2, iPad (quinta generación) y iPad Mini 4
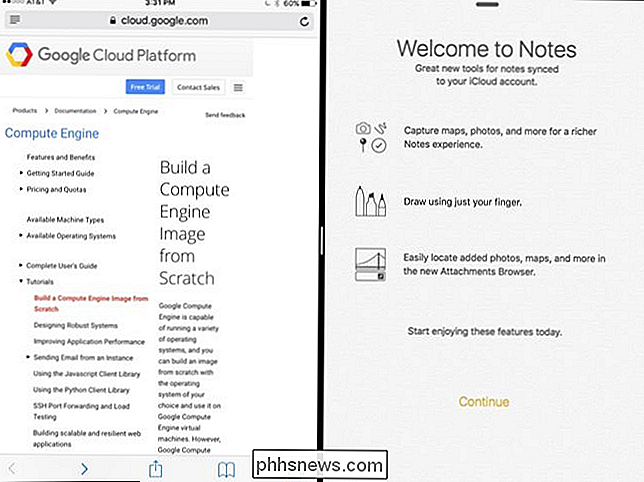
Imagen en imagen
El modo Imagen en imagen está diseñado para todo lo relacionado con el video, ya sea llamadas de video o simplemente viendo videos. Esto toma un video y lo convierte en una pequeña miniatura que puede sentarse sobre las otras aplicaciones que está usando, siguiéndolo de una aplicación a otra mientras usa su iPad.
Simplemente toque el botón de Inicio, por ejemplo, mientras está en una Videollamada de FaceTime o mientras mira un video en el reproductor de video estándar de su iPad, y el video se reducirá a una pequeña miniatura, quedándose con usted mientras hace otras cosas en el iPad. También puede tocar un nuevo icono de "imagen en imagen" que aparece en dichos reproductores de video para activar este modo. Los desarrolladores tendrán que agregar compatibilidad para esta función a sus aplicaciones de video.
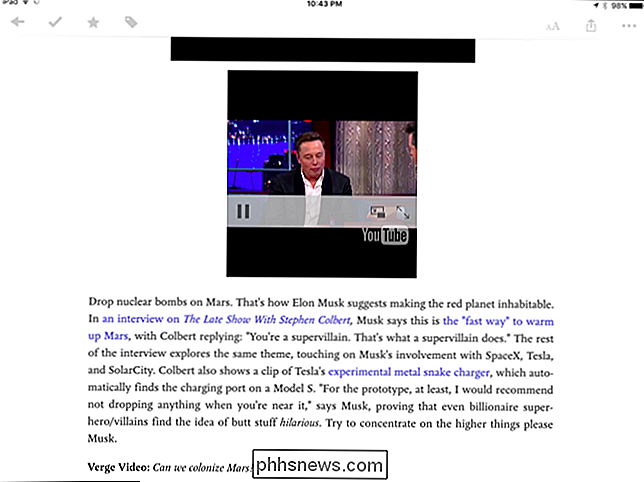
Puede arrastrar el video de imagen dentro de la imagen para colocarlo en diferentes lugares en la pantalla de su iPad, incluso moviéndolo ligeramente fuera de la pantalla. Toque el video para mostrar los botones que le permiten pausar el video, cerrarlo o volver a la aplicación desde la que se muestra el video.
iPads compatibles con este : iPad Pro (cualquiera), iPad Air, iPad Air 2, iPad (5ª generación), iPad Mini 2, iPad Mini 3 y iPad Mini 4
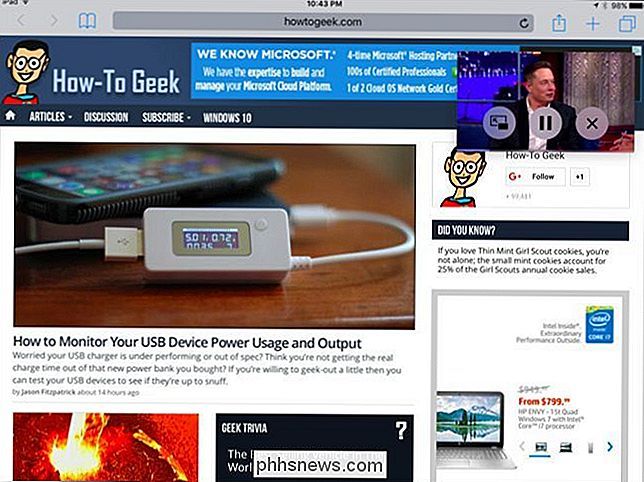
El teclado en pantalla como trackpad
No es técnicamente una función multitarea, pero el teclado en pantalla del iPad recibió algunos actualizaciones importantes que lo ayudarán a usarlo de manera más productiva. La característica más importante, y no inmediatamente obvia, es la capacidad de usar el teclado en pantalla como un panel táctil.
Simplemente toque el teclado en pantalla con dos dedos y muévalos. Esto moverá el cursor de texto dentro de los campos de texto, facilitando la edición de texto sin tocar y mantener dentro del campo de texto y posicionando el cursor con precisión. Las teclas del teclado se desvanecerán mientras haces esto, haciendo hincapié en que estás usando un panel táctil.
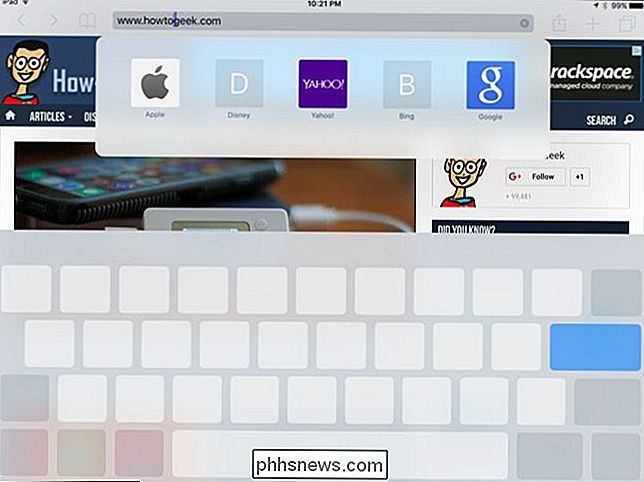
Crédito de la imagen: Maurizio Pesce en Flickr

Las formas más baratas de transmitir fútbol universitario (sin cable)
Te mostramos las formas más baratas de transmitir (casi) todos los juegos de la NFL esta temporada. Ahora volvemos a hacer el mismo servicio para la pelota de la universidad ... con una gran advertencia. Verá, los acuerdos de la NFL con las diversas cadenas de televisión y cable son complicados. Pero gracias a la naturaleza fracturada de las conferencias y equipos de la NCAA, el mundo del fútbol americano universitario hace que el fútbol profesional parezca un partido de fútbol.

Cómo instalar y configurar el sistema de seguridad Nest Secure
Nest originalmente comenzó con solo un termostato inteligente, pero la compañía ha crecido bastante a lo largo de los años. Y ahora, tienen su propio sistema de seguridad llamado Nest Secure. Así es cómo instalarlo y configurarlo. RELACIONADO: Nest Thermostat E vs. Nest Thermostat: ¿Cuál es la diferencia?



