Cómo cambiar la ubicación predeterminada "Insertar imagen" en Microsoft Word

Cuando inserta una imagen en un documento, Word siempre utiliza de manera predeterminada la carpeta Biblioteca de imágenes para seleccionar su archivo de imagen. Sin embargo, puede especificar una carpeta diferente como la ubicación de imagen predeterminada que se muestra cuando inserta imágenes en Word.
RELACIONADO: Cómo cambiar la ubicación predeterminada de Guardar carpeta de ubicación y archivos locales en Word 2013
Si tiene una carpeta común donde almacena todas las imágenes que inserta en sus documentos de Word, puede especificar esa carpeta como la ubicación de la imagen predeterminada en Word. Por ejemplo, guardo todas mis capturas de pantalla para mis artículos en una carpeta llamada "HTG Images", así que voy a configurar esto como mi carpeta de imágenes predeterminada. Esta característica es similar a establecer la ubicación predeterminada para guardar en Word.
NOTA: Esto solo funciona en Word 2016.
Para cambiar la ubicación de la imagen predeterminada en Word, abra un documento existente o uno nuevo y haga clic en "Archivo" tab.
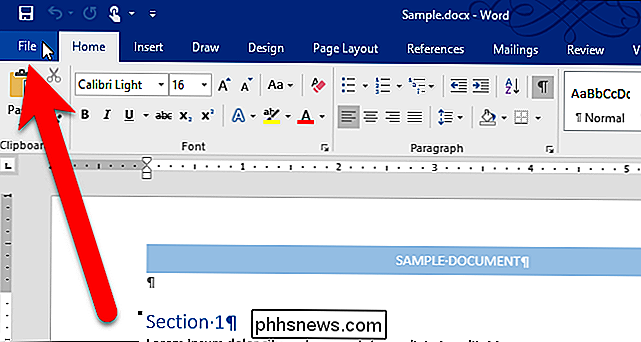
En la pantalla backstage, haga clic en "Opciones" en la lista de elementos de la izquierda.
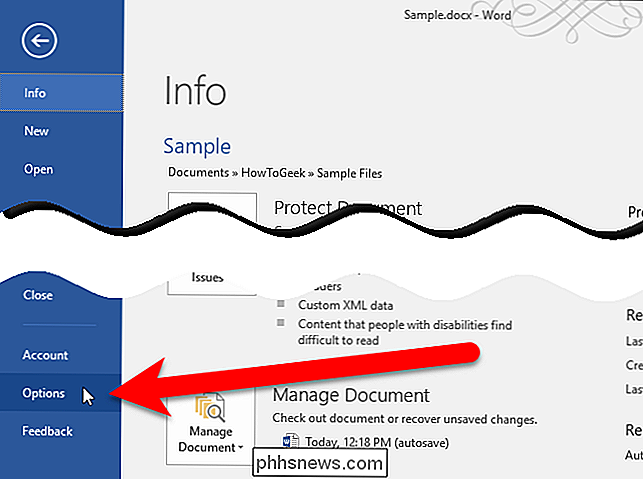
En el cuadro de diálogo Opciones de Word, haga clic en "Avanzado" en la lista de elementos de la izquierda.
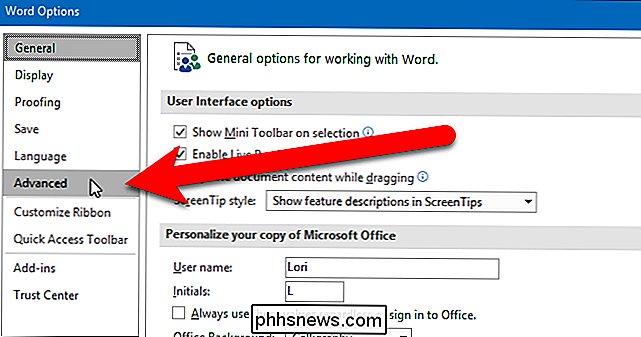
Desplazamiento a la sección General y haga clic en "Ubicaciones de archivos".
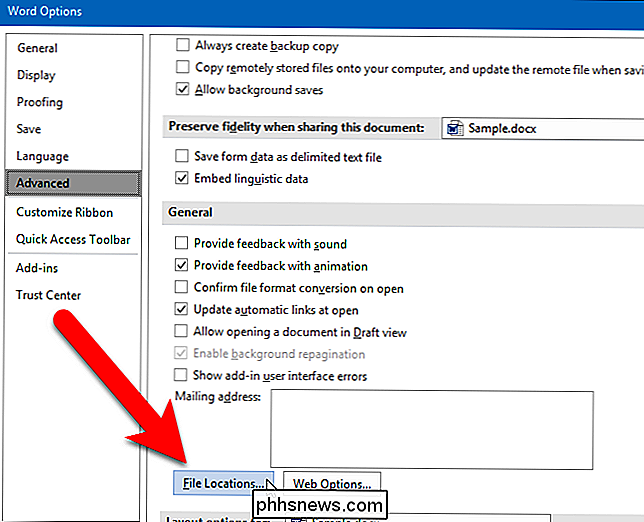
En el cuadro de diálogo Ubicaciones de archivos, haga clic en "Imágenes" en Tipos de archivos y luego haga clic en "Modificar".
Observe que la Ubicación de imágenes está vacía. Cuando no especifica una ubicación, la carpeta predeterminada de la biblioteca de imágenes se utiliza como ubicación de imágenes y Word recuerda la última carpeta a la que accedió al insertar una imagen en la sesión actual de Word.
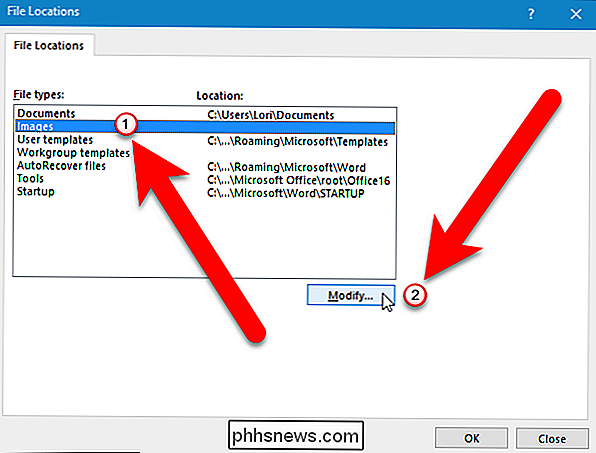
En el cuadro de diálogo Modificar ubicación, navegue hasta la carpeta que desea usar como su carpeta predeterminada Imágenes y haga clic en "Aceptar".
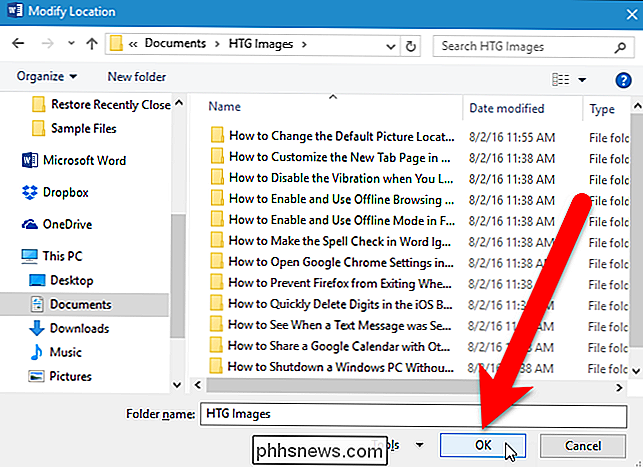
La ruta completa a la carpeta seleccionada se inserta en Ubicación para el tipo de archivo Imágenes. Haga clic en "Aceptar".
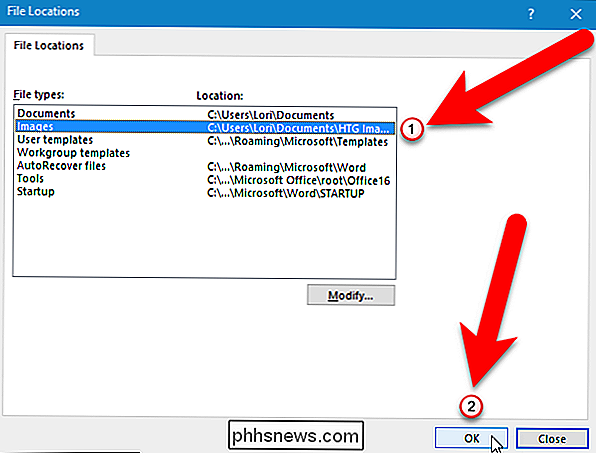
Volverá al cuadro de diálogo Opciones de Word. Haga clic en "Aceptar" para cerrarlo.
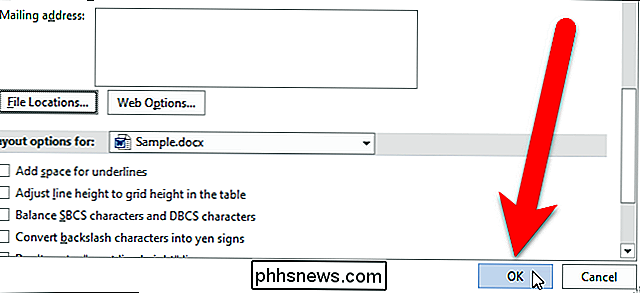
Ahora, cuando haga clic en "Imágenes" en la pestaña Insertar para insertar una imagen en su documento de Word ...
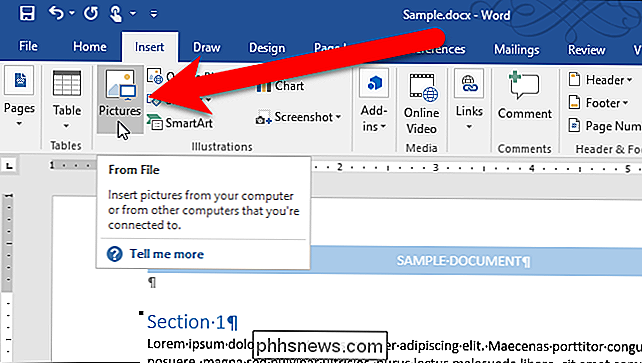
... el cuadro de diálogo Insertar imagen se abrirá directamente en la carpeta que especificó como Ubicación predeterminada de las imágenes.
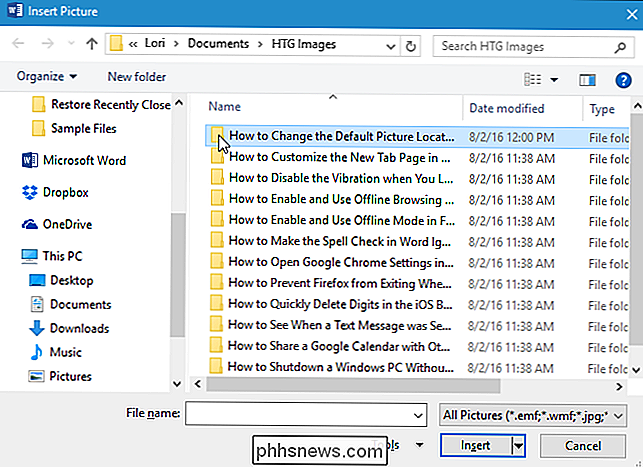
Hay una limitación que debe conocer al configurar una carpeta de imágenes predeterminada personalizada. Word recuerda la última carpeta que utilizó al guardar o abrir documentos en la sesión actual de Word. Sin embargo, esto no es cierto cuando configura una carpeta de imágenes predeterminada personalizada. Cada vez que inserta una imagen, el cuadro de diálogo Insertar imagen se establece de manera predeterminada en la carpeta que especificó, no en la última que abrió. Para que Word recuerde la carpeta que abrió por última vez para insertar una imagen, debe eliminar la ruta de la columna Ubicación para el tipo de archivo de Imágenes en el cuadro de diálogo Modificar ubicaciones. Sin embargo, no puedes simplemente borrar la ruta. Debe usar el Editor del Registro para eliminar la entrada Word cuando establezca esta opción.
Advertencia estándar: El Editor del Registro es una herramienta poderosa y el mal uso puede hacer que su sistema sea inestable o incluso inoperable. Este es un truco bastante simple y siempre y cuando te apegues a las instrucciones, no deberías tener ningún problema. Dicho esto, si nunca ha trabajado antes, considere leer sobre cómo usar el Editor del Registro antes de comenzar. Y definitivamente haga una copia de seguridad del Registro (¡y de su computadora!) Antes de realizar cambios.
Abra el Editor del Registro haciendo clic en Inicio y escribiendoregedit. Presione Entrar para abrir el Editor del Registro, o haga clic enregediten Mejor coincidencia.

NOTA: Es posible que no vea este cuadro de diálogo, dependiendo de su configuración de Control de cuentas de usuario.
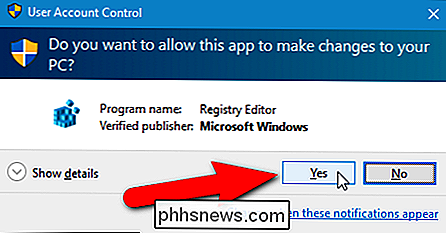
En la estructura de árbol a la izquierda, vaya a la siguiente clave:
HKEY_CURRENT_USER Software Microsoft Office 16.0 Word Options
Encuentre la entradaPICTURE-PATHa la derecha. El valor de la entrada debe ser la ruta que especificó en el cuadro de diálogo Ubicaciones de archivos. Presione la tecla "Eliminar" para eliminar la entrada. Asegúrese de eliminar solo la entradaPICTURE-PATH, no toda la teclaOpciones.
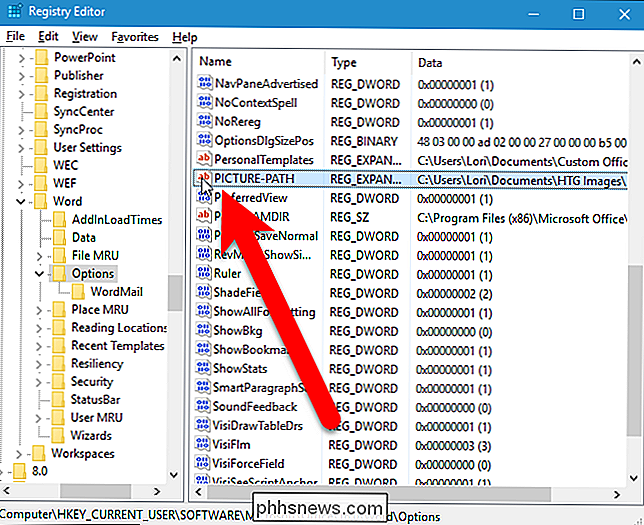
Aparecerá el cuadro de diálogo Confirmar la eliminación de valores para asegurarse de que desea eliminar la entrada. Haga clic en "Sí".
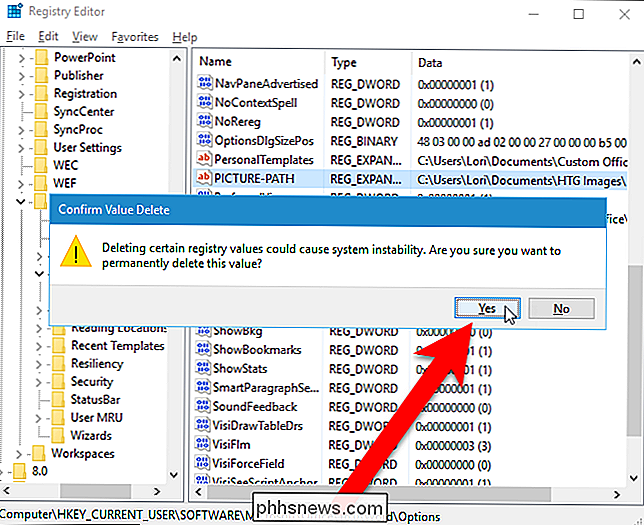
Cierre el Editor del registro seleccionando "Salir" en el menú "Archivo", o haciendo clic en el botón "X" en la esquina superior derecha de la ventana.
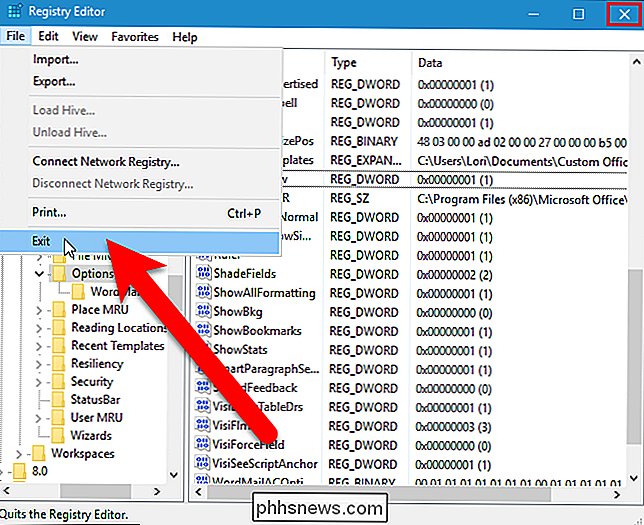
Si no se siente cómodo editando el Registro usted mismo, ' he creado un hack de registro descargable que puede usar para eliminar la clave "PICTURE-PATH" del registro. Extraiga el archivo .zip, haga doble clic en el archivo .reg y haga clic en las indicaciones.
Elimine el registro del registro PICTURE-PATH Value
si le gusta trabajar con el Registro, vale la pena tomarse el tiempo para aprender cómo para hacer sus propios hacks de registro.

Cómo ver el dinero y el tiempo que has gastado en Steam Games
La pregunta de hoy se centra en la curiosidad geek por curiosidad: ¿hay alguna manera de mirar una cuenta de Steam y ¿Cuánto has gastado en tus juegos y cuánto los has jugado? Echemos un vistazo a cómo puede importar su propia cuenta de Steam (y las cuentas de sus amigos también). Estimados geeks, Cuando estoy conectado a mi cuenta Steam, puedo ver mi recientemente jugado juegos e incluso todos mis juegos, pero los datos estadísticos allí son bastante limitados.

Cómo administrar los permisos de la aplicación en su iPhone o iPad
Apple ha agregado un sistema de permisos de aplicaciones cada vez más sofisticado para iOS a lo largo de los años. Depende de usted si una aplicación tiene acceso a todo, desde los sensores e información personal de su dispositivo hasta notificaciones y datos móviles. La primera vez que una aplicación quiere usar algo que requiere permiso, tiene que preguntarle.



