Bulk Delete Pictures and Videos from iPhone Camera Roll
¡Somos seis versiones en iOS y todavía no hay forma de eliminar todos tus videos e imágenes de la cámara al máximo! Esta es una molestia enloquecedora y no entiendo por qué no ha sido abordada por Apple. Lo que termina sucediendo es que usted sigue tomando fotos y videos hasta que se queda sin espacio y tiene que eliminarlos.
Si eres como yo, puedes hacer copias de seguridad de todas esas fotos y videos usando Google+, Facebook o Dropbox o a través de alguna otra aplicación de almacenamiento en la nube. En ese caso, ni siquiera te importa copiarlos a una computadora y solo te gustaría eliminarlos a todos.
Desafortunadamente, si desea eliminar en masa el giro de la cámara, deberá conectar su iPhone o iPad a una Mac o PC. Afortunadamente, no tienes que usar iTunes para nada, así que eso es una bendición. En este artículo, te guiaré por los pasos para OS X y para Windows.
Eliminar todo el rollo de la cámara: OS X
En OS X, debe usar la aplicación Image Capture para eliminar todo correctamente. Para abrir la captura de imagen, solo presione la tecla Comando y mientras la mantiene presionada, presione la barra espaciadora . Esto abrirá Spotlight . Aquí escribe Image Capture y presiona Enter.

Esto abrirá la pantalla principal de Captura de Imagen. Asegúrate de que tu iPhone esté conectado a tu Mac. Debería aparecer automáticamente en el lado izquierdo y debería ver una lista de todas sus fotos y videos.
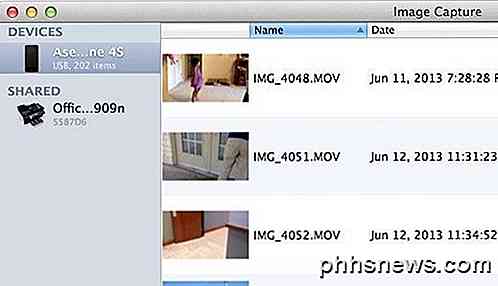
Ahora hay dos cosas que puedes hacer aquí. Puede importar todos los archivos y eliminarlos después de que se hayan importado o si no necesita descargar las imágenes en su computadora, simplemente presione CTRL + A para seleccionar todo y luego presione el pequeño círculo con una línea a través de él ícono.
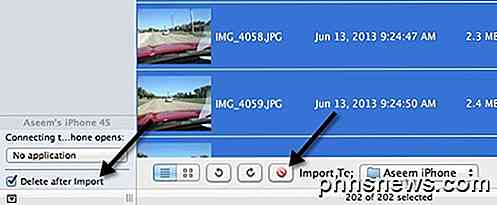
Por lo tanto, si necesita guardar los archivos en su computadora, marque la casilla Eliminar después de importar y luego haga clic en el botón Importar todo . Si no necesita guardar los archivos, simplemente presione CTRL + A y haga clic en el botón rojo eliminar círculo. ¡Eso es!
Eliminar todo el rollo de la cámara - Windows
Si tiene un equipo con Windows, también puede eliminar el rollo de la cámara de una vez. En Windows, simplemente conecta el iPhone o iPad y se mostrará como un dispositivo extraíble en el Explorador.
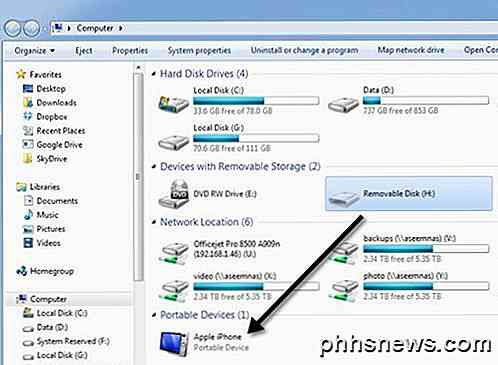
Debería aparecer automáticamente cuando conecte el iPhone o iPad a la computadora con Windows. Ahora solo haga doble clic en él y siga la ruta de Almacenamiento interno y luego DCIM .
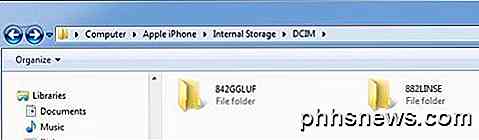
Es posible que vea una carpeta o un par de carpetas aquí, dependiendo de dónde se almacenan los videos y las fotos. Todo lo que tiene que hacer es eliminar cualquiera de las carpetas en la carpeta DCIM. Si navegas hacia una carpeta, deberías ver todos tus videos y fotos dentro.
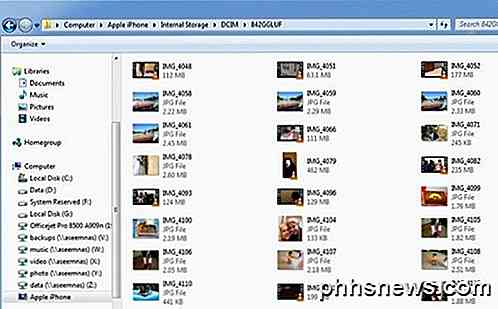
Eso es todo. No es la mejor manera en el mundo para deshacerse de todo en su cámara, ¡pero es mejor que tratar de marcar 5000 casillas de verificación en su teléfono! Con suerte, iOS 7 tiene una nueva opción para eliminar todo el contenido del rollo de la cámara, pero tengo la sensación de que esta publicación se seguirá aplicando incluso después del lanzamiento. ¡Disfrutar!

Transfiera datos a Amazon S3 rápidamente usando AWS Import Export
Si tiene cientos de gigabytes o incluso terabytes de datos en su red local en casa, probablemente tenga todo almacenado en una computadora, un disco duro externo o un dispositivo NAS (almacenamiento conectado a la red). Tener copias de seguridad de sus datos es extremadamente importante, pero tenerlos a todos en un solo lugar nunca es una buena idea

Aunque tanto Windows como sus usuarios han dado el salto al siglo XXI, todavía quedan algunos años 90- las molestias de la era que se ocultaban en el sistema operativo, incluido el tenaz deseo de Windows de crear archivos en miniatura (y luego negarse a eliminarlos). Siga leyendo mientras solucionamos el problema de eliminación de errores "Archivo en uso".



