Cómo transmitir videos de YouTube y otros videos de la web a Kodi (como Chromecast)

¿Alguna vez deseó poder enviar videos de YouTube y otros videos de su teléfono o computadora portátil a su televisor? Es un truco que probablemente hayas visto atraer a los usuarios de Chromecast y Apple TV, pero no te sientas excluido: puedes hacerlo funcionar en Kodi también.
Kodi tiene muchos complementos que te permiten reproducir videos de YouTube, Twitch y otros sitios de transmisión, pero a veces no desea navegar por Kodi con su control remoto solo para reproducir algo, especialmente si ya lo tiene en su teléfono. Con estas herramientas, puede enviar videos desde su teléfono o computadora portátil directamente a su televisor, como lo haría en un Chromecast.
Desafortunadamente, la forma en que esto funciona significa que solo puede transmitir videos de servicios que Kodi tiene para agregar. lo que significa que no hay Netflix. Pero YouTube y muchos otros servicios deberían funcionar, siempre que instales el complemento apropiado primero. Aquí se explica cómo configurarlo todo.
Primero: habilite el control remoto en Kodi
Antes de que podamos enviar medios a Kodi, debemos habilitar algunas cosas. En su centro de medios, diríjase a Configuración> Servicios.
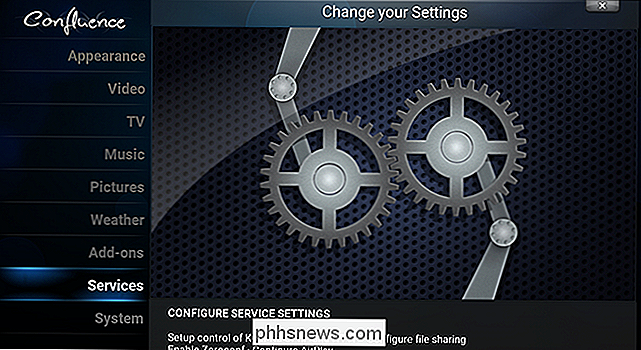
Desde aquí, diríjase a la pestaña Servidor web.
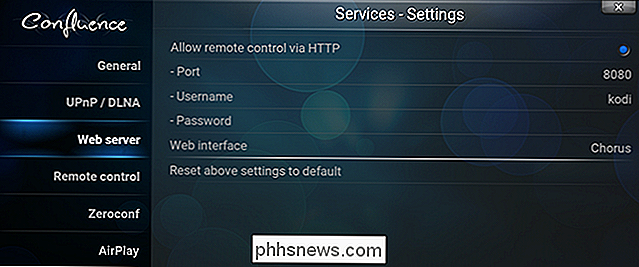
Asegúrese de que "Permitir control remoto mediante HTTP" esté marcado. Puede establecer un número de puerto personalizado si lo desea, aunque está bien dejar el valor predeterminado "8080" si no tiene un puerto específico en mente. También puede configurar un nombre de usuario y contraseña, que es una buena idea si comparte una red y no quiere que nadie más tome el control de su televisor.
Luego, diríjase a la pestaña "Control remoto".
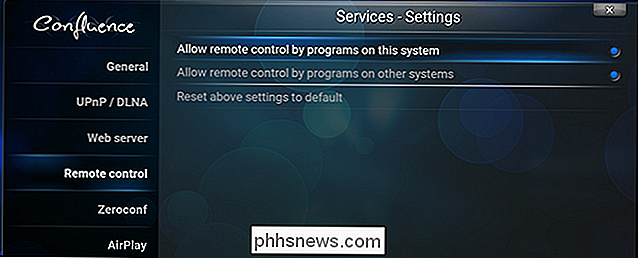
Haga Asegúrese de que "Permitir control remoto por programas en este sistema" y "Permitir control remoto por programas en otros sistemas" estén habilitados.
Finalmente, para su propia referencia, busque la dirección IP local de la computadora de su centro dirigiéndose al Sistema Información> Red.
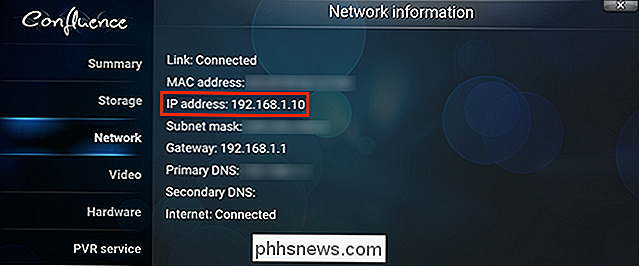
Recuerde esta dirección IP. Idealmente, también debería establecer una dirección IP estática en su enrutador para que no tenga que cambiar su configuración más tarde. Es posible que necesite tanto esta dirección IP como su número de puerto para configurar los otros programas en este artículo.
Enviar enlaces de YouTube (y otros videos de la Web) desde el navegador de su computadora
En su computadora, puede enviar enlaces de YouTube a Kodi usando extensiones de navegador. Aquí hay algunos para los principales navegadores:
- Chrome: Play To Kodi, que no solo es compatible con YouTube, sino con Hulu, Twitch y algunos otros sitios
- Firefox: Enviar a XBMC / Kodi, que también le permite emitir videos locales de su computadora
- Safari: KodiPlay, que admite YouTube, Vimeo, DailyMotion, Hulu, Twitch y más
Tenga en cuenta que, para que los videos funcionen, necesitará el complemento adecuado instalado en Kodi. Por ejemplo, para reproducir videos de YouTube necesita instalar el complemento de YouTube, y para reproducir videos de Vimeo necesita instalar el complemento de Vimeo.
De lo contrario, todas estas extensiones funcionan básicamente de la misma manera. Abra un video de YouTube en su computadora, luego haga clic en el ícono de la extensión.
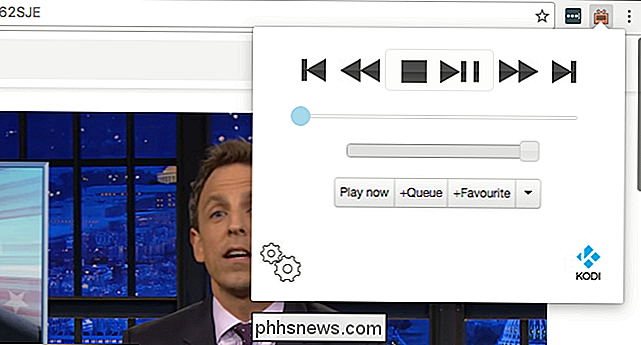
Esto enviará el video a Kodi o le dará la opción de hacerlo. En Play To Kodi para Chrome, visto anteriormente, también puedes controlar Kodi completamente desde la extensión del navegador, que es una buena ventaja añadida si te gusta usar tu computadora portátil mientras miras televisión.
Envía videos de YouTube desde tu Mac con estos widgets
Aquí hay una bonificación para los usuarios de Mac. Probablemente ya sepas que puedes configurar el Centro de notificaciones con todo tipo de widgets, y resulta que hay un widget bastante bueno para Kodi, que puedes descargar desde el foro de Kodi.
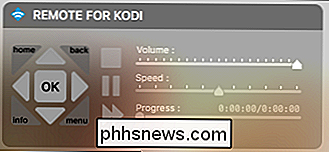
Puedes usarlo para controla Kodi usando los botones en pantalla, o puedes hacer clic en el widget y luego controlar Kodi usando el teclado de tu Mac. Es en serio como la magia. Pero menciono este widget aquí porque también puedes pegar las URL de YouTube en el widget para que se reproduzcan en tu PC de cine en casa. Si prefiere widgets de la vieja escuela, hay un widget de Dashboard que funciona de la misma manera.
No he encontrado ninguna herramienta como esta para Windows o Linux, lamentablemente, pero son una buena alternativa para los usuarios de Mac que no usan Me gustan las extensiones de navegador mencionadas anteriormente.
Enviar Video Links desde Android con Kore o Yatse
Hemos hablado sobre Yatse, el último control remoto de Kodi para Android. También está Kore, el control remoto oficial de Kodi. Si tiene alguno de estos programas configurados, puede compartir YouTube y otros enlaces desde su teléfono Android a su PC de cine en casa. En la aplicación YouTube, toque el botón "Compartir" para cualquier video.
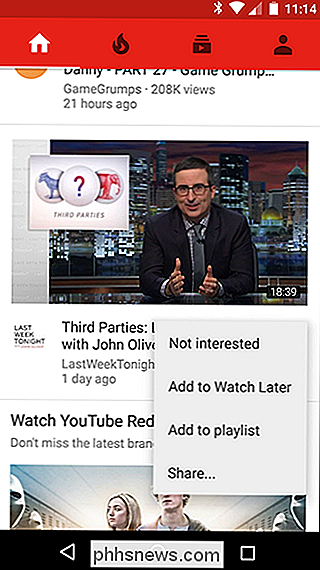
En la lista de opciones, seleccione "Reproducir en Kodi".
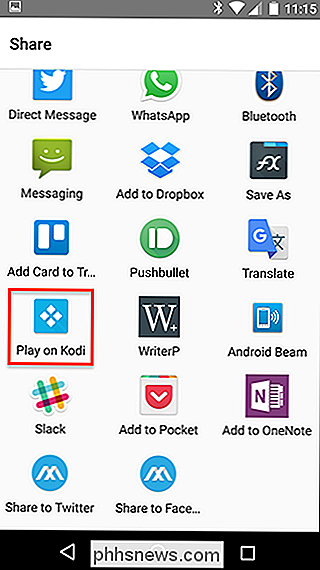
Solo así, el video comenzará a reproducirse en su televisor.
YouTube es el único sitio compatible con Kore, el control remoto oficial de Kodi. El control remoto de Yatse de terceros, sin embargo, admite algunos sitios más: Vimeo, Justin.TV, DailyMotion y cualquier video para el que tenga una URL directa.
Enviar música, fotos y videos de YouTube desde iOS o Android utilizando Pushbullet
Si ya has configurado Pushbullet para ver las notificaciones de Android en tu PC o Mac, te alegrará saber que también hay una extensión para Kodi. Dirígete a Sistema> Complementos> Instalar desde repositorio> Todos los repositorios> Servicios, luego encontrarás Pushbullet.
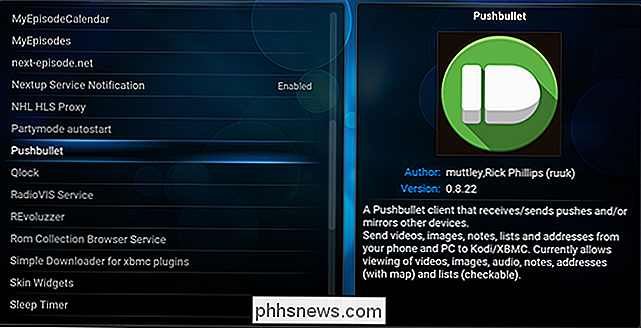
Instala el complemento y lo encontrarás en "Programas". Una vez configurado, puede enviar contenido de cualquier dispositivo Pushbullet a Kodi.
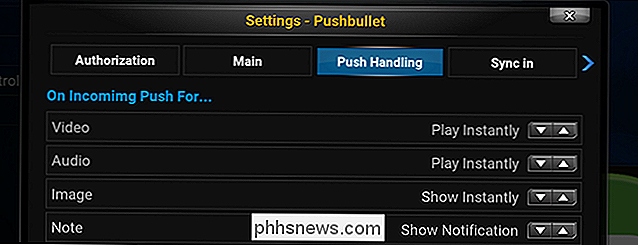
Los medios compatibles se iniciarán automáticamente o se agregarán a la lista de reproducción actual. Notablemente, esta es la única forma de enviar enlaces de YouTube desde iOS a Kodi.
Enviar audio por AirPlay
No es video, pero pensamos que el soporte incorporado de AirPlay de Kodi también merecía una mención aquí. Kodi ofrece soporte integrado para los estándares del Aeropuerto de Apple, pero los videos solo son compatibles con dispositivos con iOS 8 o anterior. Sin embargo, el audio sigue funcionando muy bien, lo que significa que puedes transmitir música desde tu teléfono o tu computadora.
Para habilitar esto, dirígete a Configuración> Servicios> Airplay.
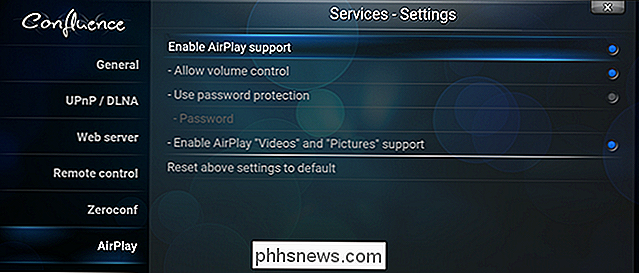
Habilita la compatibilidad con Airplay y, opcionalmente, configura una contraseña. Ahora puede transmitir audio desde dispositivos iOS o iTunes.
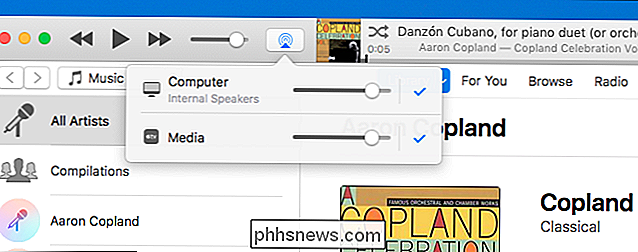
Tenga en cuenta que los usuarios de Windows necesitarán descargar Bonjour para Windows para que esta característica funcione, y los usuarios de Linux necesitarán instalar avahi-daemon utilizando el administrador de paquetes de su distribución.

Cómo liberar espacio utilizado por la aplicación Podcasts en su iPhone o iPad
La aplicación Podcasts de Apple descarga automáticamente nuevos episodios de podcasts a los que se suscribe, almacenándolos en su dispositivo. Eso es conveniente, pero puede poner a prueba todos esos iPhones y iPads de 16 GB. La aplicación Podcasts ofrece bastantes opciones para recuperar su almacenamiento, desde eliminar rápidamente shows completos hasta limitar cuántos episodios se almacenan en su dispositivo.

¿Qué es ASLR y cómo mantiene segura su computadora?
La asignación de espacio de direcciones (ASLR) es una técnica de seguridad utilizada en los sistemas operativos, implementada por primera vez en 2001. Las versiones actuales de todos los sistemas operativos principales (iOS, Android, Windows, MacOS y Linux) cuentan con protección ASLR. Pero en la última semana, se ha encontrado un nuevo método para eludir ASLR.


