Cómo encontrar ubicaciones de archivos en Word

¿Ha abierto un documento en Word pero olvidado dónde está almacenado? Es posible que necesite acceder a otros documentos en la misma ubicación o hacer una copia de seguridad de sus documentos. Hay varias formas de usar Word para buscar la ubicación de un archivo.
Hay varias formas de encontrar la ubicación de un archivo de Word. Cuando abre Word por primera vez (sin abrir un archivo), la lista "Reciente" aparece en el lado izquierdo de la pantalla backstage, o start,. La ruta a cada archivo se enumera debajo del nombre del archivo. Si no puede ver toda la ruta, mueva el mouse sobre el nombre del archivo y la ruta en la lista "Reciente". La ruta completa se muestra en una ventana emergente.
NOTA: Utilizamos Word 2013 para ilustrar esta función.
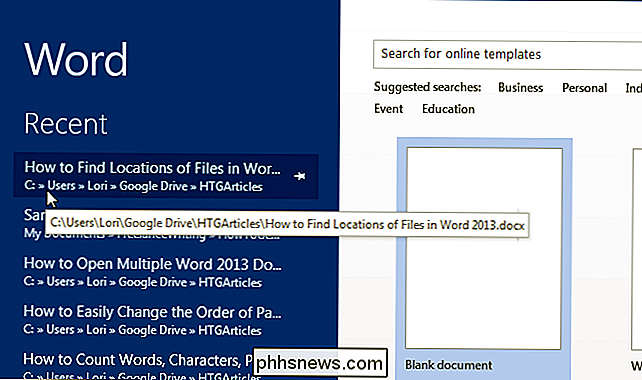
También puede copiar la ruta de un archivo. Simplemente haga clic derecho en el archivo en la lista "Reciente" y seleccione "Copiar ruta al portapapeles" desde el menú emergente. La ruta completa al archivo se copia y se verá como la siguiente si se pega en otro lugar, como el Bloc de notas:
C: Users Lori Google Drive HTGArticles Cómo buscar ubicaciones de archivos en Word 2013.docx
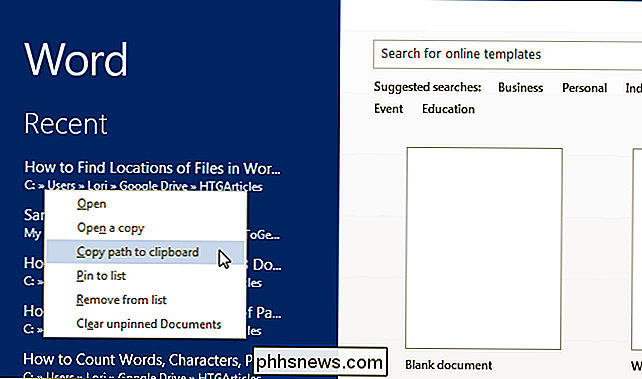
Si el archivo para el que desea buscar la ubicación ya está abierto, existen otras maneras de encontrar la ubicación del archivo. Haga clic en la pestaña "Archivo".
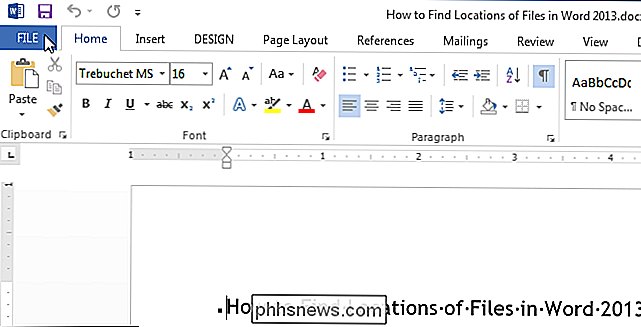
El título que se muestra en la parte superior de la pantalla "Información" se extrae de la parte principal del nombre del archivo (antes de la extensión). La ruta al archivo actualmente abierto se encuentra debajo de ese título.
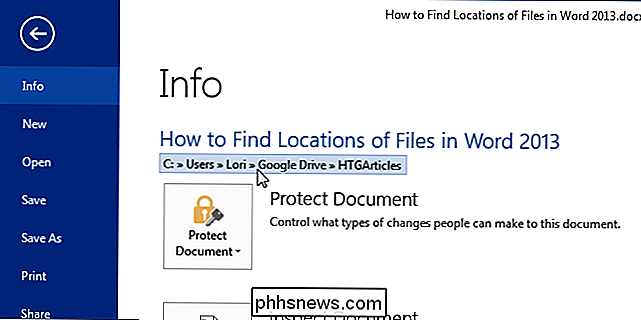
También puede copiar la ruta desde esta ubicación, haciendo clic con el botón izquierdo en la ruta (no haciendo clic con el botón derecho) y seleccionando "Copiar enlace al portapapeles" el menú emergente.
Tenga en cuenta que cuando copia la ruta desde esta ubicación, se pega de manera diferente cuando se pega en otro lugar, como en el Bloc de notas, como se muestra a continuación.
archivo: /// C: Users Lori Google % 20Drive HTGArticles How% 20to% 20Find% 20Locations% 20of% 20Files% 20in% 20Word% 202013.docx
El "% 20" es el equivalente Unicode de un espacio y este código se inserta en todas partes donde hay un espacio en la ruta copiada.
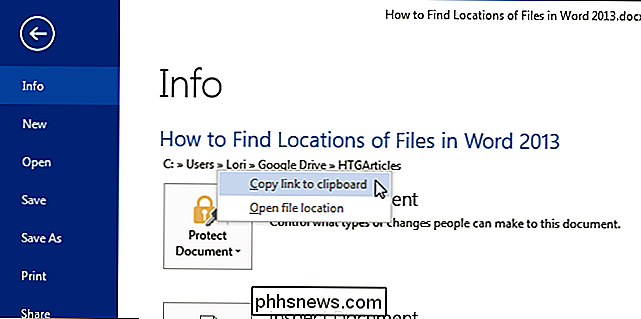
Además, en la esquina inferior derecha de la pantalla "Información" está la opción "Abrir ubicación de archivo". Si mueve el mouse sobre "Abrir ubicación de archivo", la ruta completa a la actualmente abierta el archivo se muestra en una ventana emergente.
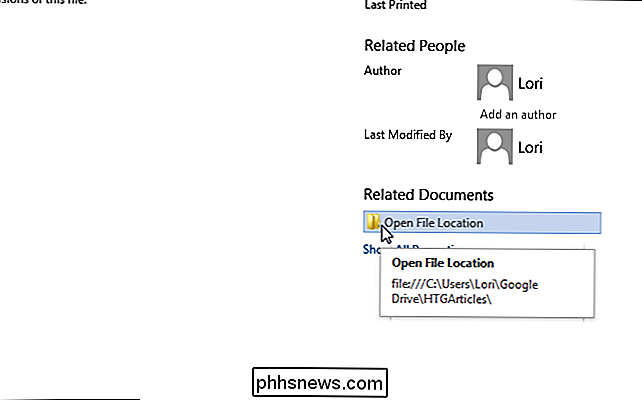
Al hacer clic en "Abrir ubicación de archivo" se abre una ventana del Explorador de Windows directamente a la carpeta que contiene el archivo.
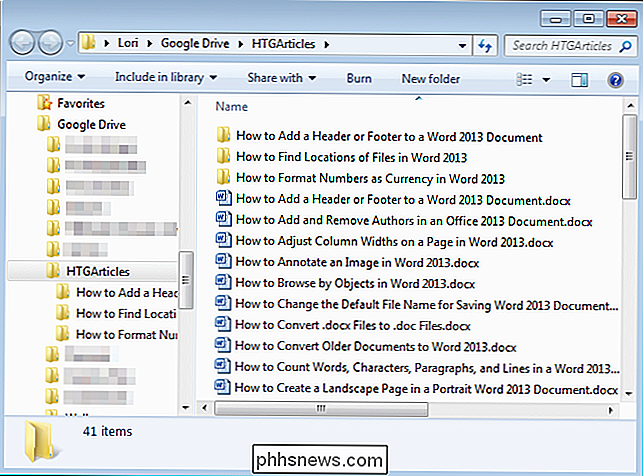
Anteriormente en este artículo mencionamos f Indique la ubicación de un archivo usando la lista "Reciente" cuando abre Word (sin abrir un archivo). También puede acceder a una lista de documentos abiertos recientemente haciendo clic en "Abrir" en la lista de elementos en el lado izquierdo de la pantalla backstage o start.
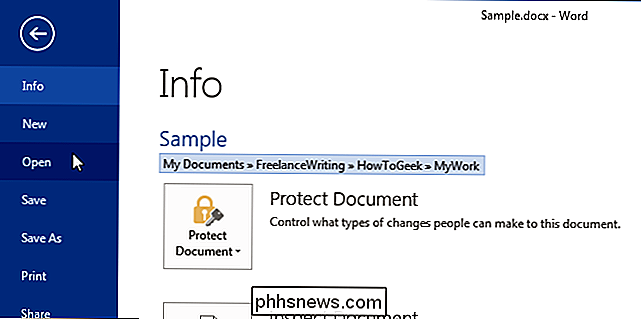
En el lado derecho de la pantalla "Abrir" hay una lista de "Documentos recientes". La ruta de cada archivo se enumera debajo del nombre del archivo y se puede copiar haciendo clic con el botón derecho en el nombre del archivo o la ruta de un archivo y seleccionando "Copiar ruta al portapapeles" desde el menú emergente.
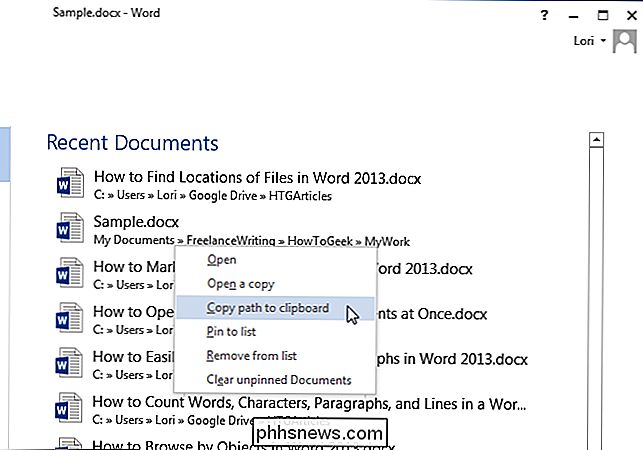
Finalmente , también puede usar el comando "Guardar como" para descubrir la ruta del archivo actualmente abierto. En la pantalla de backstage, haga clic en "Guardar como" en la lista de elementos de la izquierda.
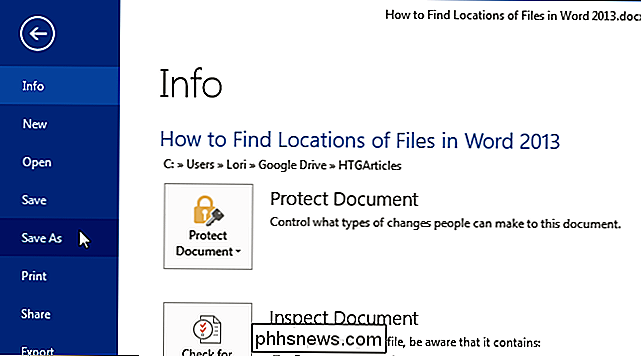
En la pantalla "Guardar como", haga clic en "Equipo".
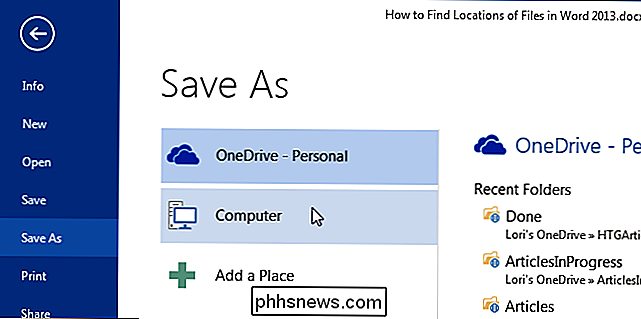
En "Equipo" en el lado derecho de la pantalla de backstage , seleccione "Carpeta actual", una carpeta en "Carpetas recientes" o haga clic en el botón "Buscar" en la parte inferior de la lista.
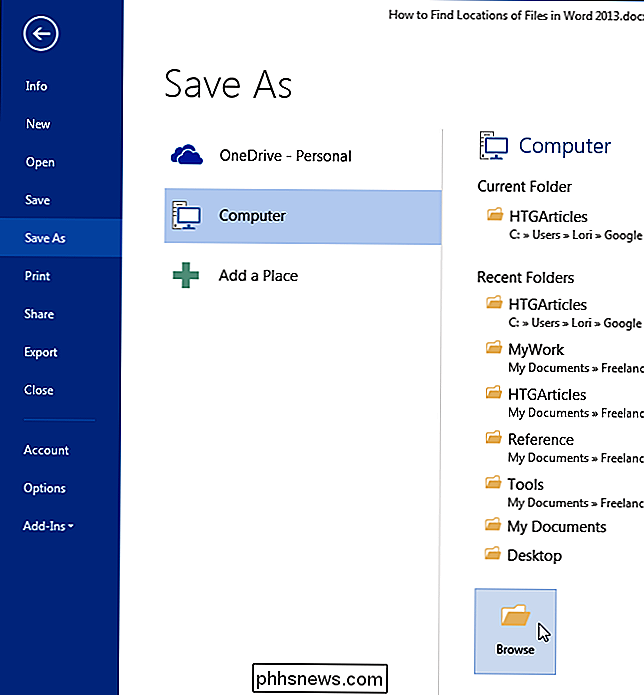
La ruta a la ubicación del archivo actualmente abierto se muestra en la barra de direcciones en la parte superior del cuadro de diálogo "Guardar como". Para ver la ruta completa, haga clic en la barra de direcciones. La ruta completa se muestra y se resalta, lo que le permite copiar la ruta, si lo desea.
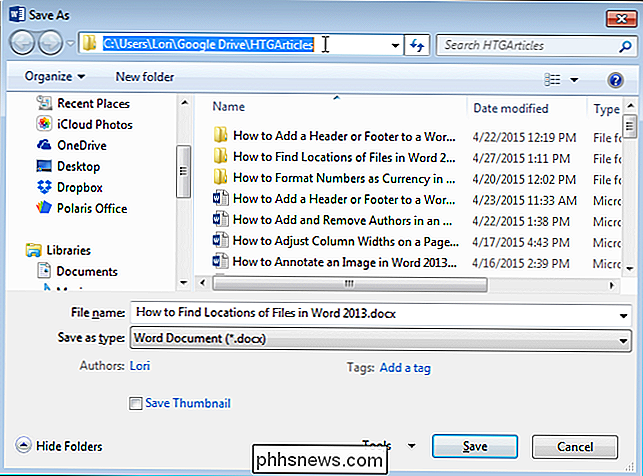
Si no desea guardar el archivo en este momento, haga clic en "Cancelar" para cerrar el cuadro de diálogo. De lo contrario, haga clic en "Guardar" para guardar el archivo y cerrar el cuadro de diálogo.

Sincronice cualquier carpeta de Windows con Google Drive, OneDrive y Dropbox
A partir de hoy, tengo una cuenta de almacenamiento en la nube en Amazon Drive, Google Drive, Microsoft OneDrive, iCloud Drive y Dropbox. Uso principalmente Dropbox en general, pero también uso Amazon Drive en mi Kindle Fire, OneDrive en Windows 10 y Google Drive para mis fotos y videos. Un problema que siempre tuve es que quiero sincronizar mis carpetas con estos servicios, pero no me gusta el hecho de que tengo que copiar o mover todos los archivos a sus carpetas de contenedores especiales.

Abra rápidamente aplicaciones y documentos recientes con esta característica oculta de Mac
Probablemente tenga muchas aplicaciones y documentos en su Mac, pero acceda a algunos con mucha frecuencia. Este pequeño comando de terminal agrega una función útil, pero oculta: un menú de un clic para acceder a sus aplicaciones y documentos recientes directamente desde su base de acoplamiento. RELACIONADO: Cómo personalizar y ajustar el Dock de su Mac Allí hay muchas maneras de personalizar y ajustar el dock de tu Mac, pero mientras revisamos una increíble lista de instrucciones de la línea de comandos de OS X, encontramos una gema oculta.



