Cómo crear un collage, animación o película con Google Fotos en Android

Google Photos es una gran mejora sobre la antigua aplicación "Galería" de Android, pero hace mucho más que simplemente mantener tus cosas organizadas y sincronizadas Puede manipular fácilmente sus fotos en collages, animaciones e incluso películas muy agradables y compartibles.
Si tiene un teléfono Android moderno, es probable que tenga instalada la aplicación Google Photos. De lo contrario, puedes obtenerlo en Play Store, y probablemente quieras hacerlo. Es más que un simple administrador de fotos: es un sistema de respaldo, un editor ligero y una poderosa herramienta que permite a los usuarios transformar fotos simples en algo mucho más significativo.
La mayor parte de su poder reside en la función Asistente, que puede acceso tocando el enlace "Asistente" en la parte inferior de la ventana principal de Fotos. A partir de aquí, hay una variedad de cosas que puede hacer, pero nos enfocaremos en las opciones principales: Álbum, Collage, Animación y Película. Sin embargo, antes de verlos, quiero mencionar que las fotos a menudo crean estas cosas para usted en ciertas circunstancias, como cuando varias fotos similares se toman juntas, por ejemplo. Cuando esto sucede, generará una notificación para avisarte; a partir de ahí, puede eliminar la animación o guardarla. Está bien.
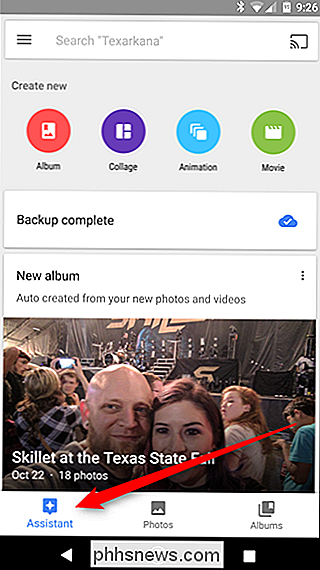
Pero si quieres construir algo para ti en lugar de esperar a que Google lo haga por ti, es increíblemente fácil: solo elige una de las opciones principales en la página del Asistente. Para este ejemplo, crearemos un collage, pero el proceso es esencialmente idéntico en general.
Primero, elija su opción (nuevamente, en este caso, vamos con "Collage"). Esto abrirá la ventana de la galería, lo que le permite seleccionar varias fotos. Para un collage, puede seleccionar entre dos y nueve imágenes; para la mayoría de las demás, puede seleccionar hasta 50 fotografías, porque eso tiene más sentido para una animación o video. Vamos con cuatro, porque realmente parece un buen número para un collage.
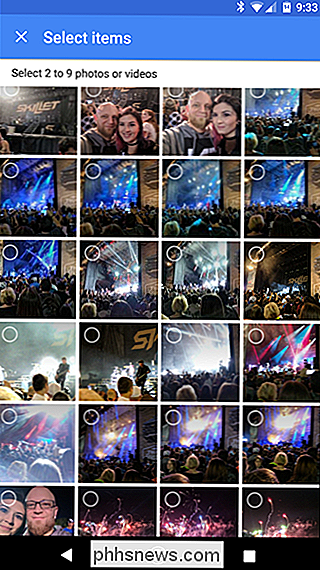
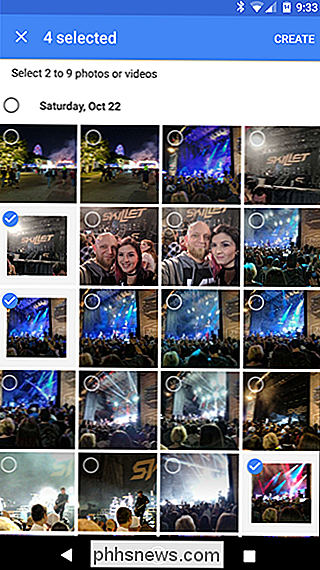
Una vez que hayas seleccionado las fotos, ve y toca el botón "Crear" en la esquina superior derecha. Aparecerá una breve barra de progreso, seguida de su nueva creación. Todo es muy, muy simple, que es realmente el mayor beneficio y debilidad del Asistente: hay muy pocas opciones de personalización aquí. Por ejemplo, en nuestro collage, no pudimos seleccionar un diseño o formato; simplemente colocaba las imágenes en un diseño estándar de 4 × 4. A veces, esto está bien, pero otros pueden parecerle deficientes. Por supuesto, si quiere hacer más, hay muchas herramientas para el trabajo: el Asistente de Fotos es excelente porque es tan simple.

Después de que se haya creado su collage, animación o video, se guardará automáticamente en su galería y se respaldará (suponiendo que su configuración lo permita, por supuesto).


Cómo tener OS X Lea su pantalla con VoiceOver Assistant
Si tiene problemas con su visión o le gustaría que su Mac le lea en la pantalla, entonces usted puede hazlo en unos simples pasos usando la utilidad VoiceOver. La utilidad VoiceOver se usa para leer los contenidos de la pantalla, como ventanas y menús, para que sepas qué hay en la pantalla y puedes controlar tu computadora usando el teclado .

Dónde encontrar ayuda, donar y ser voluntario para problemas de salud mental
Hubo un momento en mi vida, a fines de los noventa, en que sufría de ansiedad y depresión. El estrés del trabajo y una relación perdurable a largo plazo estaban cobrando un precio muy alto. Sufrí en silencio porque mis amigos y mi familia no tenían idea de lo frágil que era en realidad. Este artículo es parte del Día de Concientización de la Salud Mental de Geek de How-To.



