Cómo encender automáticamente las luces cuando su cámara de Wi-Fi detecta movimiento

Si tiene una cámara de Wi-Fi (como la Nest Cam) configurada para seguridad, una cosa es atrapar cualquier perverso en video. Pero también es una buena idea asustarlos haciendo que las luces se enciendan automáticamente cuando se detectan ladrones.
Por supuesto, podrías usar sensores de movimiento conectados a tus luces inteligentes, pero si no los tienes y ya los tienes una configuración de cámara Wi-Fi, puede utilizarlo como su sensor de movimiento, siempre que también tenga algunas luces inteligentes (como Philips Hue, por ejemplo).
Para que esto suceda, usaremos un servicio llamado If This Then That (IFTTT), que usa "applets" para conectar diferentes productos y servicios para realizar todo tipo de tareas automatizadas.
Si no ha utilizado IFTTT anteriormente, consulte nuestra guía de cómo comenzar para obtener información sobre cómo crear una cuenta y conectar aplicaciones y servicios. Luego, regrese aquí para crear la receta necesaria.
Utilizaremos las luces Hue de Philips y una Nest Cam para este tutorial, pero esto también se puede hacer para un puñado de otros productos, siempre que sean compatibles. por IFTTT.
Comience dirigiéndose a la página de inicio de IFTTT y haga clic en "Mis Applets" en la parte superior de la página después de iniciar sesión.
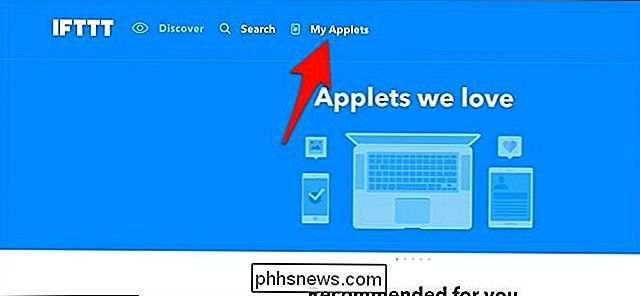
Luego, haga clic en "Nuevo applet" a la derecha.
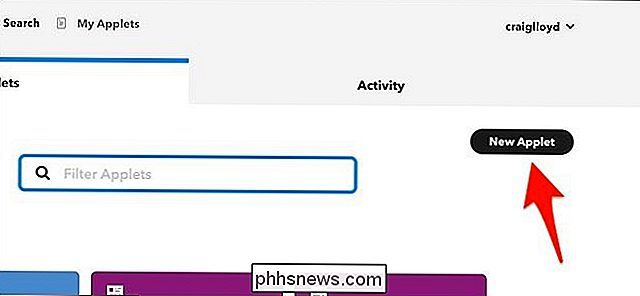
Haga clic en "Esto" resaltado en azul.
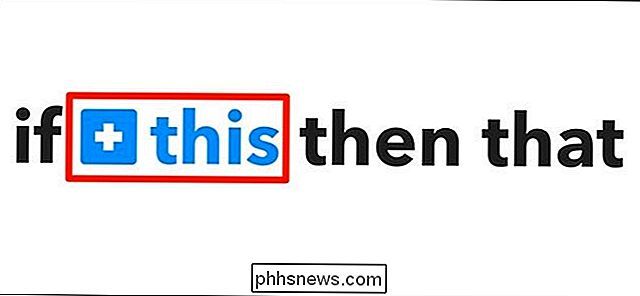
Escriba "Nest Cam" en el cuadro de búsqueda o desplácese hacia abajo y encuéntrelo en la lista de productos y servicios que se encuentra debajo. Haga clic en él cuando lo encuentre.
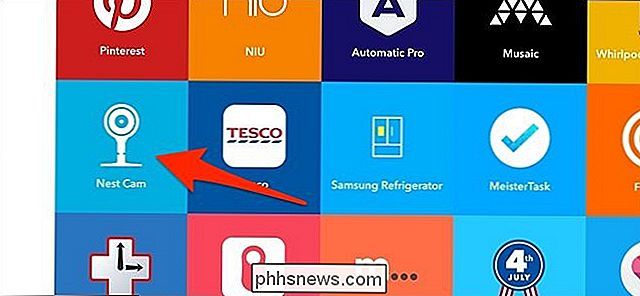
Conecte su Nest Cam a IFTTT si aún no lo está.
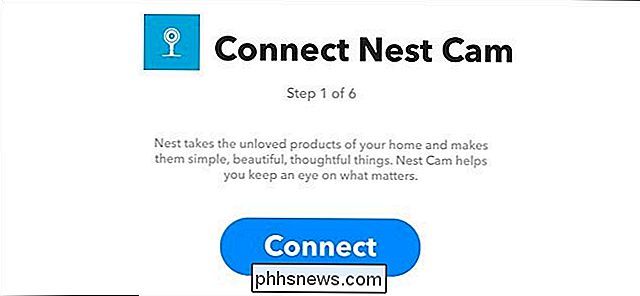
Después de eso, seleccione "Nuevo evento de movimiento" como disparador. También puede elegir "Nuevo evento de sonido o movimiento" para incluirlo cuando también se detecte sonido.
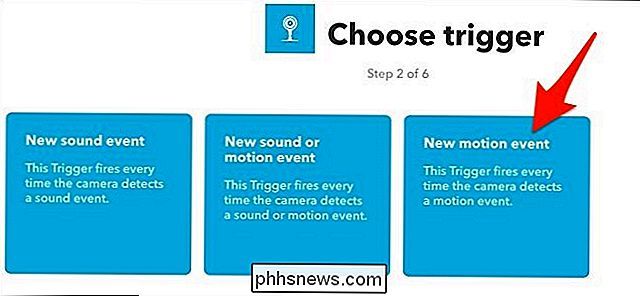
Seleccione a qué Nest Cam desea aplicar este applet. Si solo tienes una Nest Cam, se seleccionará de manera predeterminada. Pulse "Crear activador".
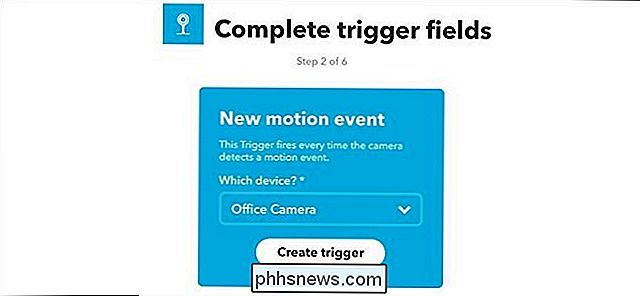
Luego, haga clic en "Eso" resaltado en azul.
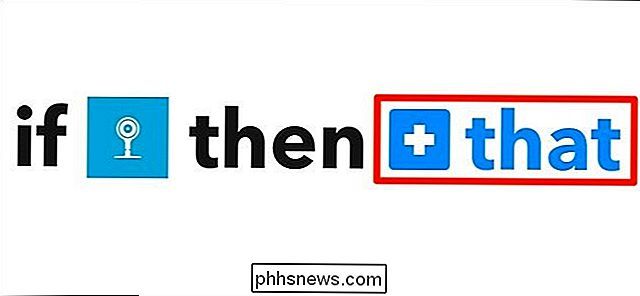
Escriba "Hue de Philips" en el cuadro de búsqueda o desplácese hacia abajo y encuéntrelo en la lista de productos y servicios debajo. Haga clic en él cuando lo encuentre.
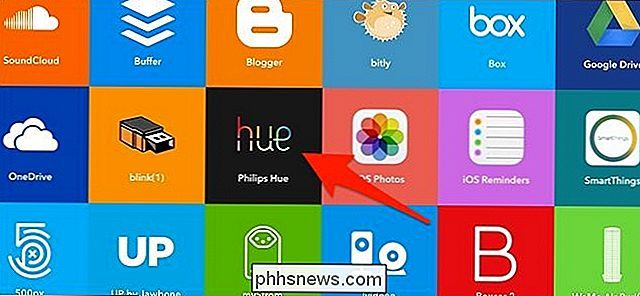
Al igual que con la Nest Cam, conecte su Hue de Philips a IFTTT si no está ya, y luego seleccione la acción "Encender luces" en la pantalla siguiente.
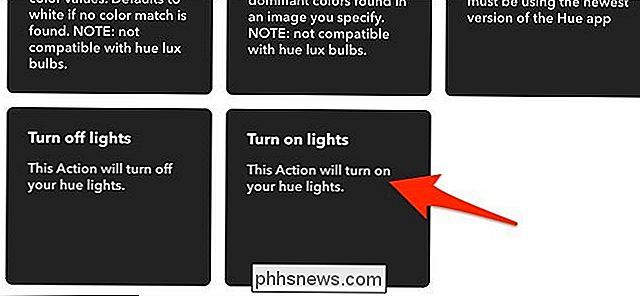
Haga clic en el menú desplegable y elige qué luces quieres que se enciendan cuando tu Nest Cam detecte movimiento. Puede seleccionar una sola bombilla o una habitación.
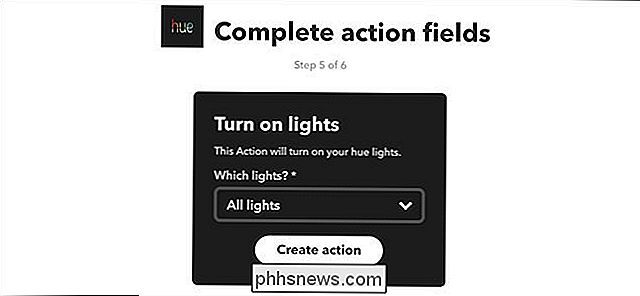
Revise la miniaplicación y asígnele un nombre personalizado si lo desea. Luego haga clic en "Finalizar" en la parte inferior.
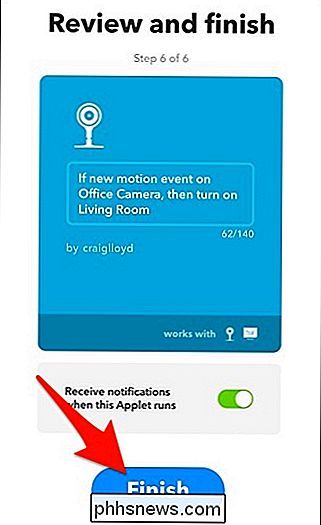
Su nuevo applet ahora aparecerá en su lista de otros applets que haya instalado y se habilitará automáticamente. A partir de ahora, cada vez que tu Nest Cam detecte movimiento, las luces de tono se encenderán.
RELACIONADO: Cómo activar o desactivar tus luces de matiz Philips en un horario
Desafortunadamente, una gran advertencia es que una vez las luces se encienden debido al movimiento de la Nest Cam, no se apagarán automáticamente después de un cierto período de tiempo, por lo que es posible que desee configurar un horario programado para las luces para que no permanezcan encendidas por más tiempo que unas pocas. horas.

Cómo verificar la versión de su BIOS y actualizarla
Probablemente no deba actualizar su BIOS, pero a veces es necesario. Aquí le mostramos cómo verificar qué versión de BIOS está usando su computadora y cómo actualizar esa nueva versión de BIOS en su placa base de la manera más rápida y segura posible. RELACIONADO: ¿Necesita actualizar el BIOS de su computadora?

Cómo hacer que tu video en tiempo real pare el almacenamiento en búfer Tan maldito
"Almacenamiento en búfer ... almacenamiento en búfer ... almacenamiento en búfer ..." Es enloquecedor, especialmente si has cortado el cable y disfrutado el video en tiempo real. Si está lidiando con tartamudeo, colgado o simplemente video de baja calidad, hay algunas cosas que puede hacer para mejorarlo.



