Cómo crear un botón de tablero virtual para casi cualquier cosa Amazon vende

Los botones de Amazon Dash son una manera rápida y fácil de reordenar los productos que usa con frecuencia, pero solo existen para ciertas marcas y productos . Sin embargo, la buena noticia es que si eres miembro de Prime, puedes aprovechar los botones de tablero virtuales y reordenar rápidamente casi todo lo que Amazon vende con Prime.
RELACIONADO: Cómo configurar un tablero de Amazon. Button
Piense en un botón virtual de Dash como el sistema de pedido con un clic de Amazon, pero en lugar de tener que buscar y encontrar el elemento primero, tiene un acceso directo al mismo en el sitio web de Amazon o en la aplicación de Amazon.
Puede acceder a los botones de su tablero virtual y crear nuevos desde la aplicación en su teléfono o a través del sitio web de Amazon en su computadora.
Desde la aplicación de Amazon
Comience abriendo la aplicación de Amazon en su teléfono y desplácese hacia abajo hasta aparece la sección "Your Dash Buttons". Toque "Mostrar XX más botones del tablero".
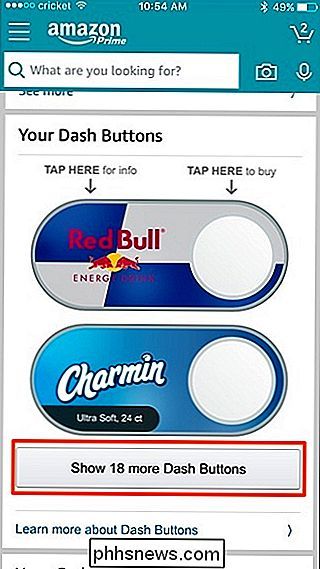
Todos los botones del tablero aparecerán en esta lista, tanto físicos como virtuales. También puede notar que hay algunos botones virtuales del Tablero que fueron agregados automáticamente por Amazon en función de sus compras frecuentes anteriores de un producto específico.
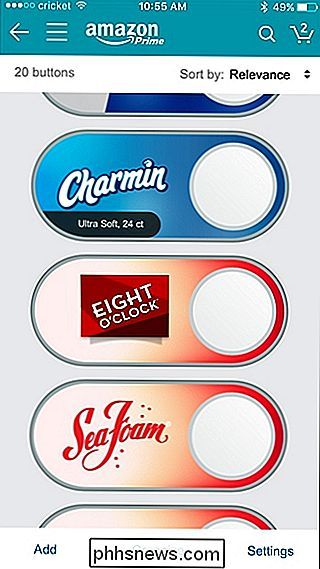
Primero, borremos los botones del Tablero virtual creados automáticamente que no queremos. Para hacerlo, comience tocando el logotipo del producto y luego toque "Eliminar el botón del tablero".
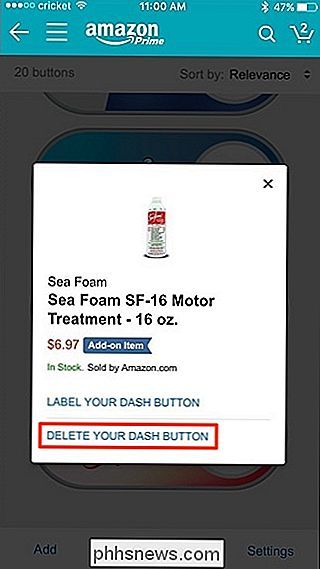
Después de eso, creemos un nuevo botón del tablero virtual. Vuelve a la pantalla principal de la aplicación de Amazon y toca la barra de búsqueda en la parte superior.
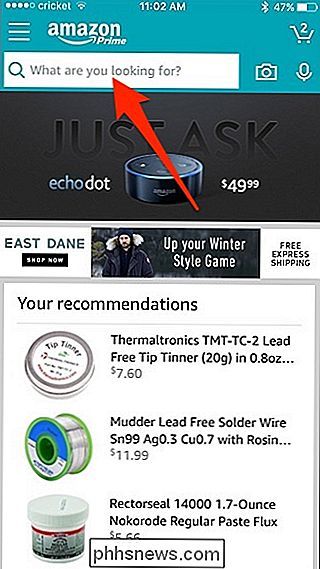
Busca cualquier producto para el que quieras crear un botón de guión; no importa si hay un botón de guión físico para él o no.
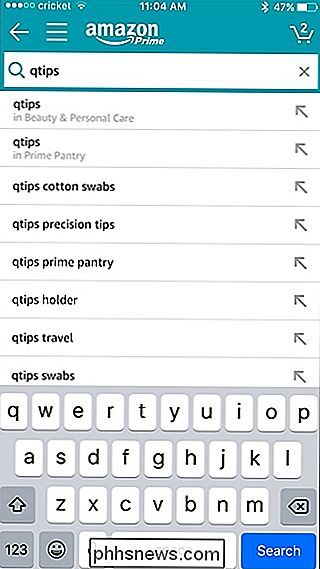
Búscalo en la lista de resultados de búsqueda y asegúrate de que sea Prime elegible (el logotipo de Prime aparecerá debajo del precio).
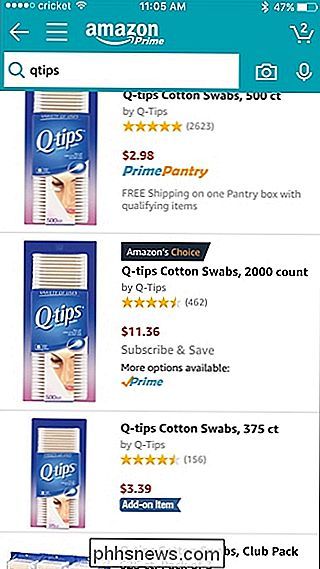
Cuando se abra la lista de elementos, desplázate hacia abajo y toca "Agregar a tu Dash Buttons "y se creará automáticamente un botón Dash.
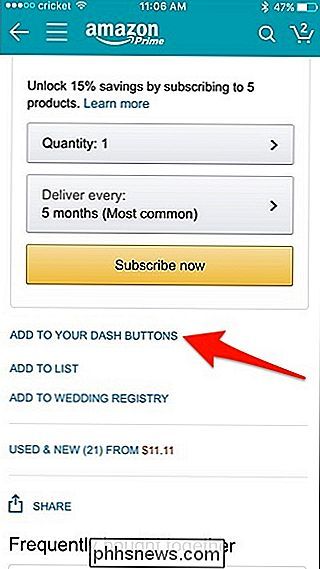
Regrese a su lista de botones Dash y verá que su nuevo botón Dash está listo para funcionar.
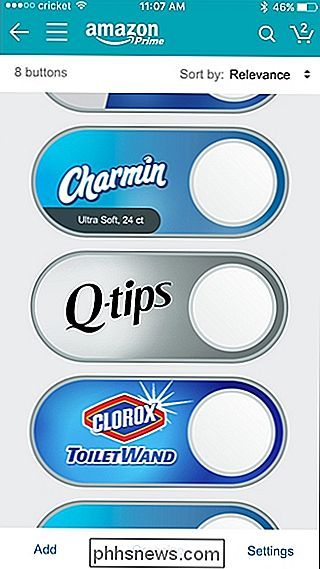
También puede darle al botón Dash una etiqueta personalizada tocando su logotipo y seleccionando "Etiquetar el botón del tablero".
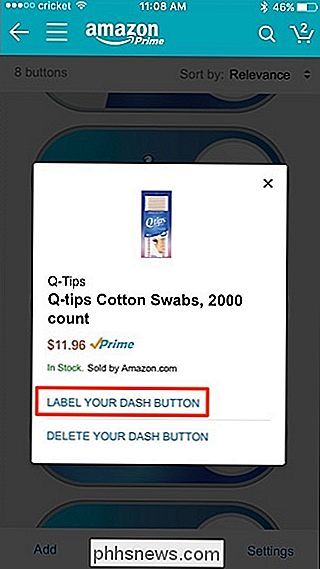
Pulse "Guardar" y la etiqueta aparecerá en el botón del tablero.
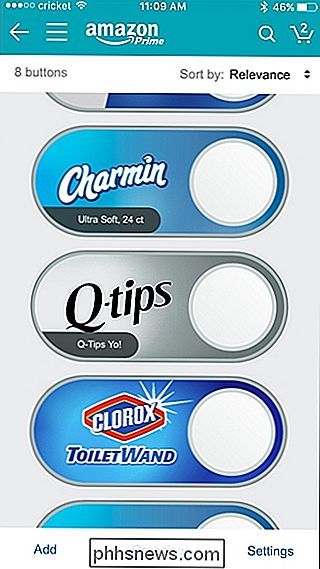
A partir de ahí, siempre que necesite reordenar algo, puede tocar el botón círculo blanco como lo haría en un botón Dash físico.
Desde el sitio web de Amazon
Comience por visitar la página de inicio de Amazon y a la derecha que ' Verá un montón de botones de Dash.

Haga clic en "Ver todo" para ver todos los botones de su Tablero si tiene más de lo que se muestra en la página de inicio.
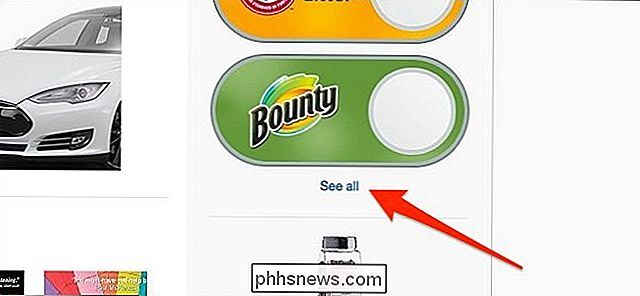
Todos los botones del Tablero aparecerán en esta lista, tanto física como virtual. También es posible que observe que hay algunos botones virtuales de Dash que Amazon agregó automáticamente en función de sus compras frecuentes anteriores de un producto específico. Para comenzar, eliminemos los botones virtuales Dash creados automáticamente que no queremos. Haga clic en el logotipo del producto para ver el botón del tablero que desea eliminar.
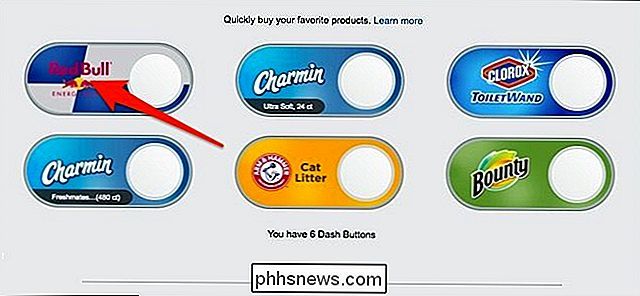
Luego, haga clic en "Eliminar el botón del tablero".
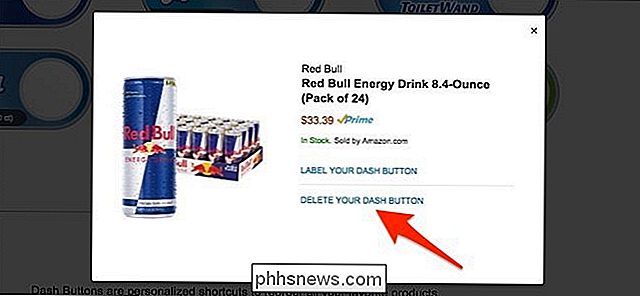
Después de eso, creemos un nuevo botón del tablero virtual. Regrese a la página de inicio de Amazon y busque un producto para el que desee crear un botón de Dash. Búsquelo en la lista de resultados de búsqueda y asegúrese de que sea elegible para Primer (el logotipo de Prime aparecerá debajo del precio).
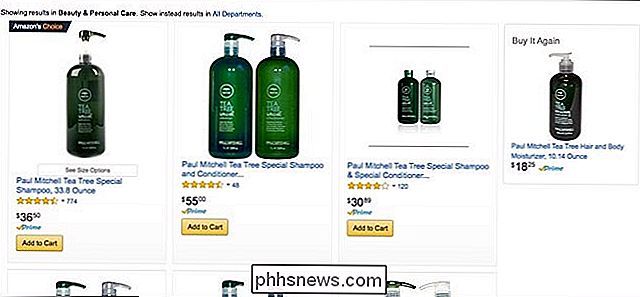
Haga clic en él para abrir el listado. Luego, a la derecha, haz clic en "Agregar a los botones de tu tablero" y se creará automáticamente un botón de tablero.
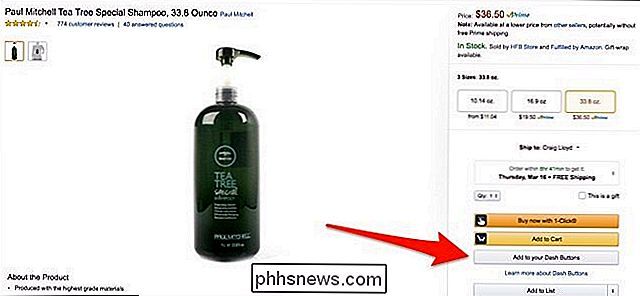
El botón cambiará a "Ver los botones de tu tablero", así que haz clic de nuevo.
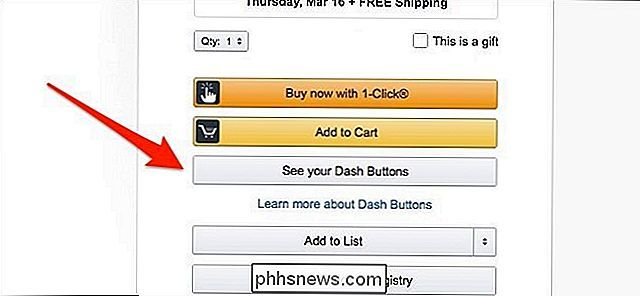
Tú. Verás que tu nuevo botón Dash está listo para comenzar.

También puedes darle al botón Dash una etiqueta personalizada haciendo clic en su logotipo y seleccionando "Etiquetar el botón del tablero".
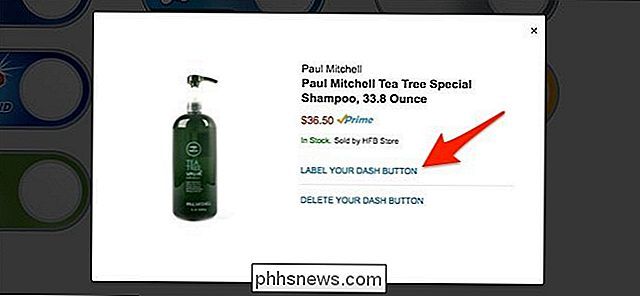
Presiona "Guardar" y aparecerá la etiqueta. en el botón del tablero.
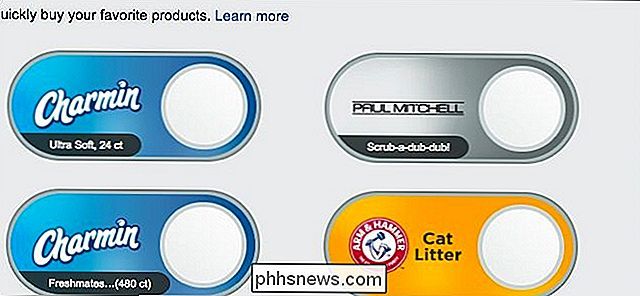
A partir de ahí, siempre que necesite reordenar algo, puede hacerlo directamente desde la página de inicio de Amazon sin necesidad de buscar el elemento.

Microsoft apesta a los productos de nombres
Microsoft es malo para nombrar cosas. Su reciente cambio de nombre de "Windows Store" a "Microsoft Store" es simplemente el último de una larga lista de nombres de productos confusos y tontos. Basta con mirar los nombres de las versiones para consumidores de Windows: Windows 3.1, Windows 95, Windows 98, Windows 2000, Windows ME, Windows XP, Windows Vista, Windows 7, Windows 8, Windows 8.

Cómo abrir la carpeta del menú Inicio en Windows 7 o 10
¿Desea mantener el menú de inicio limpio, ordenado y organizado? Todo lo que tiene que hacer es abrir una carpeta especial de menú de inicio y organizarla según su corazón. He aquí cómo hacerlo. Windows 10 incluye todo tipo de maneras de personalizar su menú de Inicio, pero aún puede organizar sus aplicaciones de la misma manera que siempre: organizando lo que está contenido en la carpeta del Menú de Inicio de Windows.



