Cómo habilitar automáticamente la función No molestar en su iPhone mientras conduce

Una nueva función en iOS 11, "No molestar mientras conduce" se da cuenta si conduce o no y alterna No molestar en consecuencia. A continuación, se indica cómo habilitar la función.
RELACIONADO: Novedades en iOS 11 para iPhone y iPad, disponible ahora
Es posible que tenga cuidado de no mirar su teléfono mientras conduce, pero recibir una notificación todavía puede ser tentador de comprobar mientras estás en el camino. Lo mejor es deshacerse de esas distracciones en primer lugar, en lugar de simplemente tratar de resistir la tentación.
Para acceder a la función, comience abriendo la aplicación Configuración y pulse "No molestar".
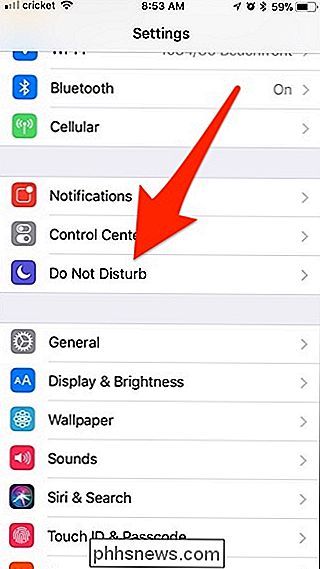
Desplazar hacia abajo y toque "Activar" en "No molestar mientras conduce".
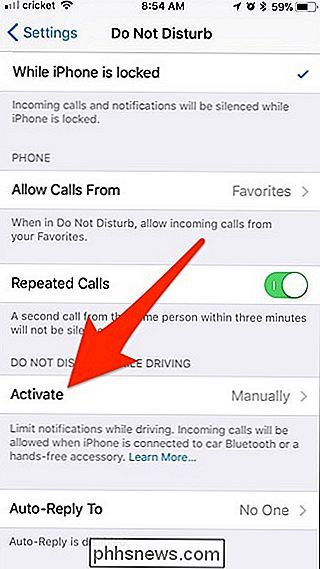
Por defecto está configurado en "Manualmente", pero puede cambiarlo a "Automáticamente" o "Cuando esté conectado al Bluetooth del automóvil". Esta última es probablemente la mejor opción si su automóvil tiene Bluetooth, ya que de esa manera no tiene que adivinar en función de su velocidad de viaje con GPS. De lo contrario, seleccione "Automáticamente".
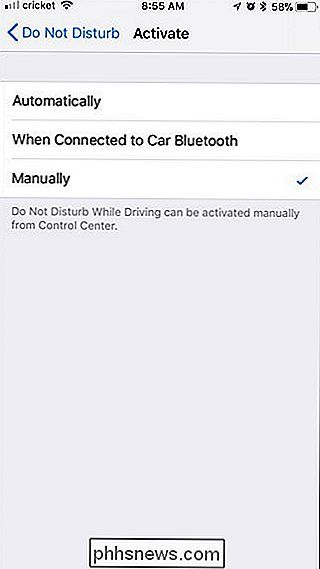
Cuando está habilitado, su iPhone mostrará una alerta constante que le indicará que no recibirá ninguna notificación mientras conduce.
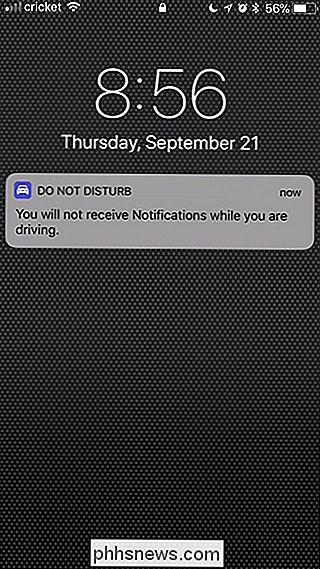
Si intenta desbloquear su iPhone mientras conduce , no se desbloqueará En su lugar, obtendrá una ventana emergente que le permitirá seleccionar "No estoy conduciendo" para desbloquear su dispositivo, ideal si solo es el pasajero en un vehículo en movimiento.
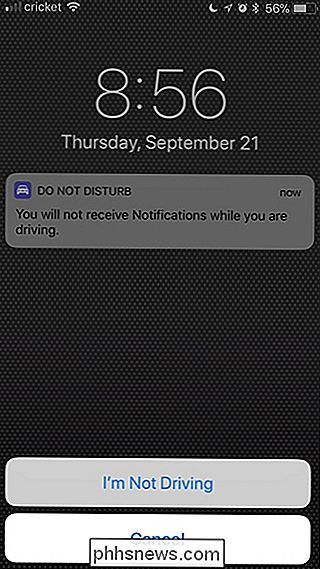
Una vez que toque "I" 'No conducir', desactivará automáticamente la función No molestar mientras conduce hasta que vuelva a habilitarse (ya sea automática o manualmente).

Cómo hacer que su navegador web deje de pedirle que guarde las contraseñas
Los navegadores quieren ser útiles, de modo que siempre ofrecen guardar sus contraseñas cuando inicia sesión en sitios web. Si usa un administrador de contraseñas por separado como LastPass o 1Password, o si solo quiere almacenar sus contraseñas en su propio cerebro, puede hacer que su navegador deje de pedirle que guarde las contraseñas.

Cómo personalizar la pantalla de bloqueo en Windows 8 o 10
La pantalla de bloqueo en Windows 8 y 10 no es solo una imagen de fondo o una presentación de diapositivas. Puede mostrar notificaciones e información de estado detallado de una variedad de aplicaciones. También puede acceder a Cortana directamente desde esta pantalla. Pero todavía hay mucho que puede hacer para personalizar la pantalla de bloqueo a su gusto.



