Cómo usar el punto de acceso personal de tu iPhone para conectar una PC o Mac

Si estás fuera de casa y no hay Wi-Fi gratis disponible, puedes usar la conexión a Internet de tu iPhone en otra dispositivo, como una computadora portátil o tableta. Esta función se denomina "Hotspot personal" en el iPhone (también conocida como "tethering") y puede usarla a través de Wi-Fi o USB.
Lo que debe saber sobre el anclaje a red
RELACIONADO: Cómo atar tu teléfono Android y compartir su conexión a Internet con otros dispositivos
Primero que nada: no todos los operadores de telefonía celular incluyen esta función en todos los planes. Si su plan de datos móviles no permite la conexión, es posible que no vea la opción de Hotspot personal en la pantalla de configuración de su iPhone. Es posible que tenga que pagar un extra para tener acceso a él.
En segundo lugar, es importante recordar que cuando utiliza su iPhone como una conexión de datos, está utilizando su plan de datos móviles y, como tal, si tiene un límite de datos, entonces contará para eso. Si tiene datos ilimitados o un límite grande, puede que esto no le moleste, pero de lo contrario querrá estar atento a lo que está usando su computadora cuando esté conectado a su iPhone como un punto de acceso.
Incluso si tener datos ilimitados, existe una buena posibilidad de que tenga una cantidad limitada de datos de anclaje o, al menos, datos de anclaje de alta velocidad. Su proveedor puede cobrarle más si necesita más datos de anclaje. Consulte su plan de telefonía móvil para obtener más información acerca de las funciones de hotspot o anclaje a red de su plan.
Por último, la conexión a red de Wi-Fi también agotará la batería de su teléfono más rápidamente. Si es posible, conecte su iPhone a una fuente de alimentación o conéctelo a su computadora portátil a través de un cable USB. Asegúrese de desactivar el punto de acceso público cuando no lo esté usando también.
Cómo encender el punto de acceso personal de su iPhone
Hay tres maneras de conectarse a su iPhone y usar su conexión de datos: Wi-Fi, Bluetooth y USB. Cuando encienda su Hotspot personal, le permitirá usar cualquiera de estas tres opciones: no necesita modificar ninguna configuración.
Primero, abra la aplicación de Configuración y toque "Hotspot personal" para acceder a la configuración de Hotspot Personal. .

Antes de hacer cualquier otra cosa, puede (y debe) presionar "Contraseña de Wi-Fi" para cambiar la contraseña de su punto de acceso. Sin una contraseña segura, cualquier persona dentro del alcance podría conectarse a su teléfono. Por lo tanto, debe agregar una contraseña segura aquí, incluso si no planea conectarse a través de Wi-Fi, ya que al encender Personal Hotspot se transmitirá la red Wi-Fi independientemente.
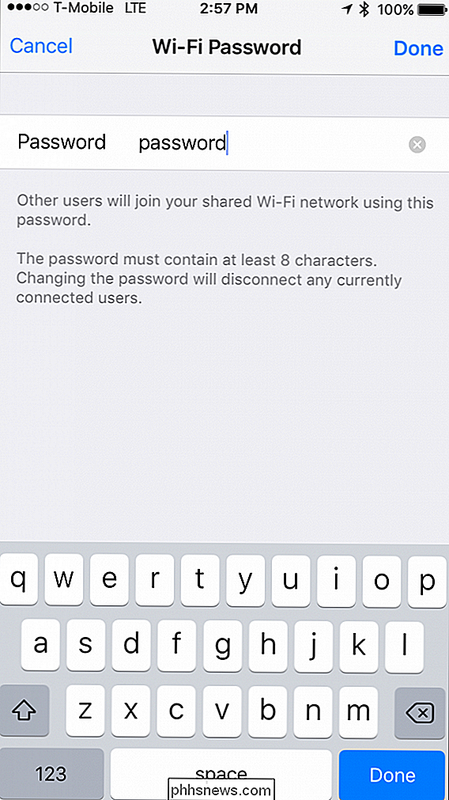
Cuando se haya hecho eso, puede activar Personal Hotspot utilizando el interruptor en la parte superior de la configuración del punto de acceso personal.
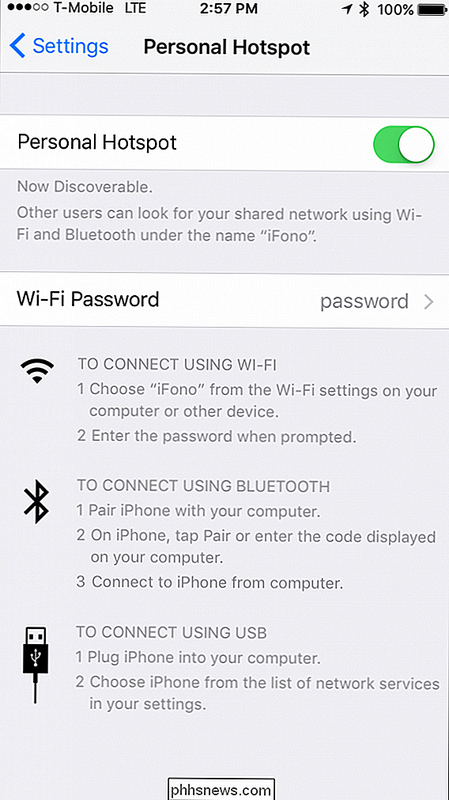
A continuación, es hora de conectarse a su punto de acceso en su computadora portátil usando Wi-Fi, Bluetooth o USB.
Conéctese a su zona Wi-Fi
La forma más familiar (y común) de conectarse a tu iPhone es a través de Wi-Fi. Para hacerlo, simplemente conéctese a él como lo hace con cualquier punto de acceso Wi-Fi, ya sea que esté usando una PC con Windows, Mac, iPad o cualquier otro dispositivo. Simplemente seleccione su iPhone de la lista de redes Wi-Fi.

Si se está conectando por primera vez, deberá ingresar la contraseña que asignó anteriormente.
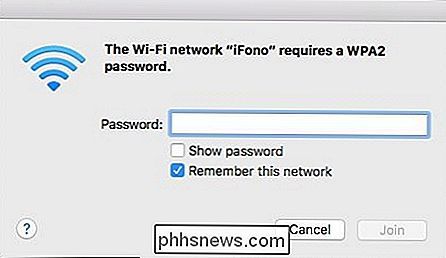
Si todo va bien, debe tener Internet. en su computadora portátil u otro dispositivo.
Cuando usted o alguien más está conectado al Hotspot Personal de su iPhone, aparecerá una barra azul en la parte superior y le mostrará cuántas conexiones hay.
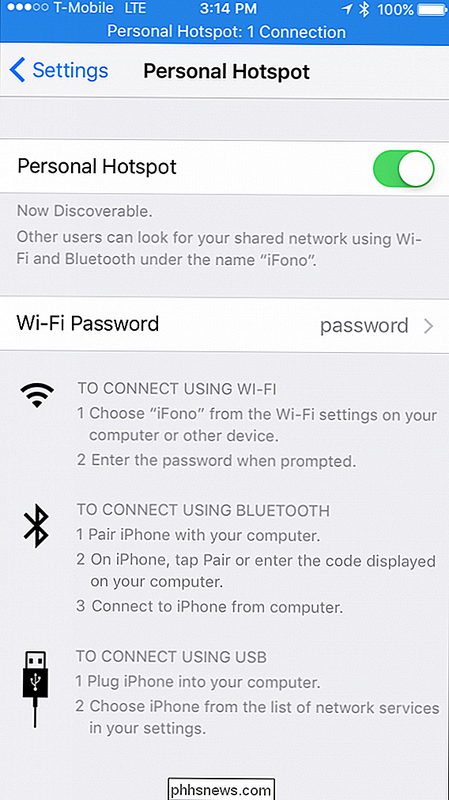
Conéctese a su Hotspot a través de Bluetooth
Wi-Fi y USB son más rápidos que Bluetooth, pero prefiere usar Bluetooth para conectarse a su zona activa, también puede hacerlo.
En Windows
Para conectarse a través de Bluetooth desde una computadora con Windows, primero haga clic en el icono de Bluetooth en la bandeja del sistema y seleccione "Unirse a una red de área personal".
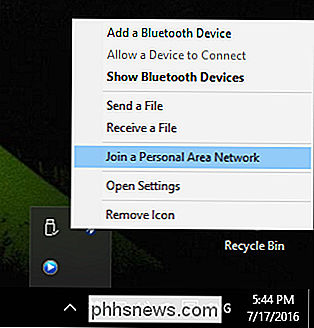
Luego, haga clic en "Agregar dispositivo" en la esquina superior izquierda.
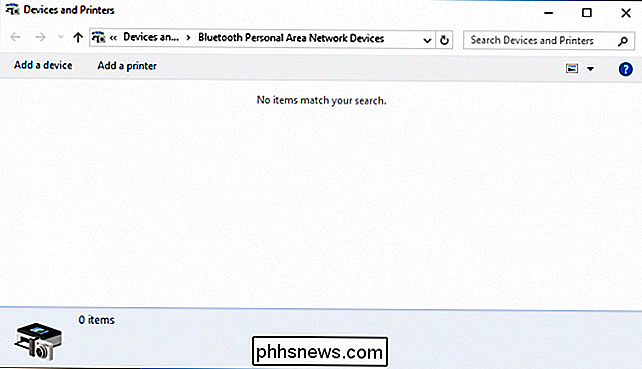
Elija su iPhone de la pantalla resultante y haga clic en " Siguiente "para continuar.
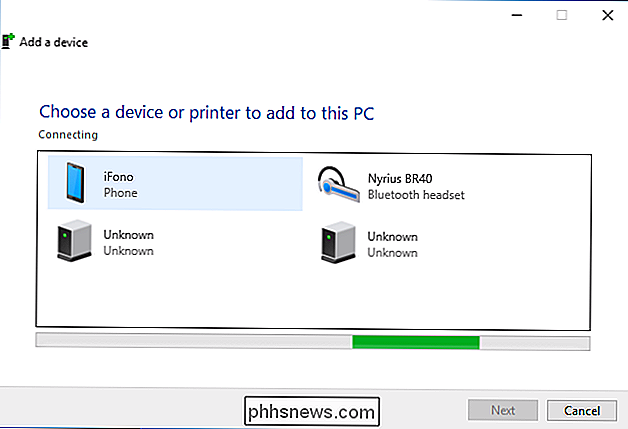
Como cualquier otra conexión Bluetooth, se le mostrará un código de par en su computadora y su iPhone. Compare los dos códigos de acceso, y si son iguales, toque "Emparejar" en la pantalla de su iPhone y "Sí" en la pantalla de pares de Windows.
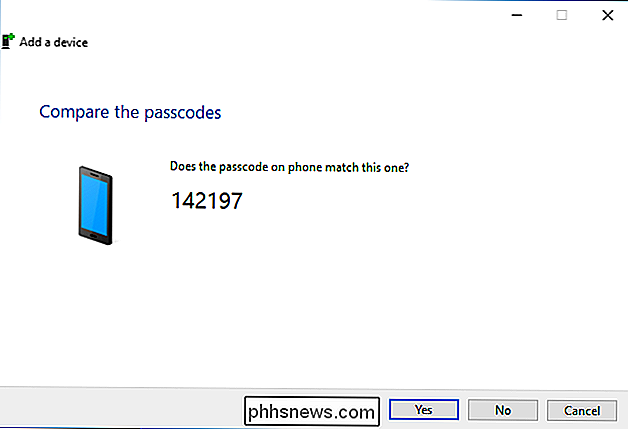
Permita que su máquina Windows instale los archivos necesarios en su sistema.
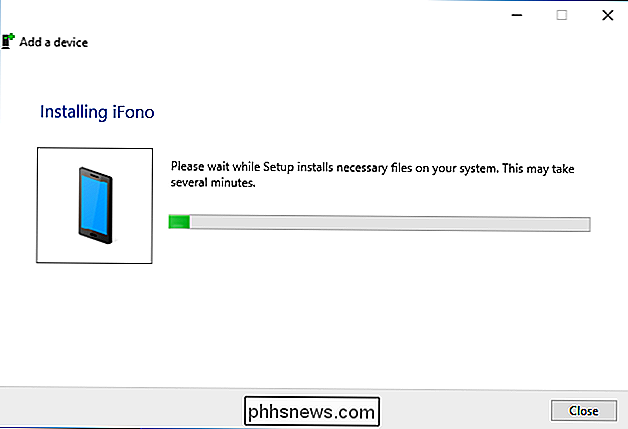
Una vez que haya finalizado, puede hacer clic con el botón derecho en su iPhone para conectarlo como punto de acceso. Está listo para navegar por Internet, consultar el correo electrónico, chatear, etc.
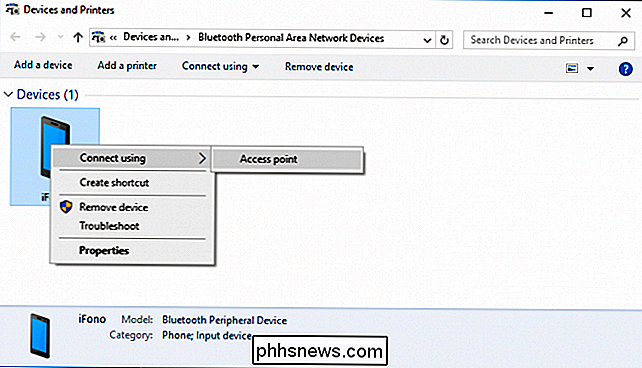
En una Mac
En una Mac, abra las Preferencias del sistema> Bluetooth, busque su iPhone en la lista y haga clic en "Emparejar" al lado de su iPhone.
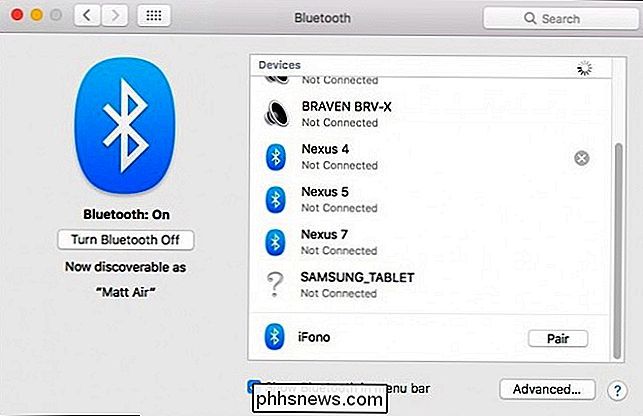
Aparecerá un código de par en la pantalla de su Mac y en su iPhone.
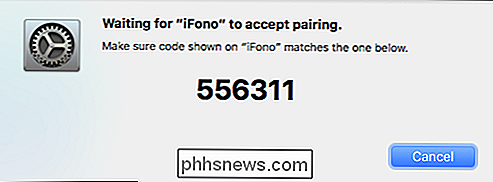
Si los códigos coinciden, toque el botón "Emparejar" para confirmar la conexión.
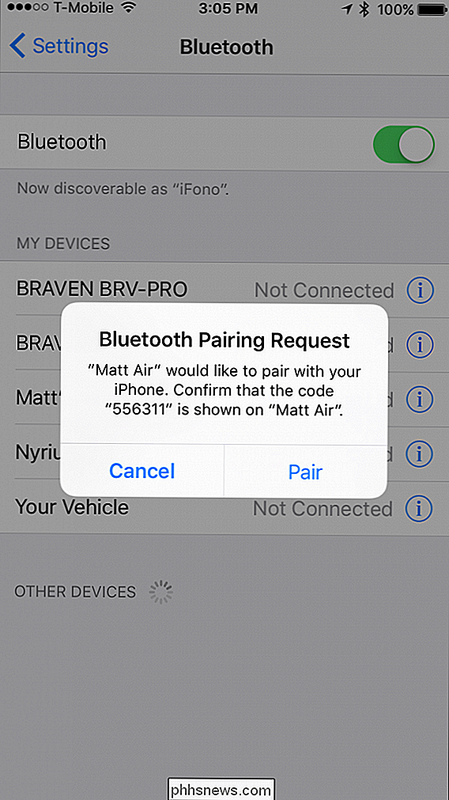
Ahora, desde la barra de menú de tu Mac, haz clic en el símbolo de Bluetooth, selecciona tu iPhone en la lista y haz clic en "Conectar a la red".
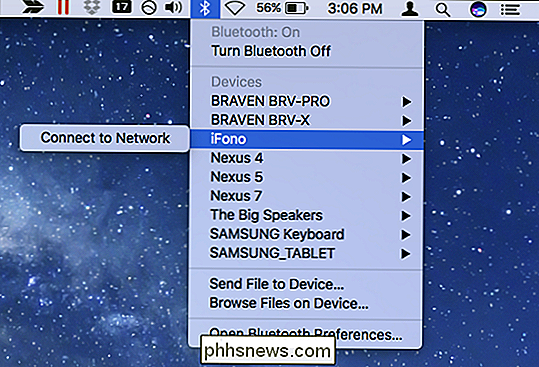
Ahora podrás acceder a Internet a través de la conexión Bluetooth de tu iPhone. Cuando desee desconectarse, haga clic en el símbolo Bluetooth una vez más, elija su iPhone y luego "Desconectar de la red".

Conéctese a su zona activa con un cable USB
La conexión mediante USB es el método más fácil de conectar su teléfono. Mientras tengas encendido tu Hotspot personal, todo lo que tienes que hacer es enchufar tu teléfono con un cable USB y estarás listo.
En los adaptadores de red de Windows, podemos ver que estamos conectados a través de "Apple Mobile Device Ethernet".
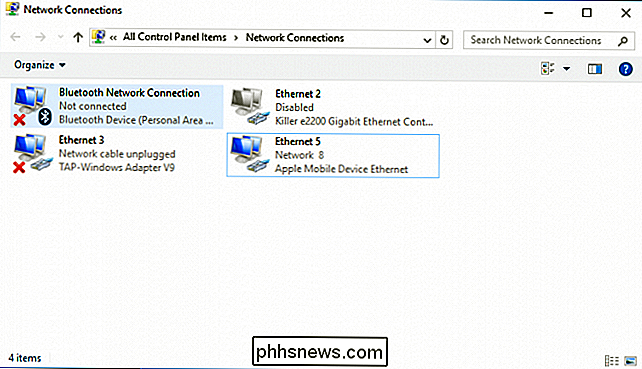
En nuestra Mac, podemos ver en la configuración de red que nuestro iPhone está conectado a través de nuestra conexión USB.
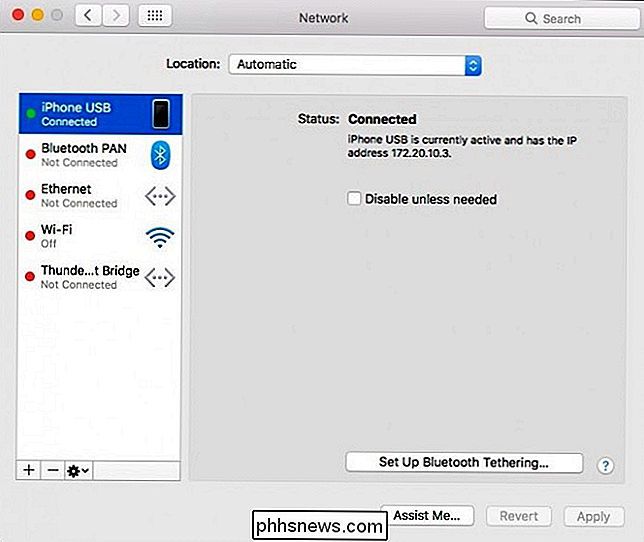
¿Qué método es el mejor?
De todos los métodos, USB es el más rápido pero el más inconveniente, que requiere que su iPhone esté físicamente conectado a la computadora. Aún así, es súper simple de configurar, requiriendo cero configuración.
Usando Speedtest.net y realizando algunas pruebas básicas, vimos velocidades en nuestra conexión personal de datos móviles de 3.7mbps, 4.3 arriba, con un tiempo de ping de 60 ms.
Bluetooth es más seguro que Wi-Fi, pero el más lento de los tres, también requiere la mayor configuración, aunque una vez hecho, no tienes que preocuparte de nuevo.
Vimos velocidades de alrededor de .8mbps abajo, .8 arriba, y nuevamente, 60mg ping veces.
Wi-Fi será la forma más popular de conectarse, pero es inseguro si no usa una contraseña segura, así que asegúrese de configurar una. También es muy fácil conectarse, solo necesita ingresar dicha contraseña una vez, y casi tan rápido como USB.
En general, las velocidades para nuestro punto de acceso Wi-Fi fueron de 3.7mbps, 2.7mbps y 30ms de ping.
Dicho esto, a menos que desee conectar el teléfono a su computadora con un cable USB (lo que le da el beneficio adicional de cargar la batería), el Wi-Fi es claramente la elección más clara para la mayoría de las conexiones de su punto de acceso. Hay pocas razones para elegir Bluetooth debido a la lentitud de sus velocidades, a menos que, por supuesto, esa sea su única opción disponible, como si su adaptador de Wi-Fi funciona de forma escamosa y no puede encontrar un cable USB.
Crédito de la imagen: Patrick Strandberg / Flickr

Todo lo que necesita saber sobre "Restablecer esta PC" en Windows 8 y 10
Windows 10 incluye una opción "Restablecer su PC" que restaura rápidamente Windows a su configuración predeterminada de fábrica. Es más rápido y más conveniente que reinstalar Windows desde cero o usar la partición de recuperación del fabricante. Windows 8 tenía opciones separadas de "Actualizar su PC" y "Restablecer su PC".

Cómo acelerar su unidad de estado sólido mediante la alineación de sus particiones
Si ha migrado su sistema operativo de un disco duro mecánico a un disco de estado sólido, las particiones pueden no estar alineado correctamente Esto podría dar como resultado un rendimiento más lento, que puede corregir al realinearlos. ¿Qué es la alineación de partición y por qué debería importarme?


