¿Qué significa "¿Quién posee esta PC?" En la configuración de Windows 10?

La versión profesional de Windows 10 le pregunta quién es el propietario de su PC durante su primer proceso de configuración. Sin embargo, no está completamente claro lo que hace esta configuración.
Esta opción solo aparece en las ediciones Professional, Education y Enterprise de Windows 10. Las ediciones caseras de Windows 10 no tienen acceso a las características de unión de dominios.
" ¿Quién posee esta PC? Controla si se conecta a un dominio o no
RELACIONADO: ¿Qué es un dominio de Windows y cómo afecta mi PC?
Su respuesta a "¿A quién pertenece esta PC?" Simplemente controla si su PC está conectada a un dominio o no. Esto incluye un dominio Azure AD (Active Directory) alojado en los servidores de Microsoft o un dominio tradicional de Windows alojado en los servidores de una organización. Un dominio permite que una organización administre centralmente la configuración de su computadora y le proporcione recursos.
Si usted es parte de una organización que ofrece un dominio, elija la opción "Mi organización" y puede unir su PC a un dominio durante el proceso de configuración inicial. Si no eres parte de una organización que ofrece un dominio, elige la opción "Yo lo tengo" para crear una cuenta de usuario de Windows normal.
Es posible que una organización que no ofrece un dispositivo te proporcione un dispositivo. dominio. Si lo hace, tendrá que seleccionar "Lo tengo en mi poder", aunque su organización en realidad sea propietaria del dispositivo. Si selecciona "Mi organización", deberá iniciar sesión en un dominio para continuar. Es confuso, pero la pregunta no es realmente preguntar qué parece estar preguntando.
En otras palabras: si quiere conectar su dispositivo a un dominio durante la configuración o inmediatamente después, seleccione "Mi organización" y podrá consulte las opciones para unirse a Azure AD o a un dominio.
Si no desea conectar el dispositivo a un dominio de inmediato, seleccione "I own it" y su computadora se configurará sin conectarse a un dominio. Proporcionará una cuenta de Microsoft o creará una cuenta de usuario local para iniciar sesión, como es normal.
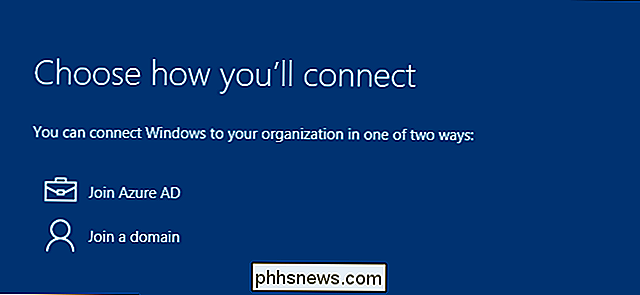
Sí, puede cambiar esta decisión más adelante
A pesar de la advertencia de que "No es fácil cambiar más tarde", puede en algunos casos. Incluso si su empleador posee el dispositivo y necesita conectarlo a un dominio, puede elegir de forma segura la opción "Yo lo tengo" para omitir la conexión a un dominio.
Después de configurar Windows 10, puede abrir la aplicación Configuración, seleccione "Sistema" y seleccione "Acerca de". Verá los botones "Unirse a un dominio" y "Unirse a Azure AD" que puede usar para unir su PC a un dominio en cualquier momento. Sin embargo, cuando hace esto, los archivos y configuraciones de su cuenta de usuario no se migran al perfil de dominio. También puede dejar un dominio más adelante, pero sus archivos y configuraciones pueden no migrarse a su nueva cuenta local. Es posible mover archivos y configuraciones hacia adelante y hacia atrás, pero puede ser un proceso lento. Es por eso que Microsoft dice que "no es fácil cambiar más adelante".
En otras palabras, puede cambiar esta decisión en cualquier momento, pero no puede migrar archivos y configuraciones fácilmente entre un perfil de dominio y un usuario normal de Windows. perfil. Querrá conectarse al dominio de inmediato, si planea conectarse a un dominio. Eso le permitirá evitar las molestias.
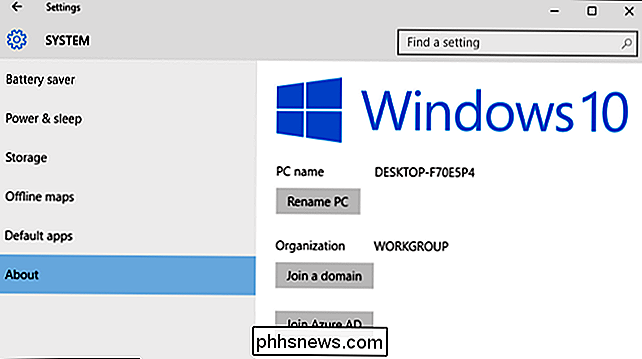
"Acceso al trabajo" funciona de manera diferente
RELACIONADO: Cómo agregar una cuenta de trabajo o escolar a Windows con acceso al trabajo
Windows 10 le ofrece otra manera de hacerlo únase a un dispositivo a la red y los recursos de su organización. Esta característica se llama acceso de trabajo. Está destinado a los dispositivos que usted posee personalmente, pero que deben ser gestionados por su empleador o la escuela de alguna manera. Es una alternativa más ligera que los dominios tradicionales de Windows.
Si necesita iniciar sesión en Azure AD o inscribirse en la administración de dispositivos móviles con Work Access, igual deberá elegir "I own it" durante el proceso de instalación de Windows 10. Después de terminar de configurar Windows 10, deberá visitar la pantalla Configuración e iniciar sesión en una cuenta de trabajo o escuela a partir de ahí. Puede agregar o eliminar estas cuentas en cualquier momento.
En otras palabras, no necesita decir que su organización posee el dispositivo para usar estas nuevas características de Acceso al trabajo. Iniciar sesión en un dominio de Azure AD e inscribirse en un servidor de administración de dispositivos móviles son cosas que puede hacer mientras dice que es propietario del dispositivo. También son fáciles de deshacer más tarde, a diferencia del proceso de unirse a un dominio.
Sí, se menciona Azure AD en ambos lugares. Puede unir su dispositivo a un dominio de Azure AD o simplemente iniciar sesión en Azure AD en su propio dispositivo. Windows 10 hace posible aplicar diferentes políticas a estos diferentes tipos de dispositivos. Unirse a un dominio está destinado a los dispositivos que posee su organización, mientras que simplemente agregar una cuenta de Azure AD está destinado a los dispositivos que posee.
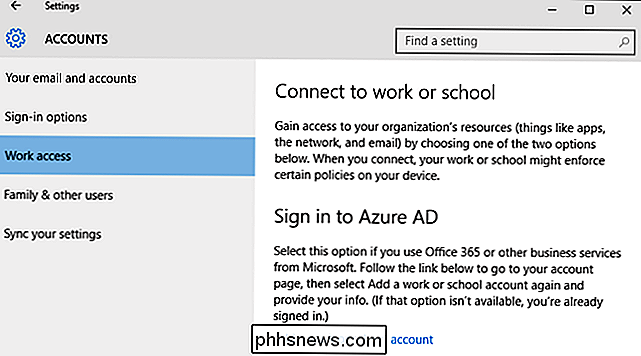
La redacción puede ser un poco confusa si usted es parte de una organización más pequeña que le proporciona un dispositivo , pero no un dominio En este caso, puede pensar en la pregunta como "¿Necesita unir su computadora a un dominio?" Con "Sí" y "No".

Configuraciones más importantes de su cámara: velocidad de obturación, apertura e ISO explicadas
Obtener una buena cámara es solo el primer paso para tomar excelentes fotos; también debe aprender a usarla. Disparar en auto solo te llevará tan lejos. La velocidad de obturación, la apertura e ISO pueden parecer términos intimidatorios para los fotógrafos, pero son bastante simples y cruciales para obtener excelentes fotos.

Cómo mover o copiar contenido rápidamente en Word usando F2
En lugar de usar los comandos de cortar y copiar, "Ctrl + X" y "Ctrl + V", para mover contenido, puede mover el texto más rápidamente usando menos teclas. Cualquier contenido, incluyendo texto, gráficos y tablas, se puede mover usando la tecla "F2" y la tecla "Enter". Simplemente resalte el contenido que desea mover y presione "F2".


 por qué ">
por qué ">