Cómo agregar ajustes preestablecidos de termostato Nest a la pantalla de inicio de su teléfono

Una gran característica del termostato Nest es la capacidad de ajustar automáticamente la temperatura aprendiendo sus patrones a lo largo del tiempo. Pero si prefiere tener control manual total sobre el Nest, aquí le mostramos cómo agregar algunas presintonías de temperatura rápidas y fáciles a la pantalla de inicio de su teléfono.
Esto es particularmente útil si siempre está cambiando el termostato a las mismas temperaturas. En lugar de abrir la aplicación Nest y administrarla desde allí, puedes cambiarla solo con un toque de unos accesos directos personalizados que crees.
Dado que la aplicación Nest no tiene esta característica, estamos usando una aplicación llamada DO Button para haz esto, que fue creado por las mismas personas detrás de If This Then That. El botón DO es similar a lo que encontrará con IFTTT, pero en lugar de aplicar reglas que funcionan automáticamente en segundo plano, el botón DO optimiza las recetas en un solo botón que se puede montar en la página principal de la aplicación, en su Centro de notificación en su iPhone, o directamente en la pantalla de inicio de su dispositivo Android.
Comencemos por crear la receta del botón DO para su Nest. Si no ha utilizado la aplicación DO Button antes, consulte nuestra guía para obtener información sobre cómo registrarse para una cuenta, conectar aplicaciones y crear botones. Luego, regrese aquí para crear sus botones Nest DO personalizados.
Comience abriendo la aplicación DO Button en su teléfono y toque "Agregar una receta" en la esquina inferior derecha.
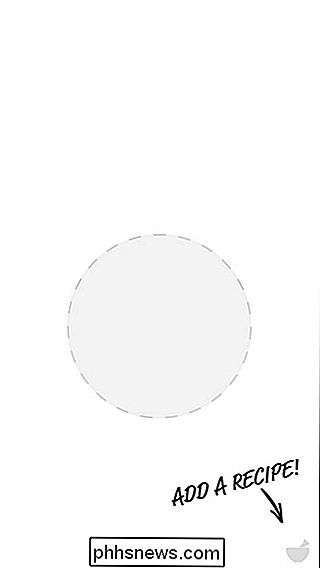
Pulse sobre "+" "Botón.
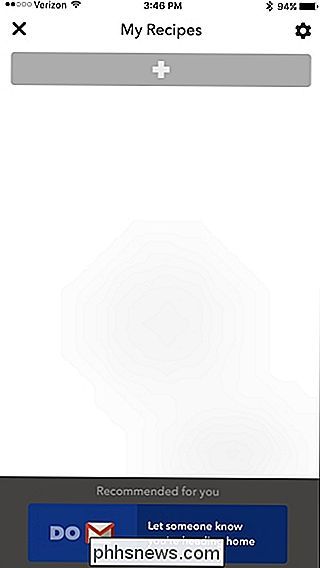
Toque la pestaña" Canales "a la derecha.
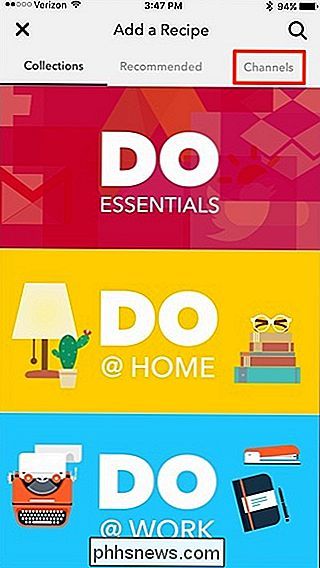
Desplácese hacia abajo y localice el canal" Termostato Nest ".
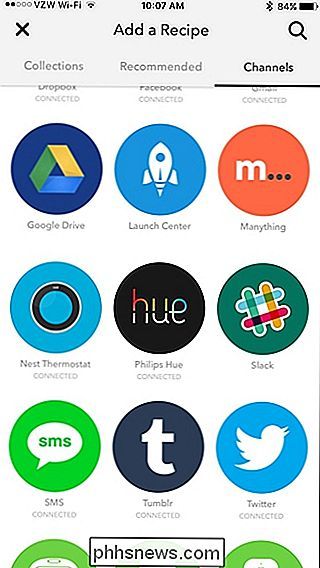
Para poder continuar, es posible que deba activar el canal del termostato Nest, si aún no lo es, lo que permite que la aplicación DO Button se comunique con su Nest. Este proceso no es más que permitir que la aplicación DO Button acceda a su termostato Nest con una sola confirmación.
Después de eso, podrá continuar, así que toque "Crear una nueva receta".
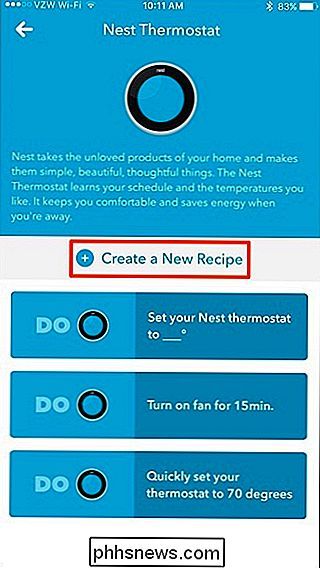
Seleccionar " Configure la temperatura ".
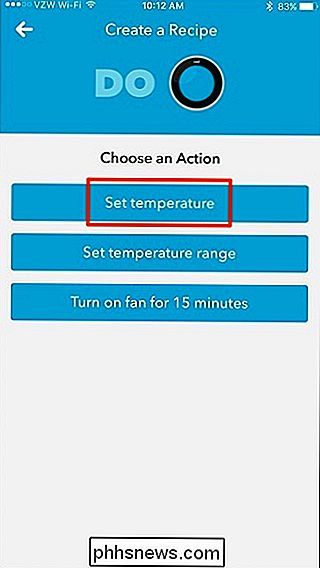
Dé un título a la receta, que puede ser tan simple como nombrarla" 68 "o la temperatura a la que la receta establecerá su termostato Nest.
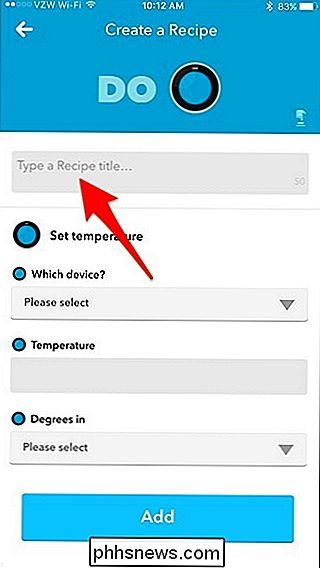
En" ¿Qué dispositivo? ", Seleccione su termostato Nest y luego toque "Listo".
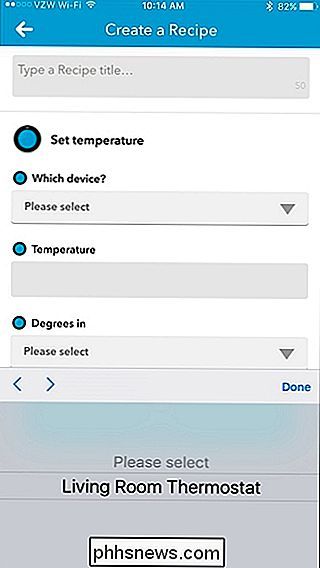
En "Temperatura", ingrese la temperatura a la que desea configurar su termostato Nest y luego toque "Listo".
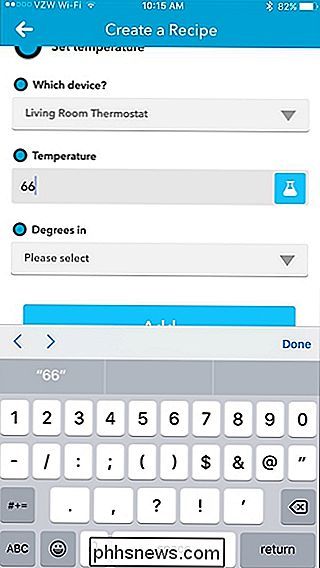
En "Grados en", seleccione "Fahrenheit" o "Celsius".
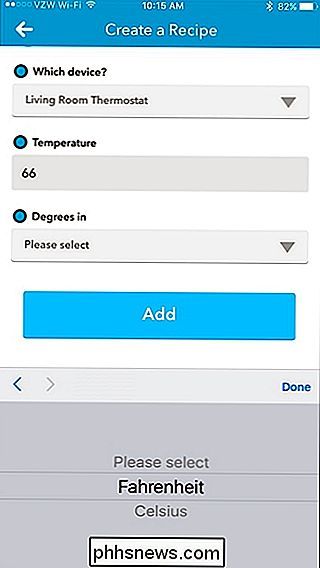
Toque "Agregar" en la parte inferior para crear su nuevo botón DO. El botón ahora aparecerá en la página de inicio de la aplicación DO Button, donde puedes tocarlo para configurar tu termostato Nest a esa temperatura.
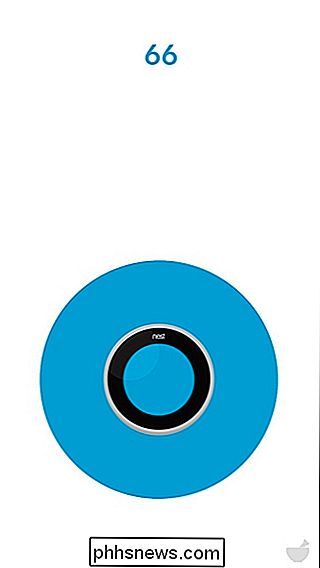
Después de crear un botón DO para tu termostato Nest, puedes crear más de ellos y configurarlos a diferentes temperaturas. Por ejemplo, puede tener un botón para tener una temperatura ligeramente más agradable cada vez que tenga invitados, y luego otro botón para cambiar el termostato a su temperatura normal que ahorra dinero y usa un suéter. Incluso puede tener un botón para bajar el termostato unos pocos grados durante la noche.
RELACIONADO: Cómo agregar accesos directos IFTTT a la pantalla de inicio de su teléfono
Desde allí, puede agregar estos botones al teléfono de su hogar pantalla en Android (o el Centro de notificaciones en su iPhone o iPad) para un acceso más rápido, al igual que lo haría con cualquier otro botón de DO. Para hacer esto, mantenga presionada la pantalla de inicio de su dispositivo Android y seleccione "Widgets". Desde allí, encuentre el widget DO Button y arrástrelo a su pantalla de inicio.
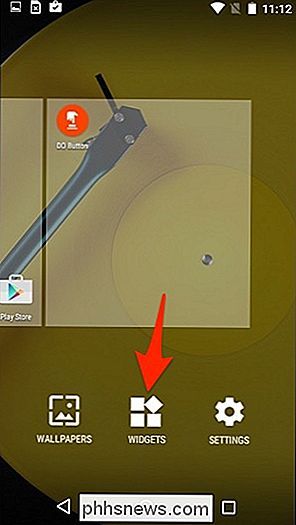
En el iPhone y iPad, tocará "Editar" en la parte inferior del Centro de notificaciones y agregará el widget DO Button. A partir de ahí, sus botones DO aparecerán en la sección "Hoy" del Centro de notificaciones.
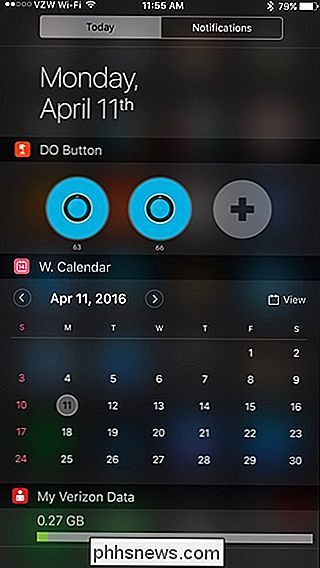
Consulte nuestra guía de configuración DO en la sección "La magia real: Widgets botón DO" para más detalles.
El único problema con el widget iOS es que el nombre del botón DO solo aparecerá durante aproximadamente un segundo al principio cuando abra por primera vez el Centro de notificaciones, por lo que querrá asegurarse de cuál es el botón y recordarlos para el futuro.

¿Cómo puedo usar mi Google Chromecast en una habitación de hotel?
Si te has hecho un poquito adicto a tu Chromecast (y no te culpamos, es un pequeño dispositivo fantástico) podría querer llevarlo a la carretera contigo. Si te diriges a la casa de un amigo, no deberías tener ningún problema. Si te diriges a un hotel, sin embargo, hay muchas trampas. Siga leyendo mientras le mostramos cómo usar el Chromecast en una habitación de hotel.

Cómo hacer que Minecraft sea más amigable para niños pequeños
Minecraft es un gran juego para niños, no hay dudas al respecto, pero eso no significa que no sea un poquito frustrante para los niños más pequeños. Si tienes un jugador más joven y te gustaría ajustar el juego a su edad y nivel de habilidad, tenemos más de unos pocos ajustes para ayudar a que la frustración de Minecraft sea gratuita para toda la familia.



