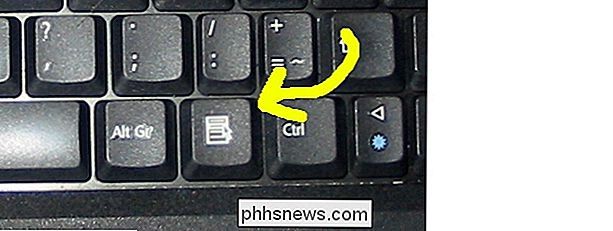¿Cómo inserto una nueva fila en Excel a través del teclado?

Si eres un ninja del teclado, odias tener que mover las manos desde el teclado por alguna razón a menos que no haya otra opción. La publicación de preguntas y respuestas SuperUser de hoy ofrece múltiples maneras de ayudar a un lector frustrado a mantener el teclado mientras usa Microsoft Excel.
La sesión de preguntas y respuestas de hoy nos llega por cortesía de SuperUser, una subdivisión de Stack Exchange, una agrupación de Sitios web de preguntas y respuestas.
The Question
El lector SuperUser jstricker quiere saber cómo insertar nuevas filas en Excel usando un teclado en lugar de un mouse:
Hacer clic derecho en una fila y seleccionar insert consume bastante tiempo. Preferiría no tener que quitar mis manos del teclado. ¿Cómo puedo insertar una nueva fila sobre mi fila actual usando solo el teclado? Principalmente estoy interesado en insertar una sola fila a la vez, pero también me interesan las respuestas que abordan la inserción de varias filas a la vez.
¿Hay alguna manera fácil de insertar nuevas filas en Excel con un teclado?
Los colaboradores de Answer
SuperUser jstricker, ATG, KRyan, BillOer y assylias tienen la respuesta para nosotros. Primero, jstricker:
Hay dos opciones que conozco y ambas (desafortunadamente) requieren dos pasos.
Opción 1
- Con una sola celda seleccionada, presione Shift + Espacio para seleccionar la fila.
- Pulse Control + Mayús + + ( Signo más ) para insertar una fila sobre la fila actual.
Opción 2
- Con una sola celda seleccionada, presione Control + Shift + + ( Plus Firmar ) para insertar una fila.
- Pulse Ingrese para aceptar el valor predeterminado de Desplazar celdas hacia abajo .
Si inserta muchas filas a la vez, creo que la primera La mejor opción es que puede repetir el segundo paso sin tener que volver a seleccionar la fila.
Seguido de la respuesta de ATG:
El siguiente atajo de teclado insertará una fila encima de la fila de la celda activa:
Presione Alt + I ( Insertar ), luego presione R ( Fila ).
En personal computadoras, use la tecla Tecla de clic derecho del teclado para emular un clic derecho en la lection.
Nota adicional de ATG: Sustituir C por R insertará una nueva columna.
Luego la respuesta de KRyan:
Vale la pena señalar que esto es una secuencia, no necesariamente teclas que se presionarán simultáneamente ( ver respuesta de ATG arriba de ). Puede escribir Alt , luego I , luego R y obtener el mismo efecto.
Seguido de la respuesta de BillOer:
También puede seleccione varias filas y luego haga clic con el botón derecho para insertar filas, o puede insertar una fila y luego use Ctrl + Y tantas veces como necesite para insertar filas. Si formatea su hoja de cálculo como una tabla, ni siquiera tiene que preocuparse por copiar sus fórmulas.
Y nuestra respuesta final de assylias:
En Windows utilizo:
- Shift + Espacio para seleccionar la fila actual.
- Tecla de clic derecho del teclado + I para insertar una fila.
(*) La tecla de clic derecho del teclado se ve así:
¿Tiene algo que agregar a la explicación? Suena apagado en los comentarios. ¿Desea leer más respuestas de otros usuarios de Stack Exchange expertos en tecnología? Consulte el hilo de discusión completo aquí.

12 herramientas prácticas para mantener en su memoria USB
Si eres como yo, probablemente tengas un montón de memorias USB inútiles por toda la casa. Las memorias USB todavía son útiles de vez en cuando, pero cada vez confío más en la nube. Sin embargo, hay momentos en los que no puede conectarse a la nube y una memoria USB es su única opción.Llevo conmigo una memoria USB cuando viajo y tengo un montón de aplicaciones y archivos que puedo usar para buscar redes inalámbricas, particiones, grabar CD y DVD, editar fotos y mucho más. En este a

Cómo monitorear su FPS en UWP Games en Windows 10
Herramientas como FRAPS y ShadowPlay de NVIDIA son excelentes para monitorear el rendimiento de su juego en Windows, pero no funcionan con la plataforma universal de Windows de Microsoft (UWP) juegos. Afortunadamente, algunas herramientas le permitirán controlar sus juegos de framerate y benchmark creados para la nueva plataforma de aplicaciones de Windows 10.