Cómo agregar casillas de verificación a documentos de Word

Cuando crea encuestas o formularios con Microsoft Word, las casillas de verificación facilitan la lectura y respuesta de las opciones. Estamos cubriendo dos buenas opciones para hacer justamente eso. El primero es ideal para documentos que desea que las personas completen digitalmente dentro del documento de Word. La segunda opción es más fácil si planea imprimir documentos como listas de tareas pendientes.
Opción 1: use las herramientas de desarrollador de Word para agregar la opción de casilla de verificación para formularios
RELACIONADO: Cómo crear formularios rellenables con Microsoft Word
Para crear formularios rellenables que incluyan casillas de verificación, primero debe habilitar la pestaña "Desarrollador" en la cinta de opciones. Con un documento de Word abierto, haga clic en el menú desplegable "Archivo" y luego elija el comando "Opciones". En la ventana "Opciones de Word", cambie a la pestaña "Personalizar cinta". En la lista de "Personalizar la cinta de opciones", seleccione "Pestañas principales" en el menú desplegable.
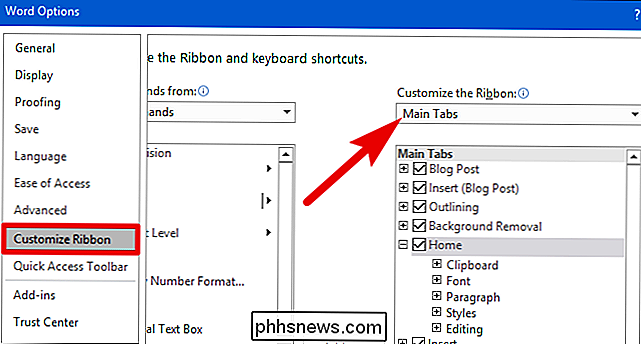
En la lista de pestañas principales disponibles, seleccione la casilla de verificación "Desarrollador" y luego haga clic en el botón "Aceptar"
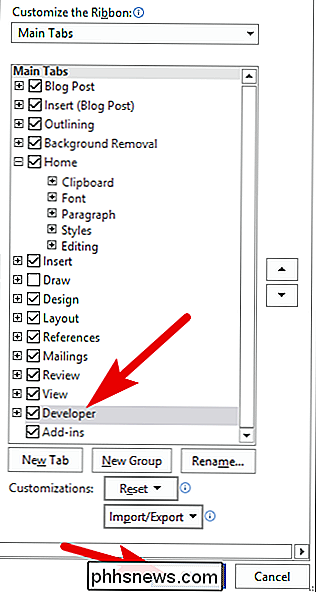
Tenga en cuenta que la pestaña "Desarrollador" se agrega a su Cinta. Simplemente coloque el cursor en el documento donde desea una casilla de verificación, cambie a la pestaña "Desarrollador" y luego haga clic en el botón "Control de contenido de la casilla de verificación".
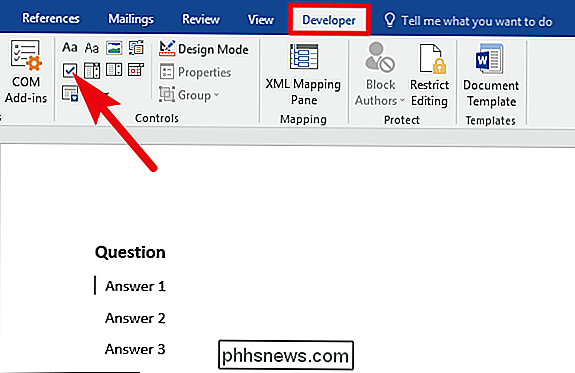
Debería ver aparecer una casilla de verificación cada vez que coloque el cursor. Aquí, hemos seguido y hemos colocado una casilla de verificación al lado de cada respuesta y, como puede ver, esas casillas de verificación son interactivas. Haga clic en un cuadro para marcarlo con una "X" (como lo hemos hecho para la respuesta 1) o seleccione el cuadro completo del formulario (como lo hemos hecho para la respuesta 2) para mover la casilla de verificación, formatearla, etc. .
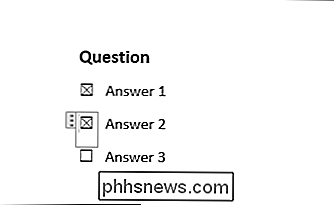
Opción 2: Cambiar viñetas para casillas de verificación para documentos impresos
Si está creando un documento para imprimir, como una lista de tareas pendientes o una encuesta impresa, y solo quiere casillas de verificación en él, no lo hace Tengo que perder el tiempo agregando pestañas de cinta y usando formularios. En su lugar, puede crear una lista de viñetas simple y luego cambiar las viñetas del símbolo predeterminado para marcar las casillas.
En su documento de Word, en la pestaña "Inicio", haga clic en la flecha pequeña a la derecha de la "Lista de viñetas" botón. En el menú desplegable, seleccione el comando "Definir nueva viñeta".
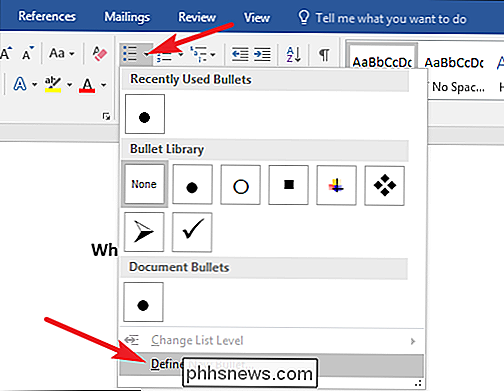
En la ventana "Definir nueva viñeta", haga clic en el botón "Símbolo".
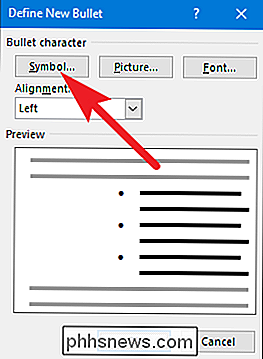
En la ventana "Símbolo", haga clic en el menú desplegable "Fuente" y elija la opción "Wingdings 2".
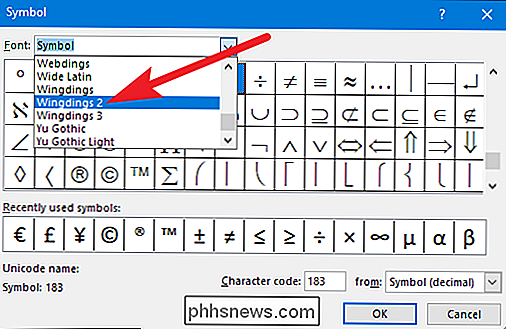
Puede desplazarse por los símbolos para buscar el símbolo cuadrado vacío que parece una casilla de verificación, o simplemente escriba el número "163" en el cuadro "Código de carácter" para seleccionarlo automáticamente . Por supuesto, si ve un símbolo que le gusta más, como el círculo abierto (símbolo 153), puede elegirlo en su lugar.
Cuando haya seleccionado su símbolo, haga clic en el botón "Aceptar" para cerrar el "Símbolo "Ventana, y luego haga clic en el botón" Aceptar "para cerrar también la ventana" Definir nueva viñeta ".
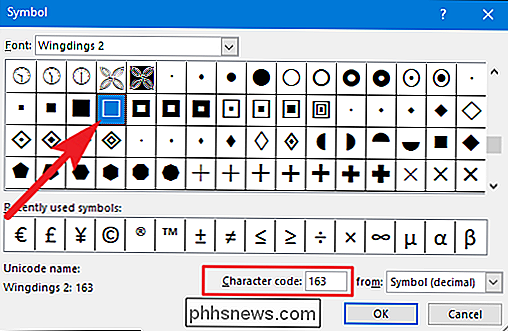
De vuelta en su documento de Word, ahora puede escribir su lista de viñetas. Aparecen las casillas de verificación en lugar del símbolo de viñeta normal.
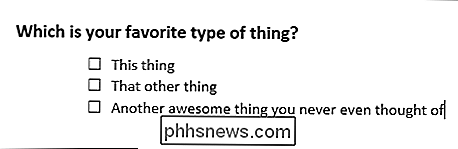
Y la próxima vez que necesite el símbolo de casilla de verificación, no tiene que navegar por ese conjunto de ventanas. Simplemente haga clic en la flecha pequeña a la derecha del botón "Lista de viñetas" nuevamente, y verá la casilla de verificación en la sección "Viñetas usadas recientemente".
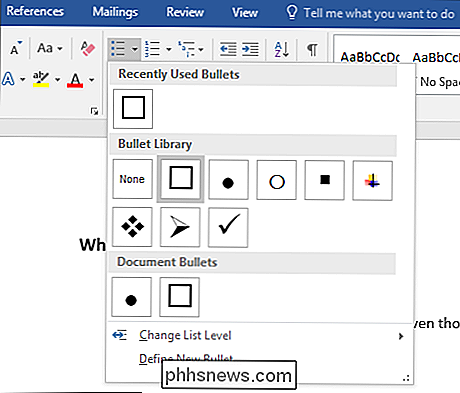
De nuevo, este método solo es útil para los documentos que desea imprimir. Los símbolos de la casilla de verificación no son interactivos, por lo que no puede marcarlos dentro de un documento de Word.

Personalice la barra de tareas, el área de notificaciones y el Centro de actividades en Windows 10
En Windows 10, hay un nuevo icono en el área de notificación de la barra de tareas llamada Centro de Acción, que básicamente soluciona los problemas con las notificaciones en Windows 8. Action Center almacena todas las notificaciones del sistema operativo y de sus aplicaciones instaladas.También tiene botones de acción que le permiten realizar ciertas tareas rápidamente, como cambiar al modo tableta, crear una nota, conectarse a una VPN, etc. En es

Cómo insertar el contenido de un documento de Word en otro
Al trabajar en un documento en Word, puede encontrar que necesita insertar texto de otro documento de Word. Tal vez esté colaborando con otros y combine varias piezas, por ejemplo. RELACIONADO: Cómo colaborar en documentos en tiempo real en Office 2016 Hay una forma mejor de colaborar en documentos en Office 2016 , pero puede haber ocasiones en que un compañero colaborador necesite trabajar fuera de línea y le envíen un documento para integrarlo en el documento principal.



