Cómo tomar posesión de archivos y carpetas en Windows

Si alguna vez le han negado el acceso a un archivo o carpeta en Windows, es probable que tenga que apropiarse de ellos con su usuario cuenta. He aquí cómo hacerlo.
- Haga clic con el botón derecho en el objeto y seleccione "Propiedades".
- En la ventana Propiedades, en la pestaña "Seguridad", haga clic en "Avanzado".
- Junto al Propietario enumerado, haga clic en "Cambiar "Enlace.
- Escriba su nombre de cuenta de usuario en el cuadro" Ingrese el nombre del objeto para seleccionar "y luego haga clic en" Comprobar nombres ".
- Cuando el nombre esté validado, haga clic en" Aceptar ".
- Haga clic en" Aceptar "Dos veces más para salir de las ventanas de propiedades.
En Windows, un usuario que tiene la propiedad de un archivo o carpeta tiene derechos implícitos para cambiar los permisos en ese objeto. Ese usuario también siempre puede acceder al archivo o carpeta, incluso cuando otros permisos aparentemente contradigan ese acceso. Cuando crea un archivo o una carpeta, la cuenta de usuario con la que está conectado automáticamente obtiene la propiedad.
Pero es posible que ocasionalmente se encuentre en una situación en la que necesite apropiarse de un archivo o carpeta. Tal vez tenga archivos o carpetas creados por una cuenta de usuario que se haya eliminado desde entonces. Tal vez tienes un disco duro de otra PC en la que estás trabajando. O tal vez solo necesita acceder a un archivo de sistema particular, como "notepad.exe", para poder aplicar un truco. Cualquiera sea su razón, esta es la forma oficial de apropiarse de un archivo o carpeta. Y una vez que haya aprendido cómo hacerlo, ¿por qué no hacerlo aún más fácil y agregar un comando "Tomar posesión" directamente a su menú contextual?
Primero, asegúrese de estar conectado con una cuenta que tenga privilegios administrativos. . De forma predeterminada, cualquier cuenta administrativa puede tomar posesión de un archivo o carpeta en Windows.
Haga clic con el botón derecho en el archivo o carpeta y seleccione "Propiedades" en el menú contextual.
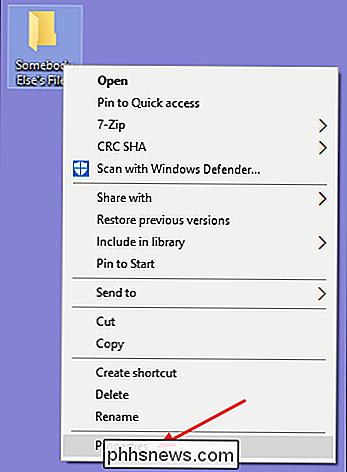
En la ventana Propiedades, cambie a "Seguridad "Pestaña, y luego haga clic en el botón" Avanzado ".
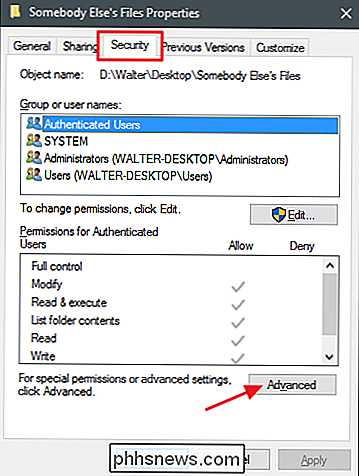
En Windows 8 o 10, en la ventana" Configuración de seguridad avanzada ", haga clic en el vínculo" Cambiar "al lado del propietario que figura en la lista.
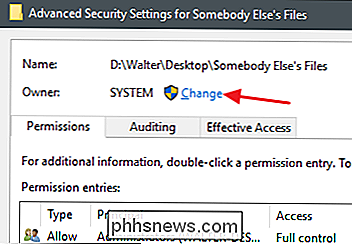
En Windows 7, La ventana "Configuración de seguridad avanzada" tiene una pestaña "Propietario" por separado en la que realizará estos cambios. En esa pestaña, haga clic en el botón "Editar" y luego haga clic en el botón "Otros usuarios o grupos" en la página siguiente.
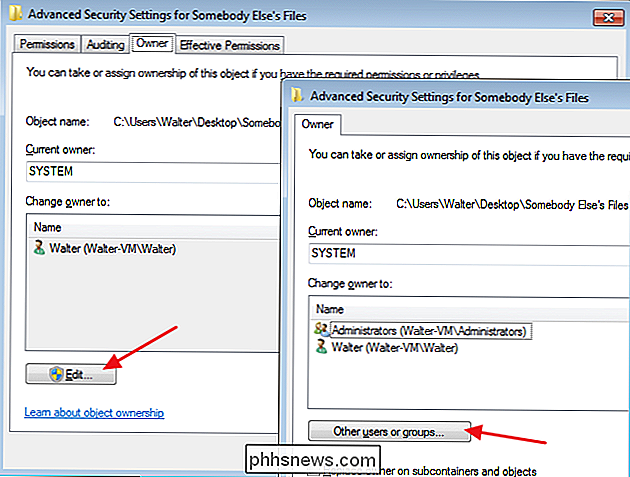
A partir de ese punto, el resto de las instrucciones de este artículo se aplicarán si usa Windows 7, 8, o 10.
En la ventana "Seleccionar usuario o grupo", en el cuadro "Ingresar el nombre del objeto para seleccionar", escriba su nombre de cuenta de usuario y luego haga clic en el botón "Comprobar nombres". Si escribió un nombre válido, el nombre debería cambiar para mostrar la ruta completa del nombre de usuario con el nombre de PC que tenía delante. A continuación, puede hacer clic en el botón "Aceptar".
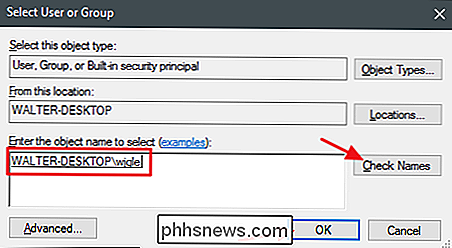
RELACIONADO: Todas las características que requieren una cuenta de Microsoft en Windows 10
NOTA: Si usa una cuenta de Microsoft (en lugar de una cuenta local), su nombre de usuario oficial es solo las primeras 5 letras de la dirección de correo electrónico completa que utilizó para configurar la cuenta. Probablemente también hayas notado que esas cinco letras también se usaron para nombrar tu carpeta de usuario.
De nuevo en la ventana "Configuración de seguridad avanzada", verás que tu cuenta de usuario ahora aparece como el propietario del objeto. Si es una carpeta, también verá una opción debajo del propietario llamada "Reemplazar propietario en subcontenedores y objetos". Asegúrese de que esté seleccionada y luego haga clic en "Aceptar".
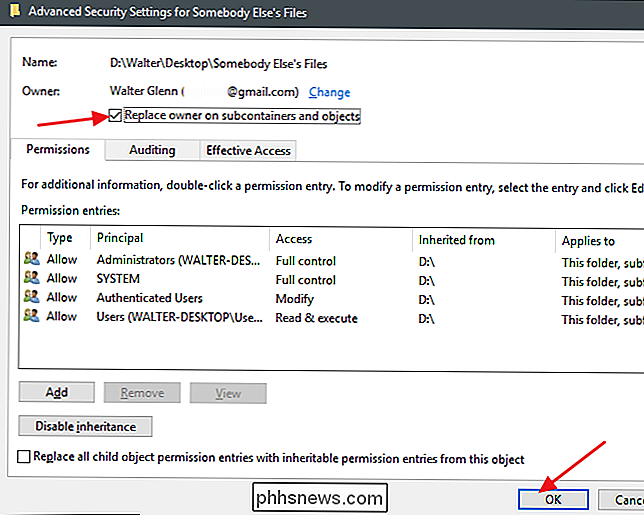
Y de nuevo en la pestaña "Seguridad" del archivo Ventana de propiedades, haga clic en el botón "Aceptar".
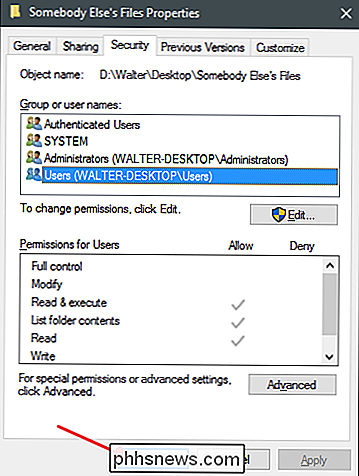
Ahora debería tener la plena propiedad y el acceso a su archivo o carpeta.

¿Qué Smart Plug debería comprar?
Casi todas las empresas que incursionan en la tecnología smarthome venden su propio enchufe inteligente. Con tantas opciones, puede ser difícil elegir la mejor para usar con sus lámparas y otros dispositivos. RELACIONADO: No todos los dispositivos funcionan con tomas inteligentes. Aquí está cómo saber Afortunadamente, los enchufes inteligentes son dispositivos bastante simples: usted conecta cosas y las controla remotamente desde su teléfono inteligente (o usando un asistente de voz).

Cómo evitar que la gente sepa que lees su mensaje en Facebook
Facebook es la red social más popular en Internet, y como resultado, su servicio de mensajería es una forma muy común para las personas para comunicarse en privado el uno con el otro. Sin embargo, Facebook también le dice cuándo su destinatario ha leído su mensaje, algo que no todos disfrutan. Estos se llaman "recibos de lectura", y Facebook en realidad no incluye una forma incorporada de deshabilitarlos.



