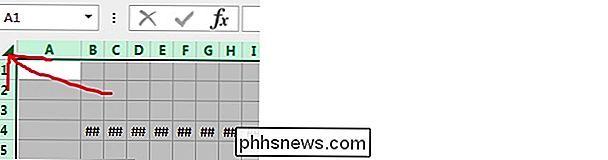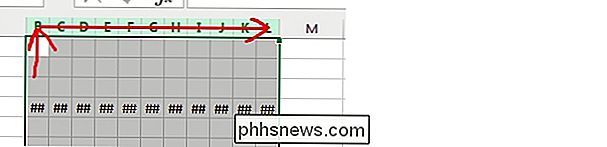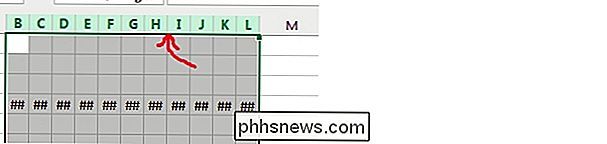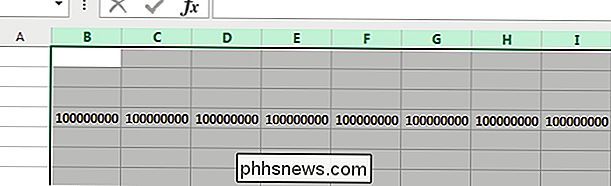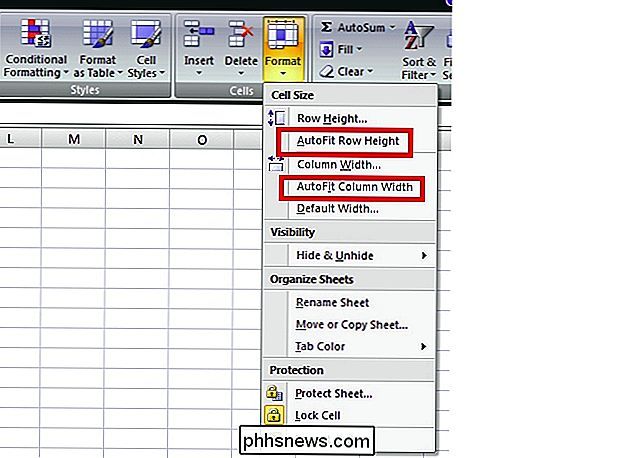¿Cómo se puede deshacer de todos los errores de signo de número (#) en Excel al mismo tiempo?

Cuando está ocupado trabajando en Microsoft Excel, lo último que necesita es tener para corregir continuamente o eliminar errores. Con esto en mente, la publicación SuperUser Q & A de hoy ayuda a un lector a eliminar rápida y fácilmente errores molestos de firmas numéricas de sus hojas de Microsoft Excel.
La sesión de preguntas y respuestas de hoy nos llega cortesía de SuperUser, una subdivisión de Stack Exchange, una comunidad agrupación guiada de sitios web de preguntas y respuestas.
The Question
SuperUser reader M.Hesse desea saber cómo deshacerse de todos los signos de número (#) de errores en Microsoft Excel al mismo tiempo:
Al usar Microsoft Excel, generalmente resuelvo los errores ##### haciendo doble clic en los encabezados de las columnas ofensivas. Sin embargo, esto puede ser un poco tedioso cuando hay varias columnas que muestran los errores al mismo tiempo. ¿Hay una manera más rápida de resolver esto?
¿Cómo se puede deshacer de todos los errores de signo de número en Microsoft Excel al mismo tiempo?
Los contribuidores de Answer
SuperUser Justin, Raystafarian y boflynn tienen la respuesta para nosotros. Primero, Justin:
Puedes hacer un tamaño automático de varias columnas al mismo tiempo haciendo doble clic, tal como lo haces con una sola columna.
Paso 1. Selecciona Varias columnas
Selecciona todas las columnas por haciendo clic en la flecha en la esquina superior izquierda:
O haga clic y arrastre para seleccionar un rango de columnas más pequeño:
Paso 2. Columnas seleccionadas de tamaño automático
Ahora haga doble clic en el límite derecho de cualquier de las columnas seleccionadas cuando el cursor cambia a la flecha doble de cambio de tamaño de columna:
Seguido por la respuesta de Raystafarian:
Sí, en la cinta, vaya a Inicio , Celdas , y haga clic en Formato . Una vez allí, puede optar por Autoajustar Altura de fila y / o Ancho de columna .
Con nuestra respuesta final de boflynn:
Para ninjas de teclado, aquí hay una técnica que no requiere un mouse:
- Seleccionar todo - Control + A o Control + Shift + 8 .
- Columnas de autoajuste - Mantener Alt , luego presione en la secuencia O, C, A . Puede soltar Alt después de presionar O .
Esta función, llamada claves de acceso de Office, es un remanente de los días anteriores a la cinta. Si ha memorizado los viejos menús, puede continuar accediendo a ellos de esta manera. En este caso, la navegación era:
- Formato ( O )
- Columna ( C )
- Autoajuste ( A )
¿Tiene algo que agregar a la explicación? Suena apagado en los comentarios. ¿Desea leer más respuestas de otros usuarios de Stack Exchange expertos en tecnología? Consulte el hilo de discusión completo aquí.
![Sorteo de licencia completa: WinX DVD Ripper Platinum V7.5.17 [Patrocinado]](http://phhsnews.com/img/how-to-2018/full-license-giveaway-winx-dvd-ripper-platinum-v7.jpg)
Sorteo de licencia completa: WinX DVD Ripper Platinum V7.5.17 [Patrocinado]
El streaming se percibe como mejor ahora y está superando a los discos según datos como la disminución de suscriptores de DVD de Netflix. Pero el DVD reinó en el mundo durante años, lo que significa que todavía se usan cientos de millones o miles de millones de DVD, lo que hace que las herramientas de copia de seguridad de DVD a video sean una herramienta imprescindible para mantener sus valiosas películas en DVD a salvo.

¿Cuál es la diferencia entre no molestar y silenciar en el iPhone?
Probablemente conozca el interruptor de silenciamiento en el costado de su iPhone, e incluso puede saber sobre la función No molestar . Estas características pueden parecer hacer más o menos lo mismo, evitar que las notificaciones lo molesten, pero tienen algunas diferencias claras. RELACIONADO: Cómo configurar No molestar en su iPhone y iPad el interruptor de silencio simplemente silencia el audio del dispositivo.