Cómo crear una cara personalizada de Apple Watch desde una foto o álbum

Si bien aún no puede crear caras de reloj completamente personalizadas en su Apple Watch, puede usar cualquier foto que desee como su fondo de pantalla, ya sea mediante el uso de una sola foto o girando a través de un álbum de fotos. He aquí cómo hacerlo.
RELACIONADO: Cómo personalizar, agregar y eliminar Apple Watch Faces
Apple llama a esto "crear una esfera de reloj", pero técnicamente, no estás realmente "creando" una mira la cara. Por el contrario, solo está utilizando la cara del reloj "Fotos" existente y escogiendo una foto para usar como fondo de pantalla para esa cara del reloj.
Las versiones recientes de iOS y watchOS han hecho que este proceso sea más fácil de lo que solía ser, sin embargo, y el único requisito es que las fotos comiencen en el carrete de la cámara de su iPhone, ya sea que las haya tomado con su iPhone en primer lugar o simplemente las haya transferido de un dispositivo diferente.
Hay dos formas de hacerlo. La primera forma es elegir una o más fotos que nunca cambian y usarlas como fondo de pantalla. O puede seleccionar un álbum de fotos desde su iPhone y hacer que la esfera de su reloj se actualice automáticamente con nuevas fotos cada vez que las agregue a este álbum. ¡Comencemos!
Uso de fotos preseleccionadas
Comience abriendo la aplicación Fotos en su iPhone y toque "Camera Roll" si aún no está seleccionado.
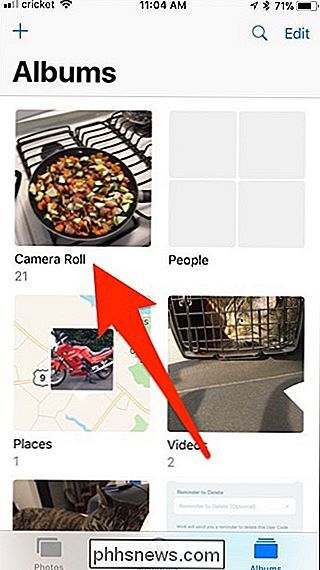
Luego, toque la foto que desea para usar, o seleccione varias fotos si desea rotar a través de diferentes fotos.
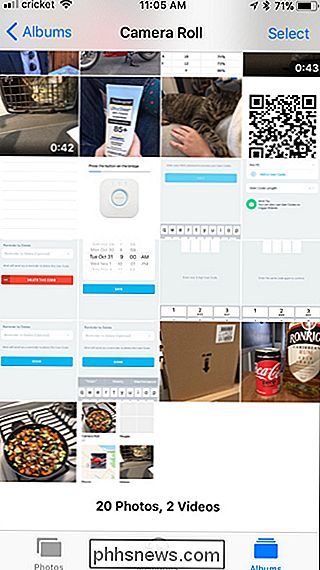
Toque el botón Compartir abajo en la esquina inferior izquierda de la pantalla.

En la parte inferior, toque "Crear cara del reloj". Es posible que deba desplazarse un poco hacia la derecha para encontrarlo.
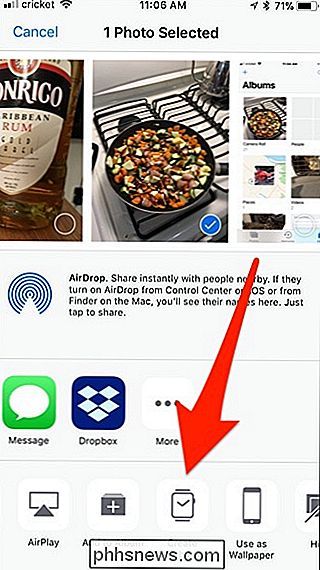
Si solo seleccionó una foto, tendrá dos opciones en cuanto a la cara del reloj que quiera usar: la cara del reloj Fotos o el reloj Kaleidoscope cara. En mi caso, solo quiero que aparezca la foto normal, por lo que seleccionaré "Fotos Ver cara". Si seleccionó varias fotos, de todos modos solo podrá usar la cara del reloj de fotos.
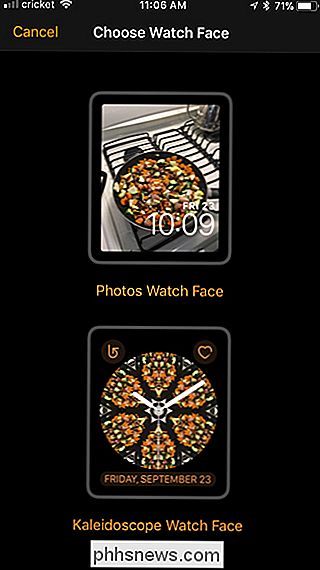
La siguiente pantalla es donde personalizará todo lo demás. Para empezar, si desea recortar una foto para que se ajuste mejor en su pantalla de Apple Watch, toque donde dice "1 foto".
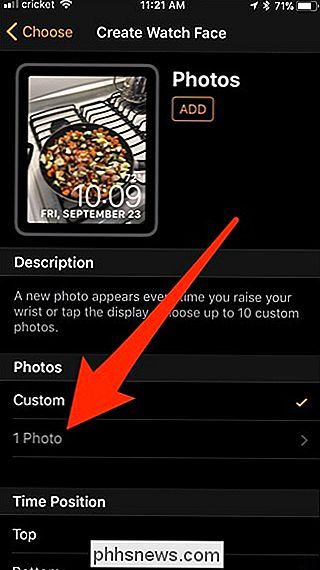
Toque la foto para editarla.
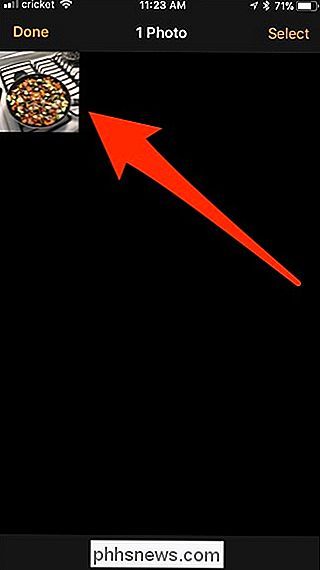
Desde aquí, arrastre el foto alrededor o acercar y alejar para que se ajuste a la forma que desee. Luego presiona "Listo".
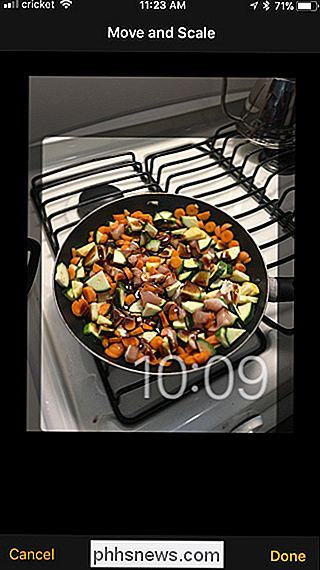
Luego, elige si quieres que el reloj esté ubicado en la parte superior o inferior de la pantalla.
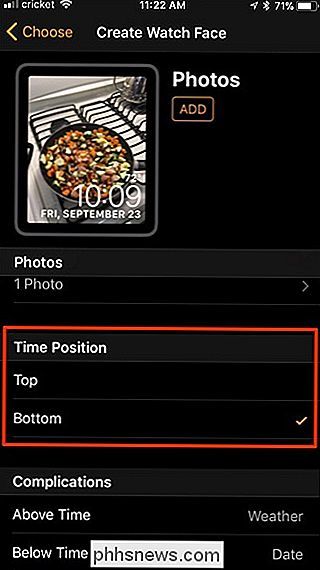
Luego, desplázate hacia abajo y elige qué otras complicaciones deseas incluir con el tiempo, como la fecha, el clima y más.
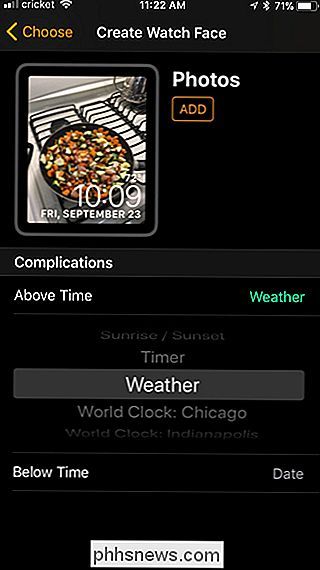
Cuando estés listo, toca "Agregar" para crear la esfera del reloj y estarás listo para comenzar. Si seleccionó varias fotos para usar, su Apple Watch rotará entre ellas con cada aumento de muñeca.
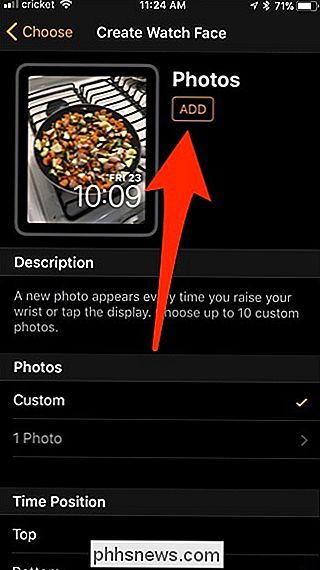
Use un álbum sincronizado actualizado automáticamente
Si desea poder rotar a través de diferentes fotos, pero preferiría tener la oportunidad para cambiarlos de vez en cuando, tener un álbum de fotos sincronizado es el camino a seguir.
Puede usar un álbum existente en la aplicación Fotos de su iPhone o crear un álbum nuevo dedicado a las fotos que desea usar con la esfera del reloj, la última de las cuales haré aquí.
Comience abriendo la aplicación Fotos en su iPhone y toque el botón más en la esquina superior izquierda de la pantalla.
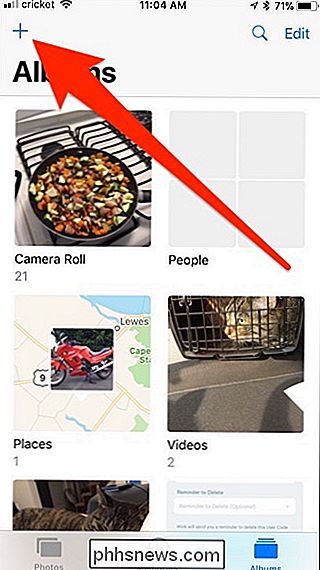
Dé la nuevo álbum, un nombre y presionar "Guardar".
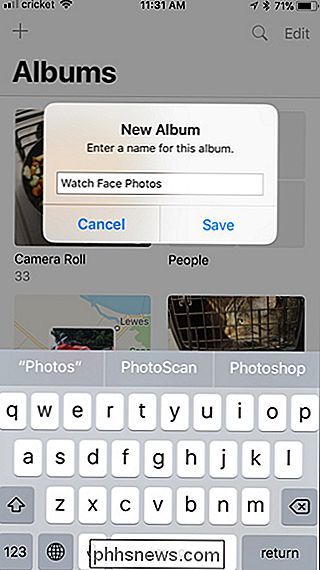
A continuación, puede elegir las fotos existentes para agregar a este álbum. Haga clic en "Hecho" una vez que haya terminado con eso.
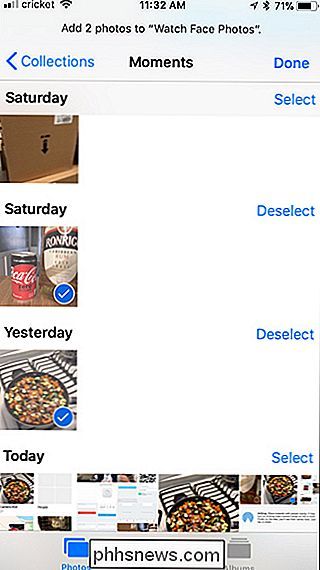
Luego, abra la aplicación Apple Watch en su iPhone, desplácese hacia abajo y toque "Fotos".
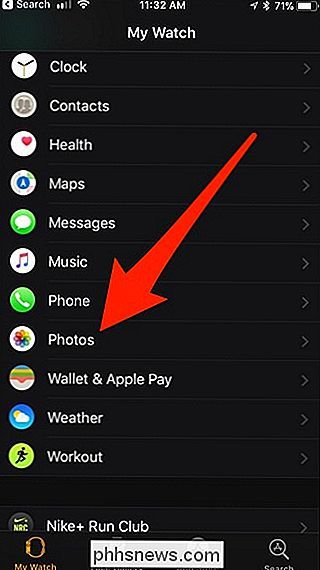
Pulse "Álbum sincronizado".
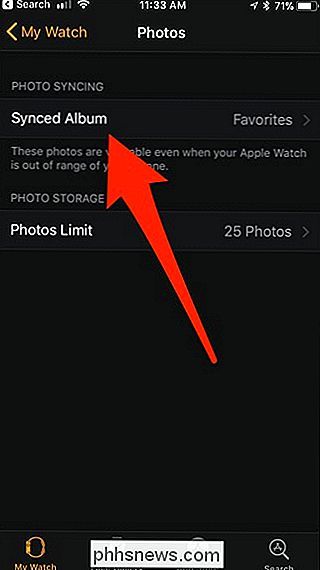
Seleccione el álbum que desea sincronizar con su Apple Watch. En este caso, elegiré "Ver fotos de caras". Una vez seleccionado, vuelva a la pantalla anterior.
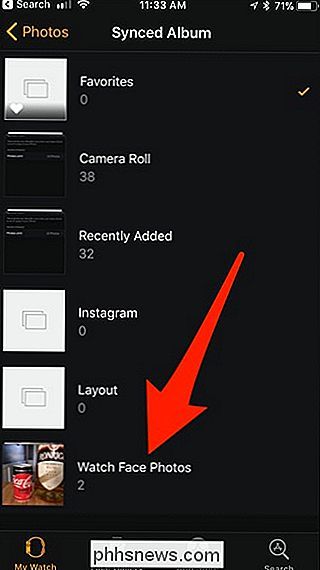
Luego, toque "Límite de fotos".
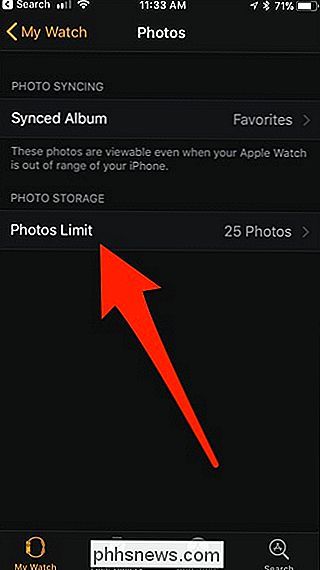
Seleccione la cantidad de fotos que desea sincronizar con su Apple Watch. Esto determinará cuántas fotos del álbum rotarán a través de la esfera del reloj. 25 es el valor predeterminado, que probablemente sea suficiente para la mayoría de las personas, pero puede seleccionar hasta 500.
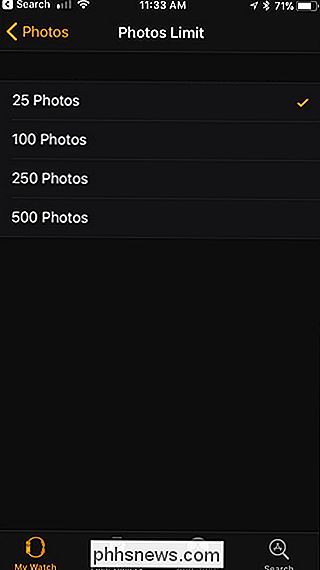
A continuación, toca la pantalla de tu Apple Watch, desplázate hacia la derecha y toca el botón más para crear una nueva esfera del reloj.
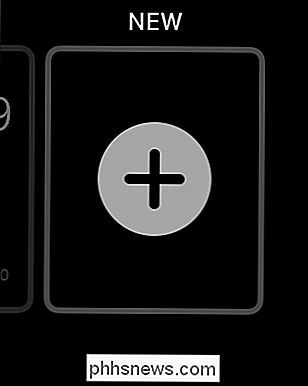
Desplázate hacia arriba o hacia abajo hasta que encuentres la cara del reloj "Fotos" (las caras del reloj son en orden alfabético). Selecciónelo cuando llegue a él.
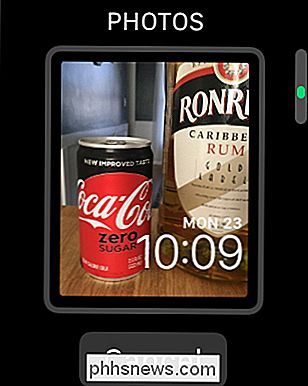
Una vez seleccionado y en ejecución, rotará automáticamente las fotos del álbum de fotos seleccionado en su iPhone, mostrándole una nueva foto cada vez que levante la muñeca.
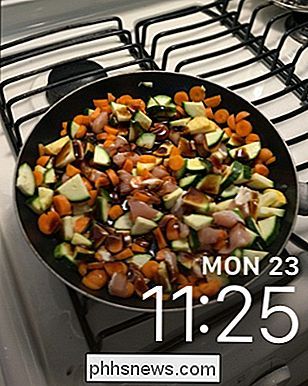

Cómo asociar ciertas luces inteligentes con un eco específico
En el pasado, si quería decirle a Alexa que enciende o apaga las luces en una habitación, debe ser específico en cuanto a qué cuarto. Pero ahora, con la nueva forma en que Alexa maneja los grupos, puedes asociar ciertas luces con un dispositivo Echo específico. RELACIONADO: Cómo hacer que Alexa te entienda mejor Por ejemplo, ahora puedes caminar a tu habitación y decirle a Alexa que "encienda las luces".

Cómo instalar un sistema de cámara de seguridad con cable
Si ha decidido obtener un sistema de cámara de seguridad con cable en lugar de una cámara con Wi-Fi, la configuración es un poco más complicada, pero Terminaremos con un mejor sistema al final. Aquí se explica cómo instalar cámaras de seguridad con cable. RELACIONADO: Cámaras de seguridad con cable y cámaras Wi-Fi: ¿cuáles deberían comprarse?



