Reparar el problema del monitor en blanco o negro en una PC
¿Está recibiendo una pantalla en negro o una pantalla en blanco durante el arranque o cuando usa su computadora? Hay momentos en que su monitor está conectado a su computadora muy bien, pero termina recibiendo la pantalla en negro con un mensaje como Sin entrada o Cable no conectado .
Hay muchas razones por las cuales una pantalla de computadora puede quedar en blanco o negro y trataré de revisar las diferentes opciones a continuación. La mayoría de las veces, este problema está relacionado con alguna pieza de hardware, ya sea la tarjeta de video, los cables, el monitor, la memoria RAM o la placa base.
Ocasionalmente, también puede ser un problema relacionado con el software. Mencionaré las soluciones más fáciles primero porque el peor de los casos es tener que reemplazar una pieza de hardware en su computadora.

Método 1 - Verifica la potencia
Probablemente ya hayas hecho esto, pero siempre vale la pena mencionarlo porque sucede más a menudo de lo que piensas. Verifique que el monitor esté encendido, lo que generalmente se indica mediante algún tipo de luz en el botón de encendido. Si la luz está encendida, el monitor está encendido y debería ver algún mensaje.
Si el monitor está encendido, pero no aparece nada, intente presionar el botón de menú para que aparezcan los controles integrados del monitor. Si todavía tiene una pantalla en blanco, esto podría significar que hay un problema con su monitor. Incluso sin nada conectado, debería poder abrir el menú del monitor. Intente conectar un monitor diferente si tiene uno.
Si un monitor por separado funciona bien, podría significar que la fuente de alimentación es mala en el monitor original. Intente reemplazar la fuente de alimentación y vea si eso soluciona el problema.

Ahora verifique que la computadora esté encendida correctamente. Lo principal aquí es verificar si hay luces de advertencia o bips inusuales cuando enciende su computadora. Si el botón de encendido o una de las luces de estado está en rojo o naranja o si la computadora emite un pitido varias veces cuando se enciende, esto es indicativo de un problema interno.
Puedes leer mi publicación anterior sobre cómo probar tu computadora en busca de mala memoria, que puede ser una de las causas de los pitidos. Los pitidos también pueden estar relacionados con la placa base, la tarjeta de video, etc. Deberá consultar el manual del fabricante de la PC para averiguar qué significan los pitidos o las luces de estado.
Si está encendido y todo parece estar bien, pero todavía no aparece nada en la pantalla, la computadora puede haber entrado en el modo de suspensión o de suspensión y no se está despertando. Intenta presionar las teclas del teclado o mover el mouse. Si nada de eso funciona, intente reiniciar la computadora presionando el botón de encendido.
Método 2: comprobar los cables
La siguiente cosa más fácil de hacer es verificar todos los cables. Ya sea que esté utilizando VGA, DVI, HDMI o DisplayPort para conectar su computadora a su monitor, los cables a veces pueden soltarse. Esto es especialmente cierto para los cables que no se atornillan en la parte posterior de un monitor.
Asegúrese de verificar la conexión en la PC y en el monitor. Para aquellos de ustedes que tienen más de una tarjeta de video, deben tener cuidado de cómo conectar los monitores.
Si tiene una tarjeta gráfica dedicada, asegúrese de que el monitor esté conectado a la tarjeta gráfica y no a la conexión de video de la placa base. De forma predeterminada, se supone que Windows deshabilita los gráficos de la placa base automáticamente cuando tiene una tarjeta gráfica separada, pero a veces esto no sucede.

Si termina conectando su monitor a la placa base, podría funcionar un poco, pero de repente quedará en blanco. Reiniciar puede solucionar el problema, pero volverá a suceder. Si tienes monitores duales y conectas uno a la placa base y uno a la tarjeta gráfica, entonces un monitor terminará en blanco y ahora sabes el motivo.
Si los cables están conectados y usted solo tiene una conexión de video, entonces necesita descartar los cables defectuosos. Para hacer esto, necesita encontrar otro monitor para conectar su computadora. Si la pantalla está en blanco en el segundo monitor también, podría ser un problema con el cable de video.
Intente reemplazar el cable de video o use un cable de video diferente si tiene varias opciones de conexión, como DVI, HDMI, etc. Si usa VGA, podría significar que hay un problema con su cable HDMI o DVI.
Método 3 - Verificar resolución, pantalla y fuente
A veces, si establece accidentalmente la resolución en Windows superior a la que admite el monitor, simplemente se pondrá en blanco. Para solucionar esto, primero tendrá que iniciar Windows en modo a prueba de fallos.
Una vez que haya colocado la computadora en modo seguro, siga mis instrucciones aquí para solucionar el problema de la pantalla en blanco debido a la resolución de la pantalla.
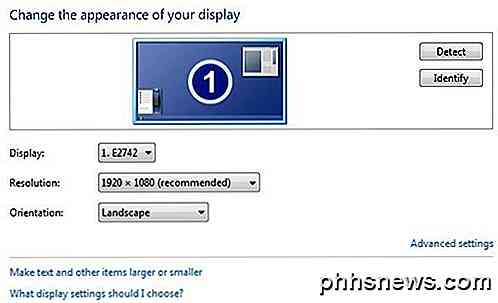
En la mayoría de las versiones modernas de Windows, el sistema realmente revierte a la resolución original de la pantalla en 15 segundos a menos que haga clic en el botón Mantener cambios . Además, Windows normalmente detecta la resolución más alta que su monitor puede admitir y muestra solo esas opciones.
Por lo tanto, solo accederá a este programa si está utilizando una versión anterior de Windows o un monitor realmente antiguo. Otra situación donde puede terminar con una pantalla en blanco es cuando ha conectado su computadora portátil a una pantalla secundaria o proyector y luego simplemente desenchúfela sin decirle a Windows.
Normalmente puede solucionar esto en las computadoras portátiles presionando una de las teclas de función y luego presionando la tecla del monitor en el teclado.
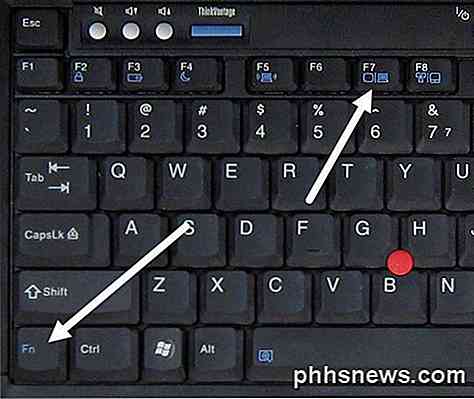
Por último, también debe asegurarse de que la fuente de entrada en su monitor esté configurada con la entrada correcta. La mayoría de los monitores normalmente detectan automáticamente la fuente de entrada, pero a veces esta función puede deshabilitarse. Presione los botones en su monitor para mostrar las opciones e ir a Entrada y cambiar a la entrada correcta.
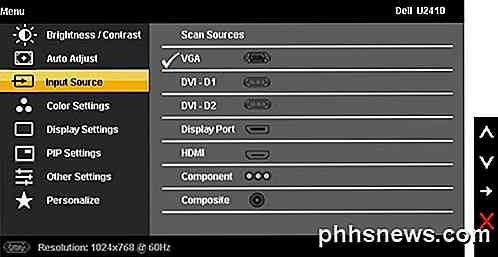
Método 4: BIOS y opciones de recuperación
Si puede ver la pantalla de inicio inicial cuando enciende su computadora, pero se queda en blanco una vez que Windows comienza a cargarse, entonces sabe que es un problema con Windows.
En Windows está dañado, entonces su única opción es arrancar en modo seguro y luego tratar de reparar Windows, ya sea utilizando Restaurar sistema / Reparación automática o usando la función Restablecer o actualizar mi PC.
Primero probaría la restauración del sistema o la reparación automática y si ninguno de los dos funciona, intente restablecer su PC. Restablecer su PC preservará todos sus programas y datos, pero reinstale los archivos del sistema de Windows.
Método 5 - Verificar hardware
El último paso es echar un vistazo al hardware real. Antes de hacer cualquier otra cosa, debe intentar desconectar todos los dispositivos y periféricos de la computadora, como el teclado, el mouse, el disco duro externo, los altavoces, las impresoras, los escáneres, etc.
A veces, un problema con otra pieza de hardware puede hacer que la pantalla se quede en blanco. Si eso no funciona, entonces necesita verificar los conectores del puerto real en la computadora y en el monitor para detectar daños.
Hay momentos en que alguien no saca un cable correctamente y termina doblando el puerto de video en la computadora. A veces, las personas intentan insertar un cable en una conexión que no concuerda y que puede dañar los conectores dorados o plateados que ve dentro del puerto.
Realmente no tienes muchas opciones aparte de llevar tu computadora a un taller de reparaciones para arreglar los puertos doblados o dañados. La mayoría de las veces, le dirán que simplemente reemplace su tarjeta gráfica.
Si eres un poco técnicamente inteligente, puedes intentar abrir tu computadora y verificar que todo esté conectado o sentado correctamente. Ya deberías haber verificado la RAM con el artículo que mencioné anteriormente, pero también debes asegurarte de que el ventilador de la tarjeta de video esté funcionando.

El único otro problema en este punto es su placa base o disco duro. Probablemente necesites reparar tu computadora, ya que tratar de jugar con estos componentes puede causar más daño. Si tiene alguna pregunta, siéntase libre de comentar. ¡Disfrutar!

Cómo activar remotamente la cámara de su iPhone con su Apple Watch
Su Apple Watch puede realizar todo tipo de trucos ingeniosos, entre los que no está el más remoto el de disparar su cámara de iPhone, y que le permiten revise las fotos también. ¿Por qué querría hacer esto? Hay dos razones principales por las que alguien querría usar un disparador remoto para una cámara (cualquier cámara, no solo la cámara del iPhone): para activar la cámara cuando no están detrás de ella, o para mantener la cámara perfectamente fija y fija en relación con la escena.

Captura de pantalla: las 29 nuevas aplicaciones universales incluidas con Windows 10
Windows 10 no es solo un entorno de escritorio mejorado. Incluye muchas "aplicaciones universales", que a menudo reemplazan las aplicaciones de escritorio existentes. A diferencia de Windows 8, estas aplicaciones se pueden ejecutar en Windows en el escritorio, por lo que es posible que realmente desee usarlas.



