7 programas para convertir tu PC en un Streaming Media Center
Después de comprar mi iPad, me di cuenta de que ya no uso tanto mi computadora portátil. ¡Esto significa que realmente uso mi escritorio mucho menos! Desafortunadamente, mi escritorio, que tiene algunas especificaciones decentes, está en modo de suspensión la mayor parte del tiempo. Pensé que esto era un poco triste y una pérdida de dinero, así que decidí investigar un poco y encontrar la forma de utilizarlo.
Anteriormente, escribí sobre cómo puedes instalar Windows 8 en una PC anterior para revitalizarlo y eso es algo que hice con mi computadora de escritorio. Además, anteriormente escribí sobre cómo automatizar tu computadora cuando no la estás usando para realizar ciertas tareas. Además de llevar a cabo estas dos tareas, ¡quería que el escritorio fuera aún más útil!
Después de unos días de probar y jugar con el software, ahora puedo transmitir música y videos a cualquier navegador web o a mi teléfono inteligente mientras no estoy en casa. Como mi computadora de escritorio tiene discos duros adicionales, incluso la convertí en un NAS y también utilicé software libre. Ahora puedo FTP en mi servidor para descargar / cargar archivos e incluso puedo usarlo para copias de seguridad de Time Machine para mi Mac. ¡Dulce! Así que aquí hay una lista de programas que puede usar para convertir su vieja PC aburrida en algo un poco más útil.
FreeNAS

Compré un Synology DS411 + II y, aunque estoy muy contento con él, me di cuenta de que puedo hacer todo lo que quiero simplemente instalando software de código abierto en mi escritorio. Uno de los programas más geniales del que siempre había oído hablar, pero que nunca había usado hasta ahora, era FreeNAS. Básicamente es exactamente lo que dice su nombre: un NAS OS libre para su PC, Mac o Linux.
Es un sistema operativo muy capaz y potente que también admite funciones adicionales a través de complementos. Me sorprendió lo que pude hacer con este software. Tenga en cuenta que si usa FreeNAS en una computadora, realmente no puede usar esa computadora para nada más. Algunos de los otros programas que menciono a continuación se ejecutan dentro de Windows. FreeNAS es su propio sistema operativo y administra todos los discos duros instalados en la computadora, etc.
Otra cosa que debe tener en cuenta es que FreeNAS es realmente útil si tiene un escritorio con varios discos duros y al menos 4 GB de RAM. Los discos duros no tienen que ser súper rápidos ni gigantescos, pero el objetivo de FreeNAS es almacenar archivos y luego transmitirlos o utilizarlos de alguna otra forma.
Para empezar, siga estos artículos de la guía FreeNAS de Lifehacker y Engadget. Lo guían a través de todos los pasos para configurar el NAS y cómo configurar toda la funcionalidad adicional, como transmisión, descarga y más.
XBMC

Una de las mejores formas de convertir una computadora en un centro de medios. XBMC es un proyecto de código abierto que prácticamente reproduce todos los formatos populares de audio y video. Incluso puede reproducir tomas directas de DVD y Blu-ray, lo cual es realmente agradable. Puede transmitir cualquiera de sus medios en su casa o en Internet. También puede controlar todo el concierto con un control remoto y disfrutar de un montón de funciones adicionales con su gran conjunto de complementos.
XBMC es absolutamente increíble, pero obtendrá el máximo beneficio si tiene un escritorio pequeño. Tengo dos computadoras de escritorio, una gigante Dell y otra es una computadora de escritorio HP más pequeña. Decidí usar el escritorio HP y conectarlo a mi HDTV en mi casa con XBMC. Funciona muy bien, pero me di cuenta de que no podría haberlo hecho a menos que tuviera ese escritorio más pequeño. Si tiene un escritorio más antiguo que es bastante grande, entonces puede probar uno de los otros programas mencionados a continuación.
Servidor de medios PS3

PS3 Media Server es una aplicación cliente que instala en su PC como XBMC, pero a diferencia de XBMC, accede a todo el contenido a través de la transmisión. XBMC también puede transmitir, pero en su mayoría está destinado a ser conectado a su TV ya que tiene un front-end de software. PS3 Media Center fue originalmente diseñado para transmitir contenido multimedia solo a la PS3, pero ahora admite una gran cantidad de dispositivos, incluidos xBox 360, televisores Sony Bravia, dispositivos Android, televisores Samsung, boxee box e incluso XMBC Media Center.
PS3 Media Server también tiene bastantes complementos para que pueda agregar contenido y canales adicionales a sus opciones de transmisión. Es bastante popular entre los adictos a la transmisión en el hogar y es por eso que lo enumeré aquí.
TVersity
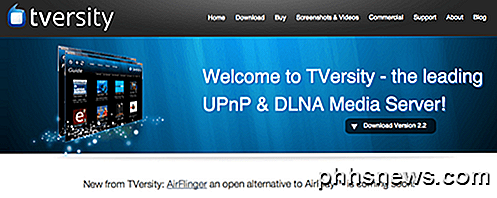
TVersity es otra buena opción para la transmisión multimedia. Solía ser gratis, pero ahora parece que tienes que comprar una licencia. Puede obtener uno por $ 4 o pagar $ 20 por la licencia Pro. La versión Pro básicamente te permite suscribirte a contenidos premium en línea como Hulu, NFL, CNN, etc. Si tienes tus propios videos y solo quieres que se transmitan por la casa, entonces la licencia estándar por $ 4 vale la pena.
Lo bueno de la versión Pro es que puede transmitir secuencias de video de Internet desde TVersity a una Xbox 360. Esto solía ser más útil porque podía suscribirse a CNN, por ejemplo, a través de TVersity y ver en el televisor que su Xbox 360 es conectado a. Sin embargo, Xbox ha agregado mucho contenido recientemente y puedes mirar lo que quieras usando las aplicaciones integradas. Aún así, TVersity es ideal para transmitir videos a otros dispositivos.
Subsónico
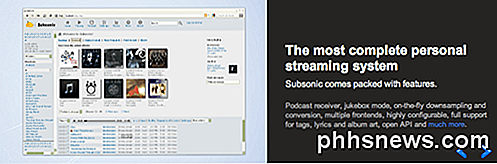
Para los audiófilos con grandes colecciones de música, ¡Subsonic es la mejor manera de transmitir tu música por todos lados! Subsonic puede volver a muestrear automáticamente las canciones que se transmiten a través de Internet a una tasa de bits que evitará que las canciones salten o dejen de reproducir. Lo increíble de Subsonic es que tienen aplicaciones para Android, iOS, Windows Phone 7, Roku y mucho más. Además, además de transmitir música, también puede transmitir video. Sin embargo, este programa es el más adecuado para la transmisión de música.
Reproductor de multimedia VLC
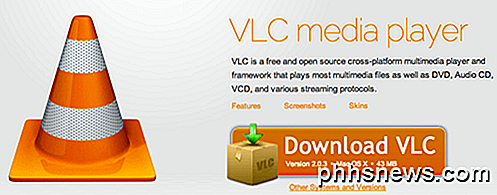
VLC Media Player no solo reproduce casi cualquier archivo de música o video que pueda lanzar, sino que también le permite transmitir música y videos localmente a través de la red o por Internet. ¡Realmente nunca supe esto a pesar de que he estado usando el programa durante 5 años! Consulte la guía How-to-Geek's para configurar la transmisión mediante VLC. No es nada sofisticado, pero hace bien el trabajo y, como la mayoría de las personas ya lo tienen instalado, vale la pena echarle un vistazo.
Orbe
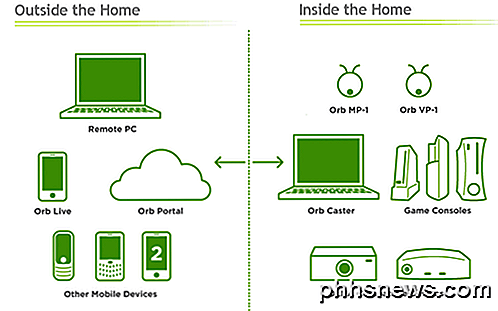
Orb ha existido por mucho tiempo y sus productos son geniales. Orb Caster es un servidor de medios personal que no solo le permite transmitir sus videos y música, sino que también puede transmitir TV en vivo si tiene una tarjeta de sintonizador de TV instalada en su PC. También tienen un Orb Live, que incluye aplicaciones para iPhone, iPad y dispositivos Android para que pueda transmitir cualquier cosa desde Orb Caster a su dispositivo móvil, incluyendo TV en vivo. Básicamente puedes usar Orb como SlingBox en algunos aspectos.
Estos son 7 programas increíbles que puede usar para convertir una computadora inactiva en un servidor multimedia de transmisión que luego puede usar para acceder a su música y videos en cualquier parte del mundo. Llevará un fin de semana averiguar qué programa desea usar y configurar todo, pero definitivamente vale la pena. ¡Disfrutar!

Cómo eliminar Cortana de la barra de tareas de Windows 10
Cortana es la última asistente personal digital que se abre camino en un mercado ya dominado por Apple y Google. Cortana llega oficialmente para el escritorio en Windows 10. Eso es en gran medida algo bueno, aunque es importante saber cómo reducir la presencia de Cortana. En caso de que no lo haya escuchado, Cortana es la versión de Microsoft del mismo tipo de voz.

Cómo crear un perfil de configuración de iOS y modificar configuraciones ocultas
Los perfiles de configuración en un iPhone o iPad son algo así como la directiva de grupo o el editor de registro en Windows. Le permiten distribuir rápidamente grupos de configuraciones y acceder a potentes funciones de administración que normalmente no están disponibles. Los perfiles de configuración están realmente diseñados para organizaciones, pero pueden ser utilizados por cualquier persona.



