Cómo cambiar la dirección "Responder a" para mensajes de correo electrónico en Outlook

A veces, al enviar un correo electrónico, desea que las respuestas vayan a una dirección de correo electrónico diferente de la que envió el original de . Puede hacer esto en Outlook para mensajes individuales o para todos los mensajes enviados desde una cuenta de correo electrónico específica.
Digamos que su jefe le pide que envíe un correo electrónico sobre una próxima reunión y quiere saber sobre cualquier respuesta que provenga de personas diciendo que no pueden asistir. Puede reenviarle todas las respuestas, enviarle un resumen de todas las respuestas o puede recibir las respuestas además de usted.
Si usa una dirección de correo electrónico para enviar correos electrónicos, pero siempre desea recibir respuestas en una dirección de correo electrónico diferente, puede cambiar la respuesta a la dirección de correo electrónico de la cuenta desde la que envía correos electrónicos, de modo que las respuestas a todos los correos electrónicos enviados desde esa cuenta se redirigen a la otra dirección de correo electrónico.
NOTA: Si su correo electrónico cuenta es una cuenta de Exchange, que generalmente es una cuenta de correo electrónico de trabajo o escuela que se proporciona a través de Microsoft Exchange Server, lo más probable es que no vea las opciones para cambiar la respuesta a la dirección que discutimos en este artículo.
Lo haremos le mostrará cómo cambiar la respuesta a la dirección primero para los mensajes de correo electrónico individuales y luego para todos los correos electrónicos enviados desde una cuenta específica.
Cómo cambiar la dirección de respuesta a un mensaje de correo electrónico individual
Para cambiar la dirección de correo electrónico a la que las respuestas se envían para un individuo e mensaje de correo, abra Outlook y seleccione la cuenta en el panel izquierdo desde el que desea enviar el correo electrónico. Luego, haga clic en el botón "Nuevo correo electrónico" en la sección Nueva en la pestaña Inicio.
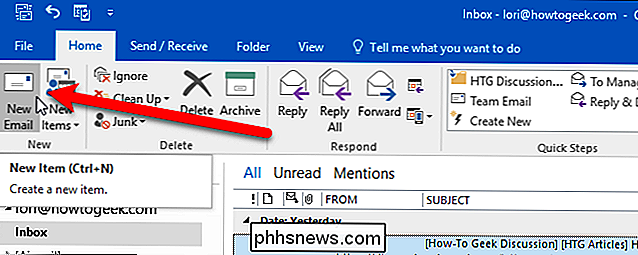
Agregue direcciones de correo electrónico o un grupo de contactos a las casillas A, CC y Bcc según corresponda, ingrese un Asunto y escriba el mensaje. Luego, haga clic en la pestaña "Opciones".
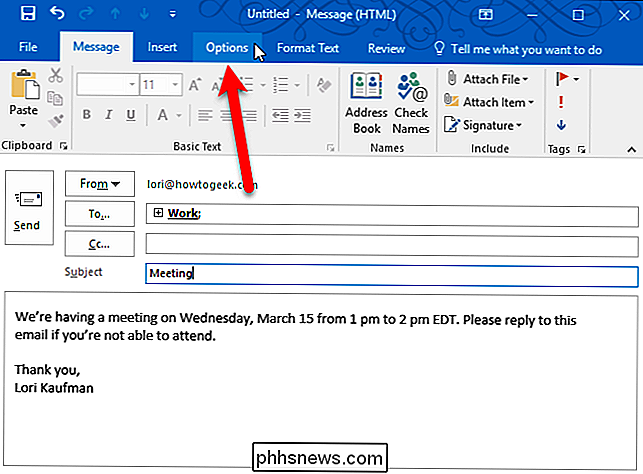
En la sección Más opciones, haga clic en el botón "Respuestas directas a".
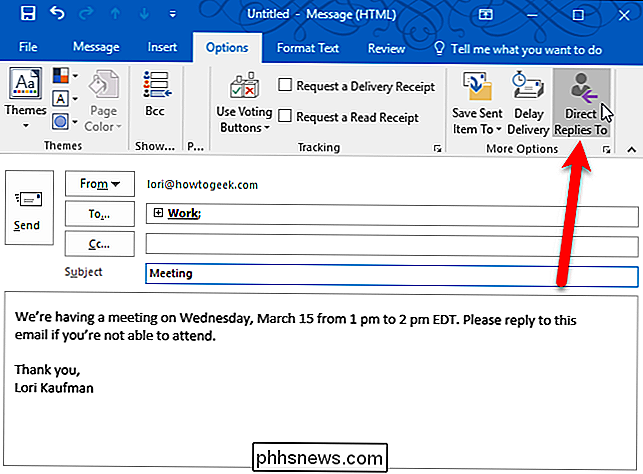
Asegúrese de que esté marcada la casilla "Recibir respuestas enviadas a" (debe ser por defecto). La dirección de correo electrónico de la cuenta actualmente seleccionada se agrega automáticamente al cuadro de edición "Tiene respuestas enviadas a". Puede agregar otras direcciones a esta lista o eliminar la original. Vamos a agregar una dirección a la que se enviarán las respuestas, de modo que dejaremos la dirección actual en el cuadro y haremos clic en el botón "Seleccionar nombres".
Si la dirección de correo electrónico que desea agregar no está en su libreta de direcciones, escriba un punto y coma (;) después de la dirección de correo electrónico actual (si la conserva) y luego escriba la nueva dirección de correo electrónico. Para ingresar varias direcciones adicionales manualmente, separe cada una con un punto y coma (;).
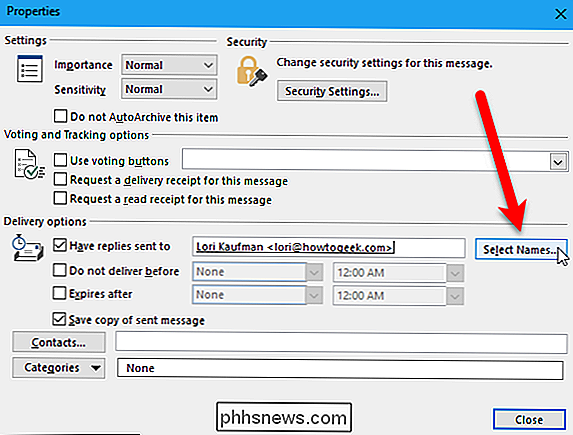
Si está agregando una respuesta a la dirección desde la libreta de direcciones, seleccione el contacto, haga clic en el botón "Responder a". Puede seleccionar múltiples contactos o grupos de contactos usando las teclas Mayús y Ctrl, al igual que seleccionaría archivos en el Explorador de archivos (o Windows). Haga clic en el botón "Aceptar" una vez que haya agregado las direcciones de correo electrónico al cuadro Responder a.
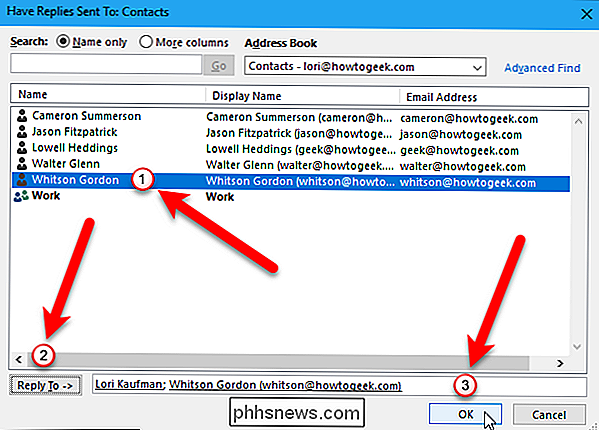
Las direcciones seleccionadas se agregan al cuadro Tener respuestas enviadas a. Haga clic en el botón "Cerrar".
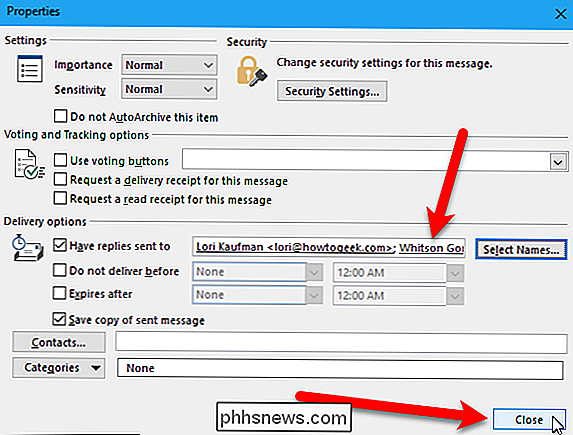
El botón "Respuestas directas a" se resalta cuando agrega respuestas a las direcciones de correo electrónico. Luego, haga clic en el botón "Enviar" en la ventana del Mensaje para enviar su mensaje.
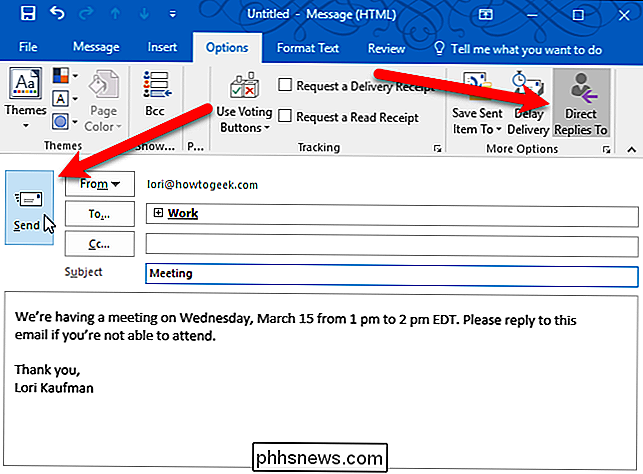
Cuando los destinatarios respondan el mensaje de correo electrónico, la respuesta se enviará a todas las direcciones de correo electrónico que haya seleccionado.
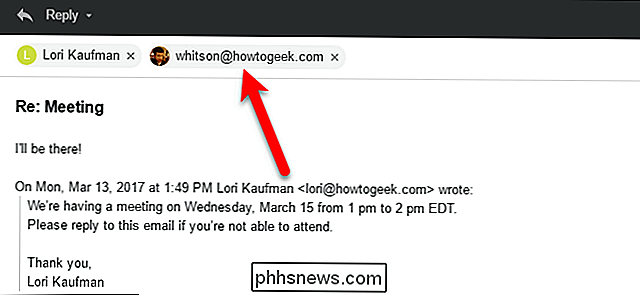
Cómo cambiar la respuesta predeterminada Para dirigirse a todos los correos electrónicos enviados desde una cuenta específica
Si desea que todas las respuestas a los correos electrónicos enviados desde una cuenta específica se envíen a una dirección de correo electrónico diferente, puede cambiar la respuesta a la dirección de la cuenta en la configuración de la cuenta . Tenga en cuenta que solo puede configurar una respuesta a la dirección en la configuración. Si necesita tener varias respuestas a las direcciones, use el método en la sección anterior para los mensajes de correo electrónico individuales.
Para cambiar la respuesta a la dirección de una cuenta específica, haga clic en la pestaña "Archivo" en la ventana principal de Outlook.
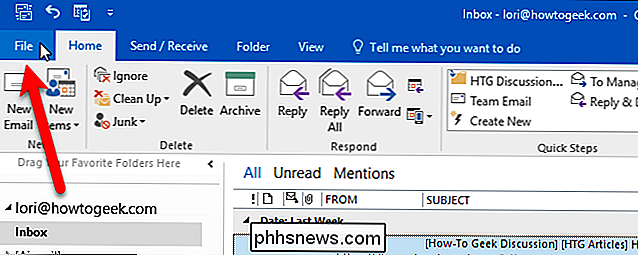
En la pantalla de backstage, asegúrese de que la pantalla de Información de la cuenta esté activa (de lo contrario, haga clic en "Información" a la izquierda). A continuación, haga clic en el botón "Configuración de la cuenta" y haga clic en "Configuración de la cuenta" en el menú desplegable.
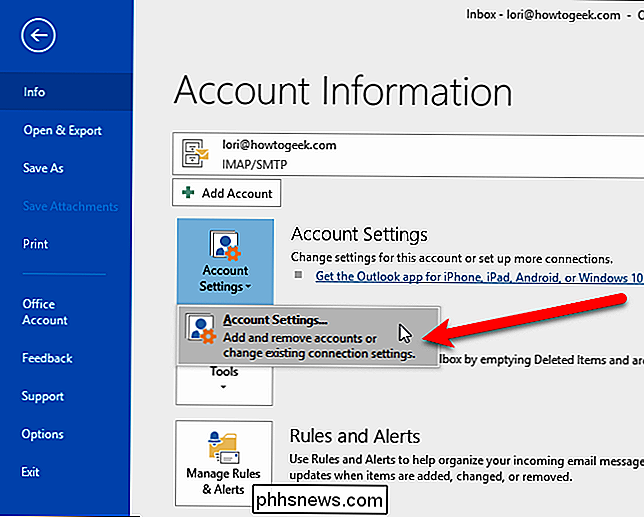
En el cuadro de diálogo Configuración de la cuenta, haga clic en la cuenta de correo electrónico para la cual desea cambiar la dirección de respuesta. Luego, haga clic en el botón "Cambiar".
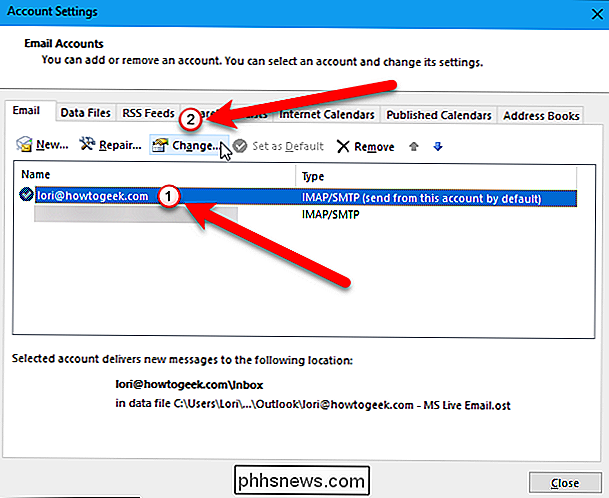
Haga clic en el botón "Más configuraciones" en el cuadro de diálogo Cambiar cuenta.
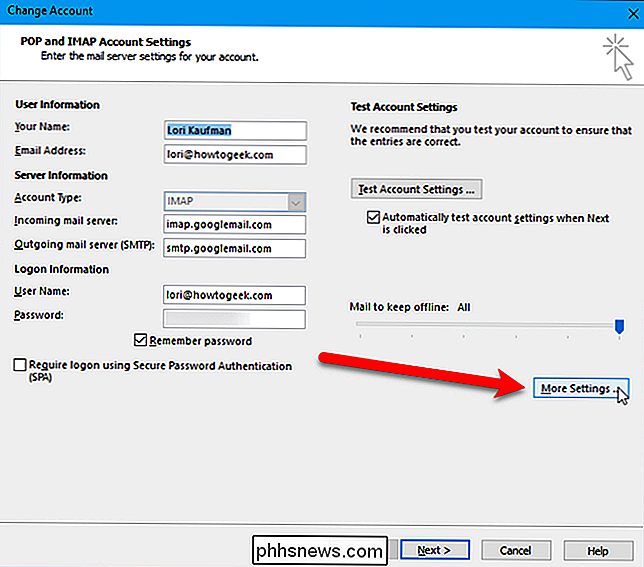
Escriba la dirección de correo electrónico a la que desea enviar todas las respuestas en el cuadro "Correo electrónico de respuesta". Solo puede ingresar una dirección de correo electrónico aquí. Haga clic en el botón "Aceptar".
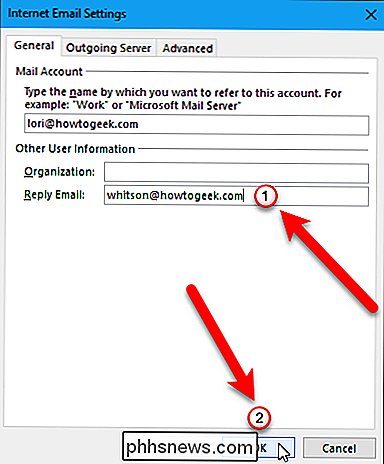
En el cuadro de diálogo Cambiar cuenta, haga clic en el botón "Siguiente".
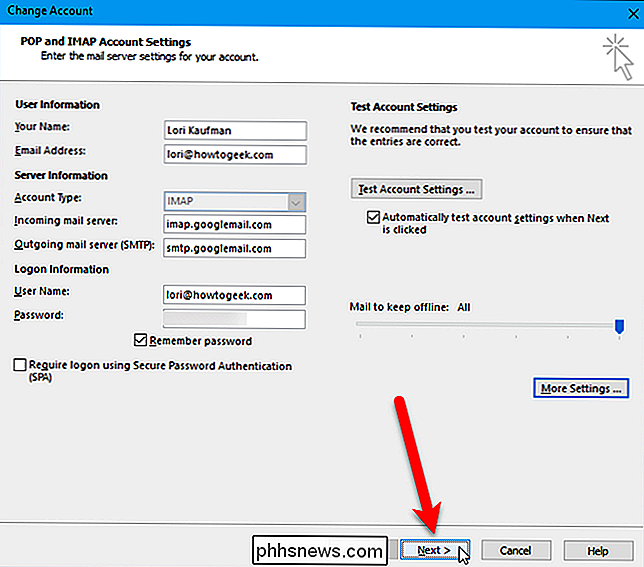
La configuración de las cuentas se prueba en el cuadro de diálogo Configuración de la cuenta de prueba. Haga clic en el botón "Cerrar" cuando se completen las pruebas.
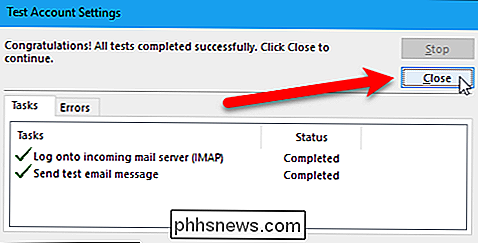
Luego, haga clic en el botón "Finalizar" en el cuadro de diálogo Cambiar cuenta.
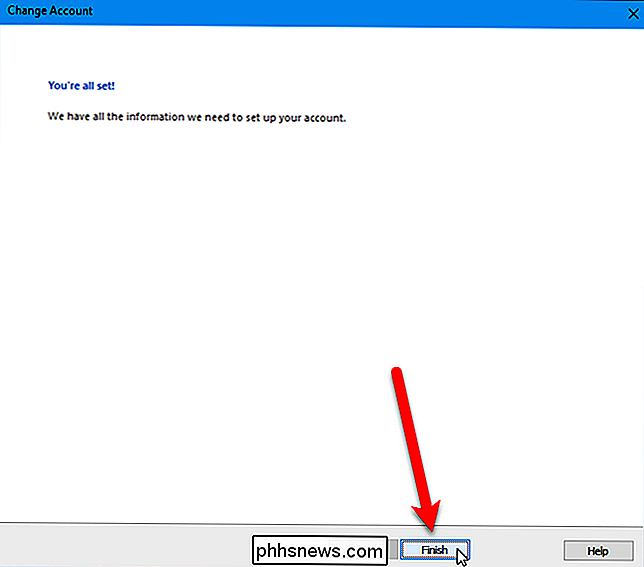
Haga clic en el botón "Cerrar" en el cuadro de diálogo Configuración de la cuenta.
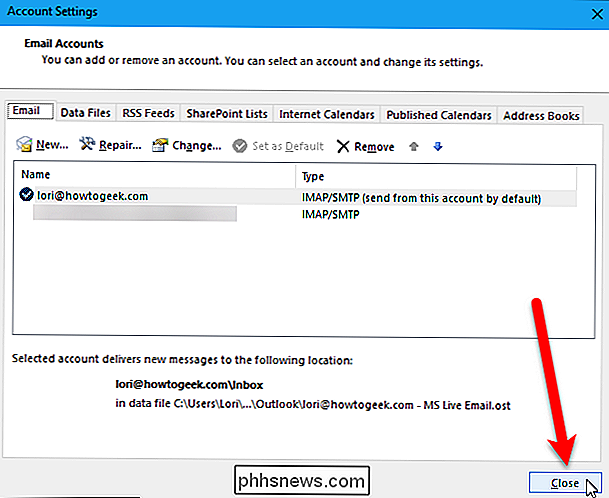
los destinatarios responden al mensaje de correo electrónico, la respuesta se enviará a la dirección de correo electrónico que ingresó.
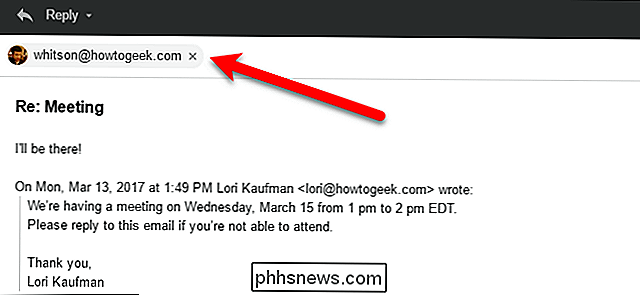
Recibirá un mensaje de prueba luego de cambiar la configuración en su cuenta.

Cómo configurar pausas programadas en Google Wifi
Las etiquetas en Google Wifi son herramientas muy útiles para administrar rápidamente una cantidad de dispositivos en su red, pero una nueva característica llamada Pausas programadas le permite configure las horas para pausar automáticamente la actividad de la red para grupos específicos. RELACIONADO: Cómo crear y usar etiquetas familiares en Google Wifi Este tipo de cosas es fantástico para asegurarse de que los niños no estén No tratamos de echar un vistazo a sus tabletas después de horas, ayudando a mantenerlos lejos de sus dispositivos por la noche.

Cómo configurar una contraseña de imagen en Windows 10
Una contraseña de imagen es una alternativa a escribir contraseñas normales cuando se inicia sesión en Windows 10. Configurar una cuenta es bastante fácil, y vamos a para guiarlo a través de él. Windows 8 y Windows 10 trajeron nuevas formas de iniciar sesión en su cuenta. Ahora tiene opciones como iniciar sesión usando un PIN o una contraseña de imagen integrada en las opciones de cuenta básicas.



