Controlar cuánto tiempo espera Windows antes de matar aplicaciones en el apagado

Cuando apaga su computadora, Windows no se apaga inmediatamente. En cambio, le da a las aplicaciones y servicios en ejecución algún tiempo para cerrar primero. Puede controlar cuánto tiempo espera Windows, y si cierra automáticamente las aplicaciones que se ejecutan o no.
Normalmente, no debería necesitar cambiar estas configuraciones, pero puede ser útil si desea obligar a su computadora a cerrar más. con rapidez. Algunas aplicaciones también pueden interferir con estas configuraciones cuando las instala, y es posible que desee restablecerlas a los valores predeterminados si el proceso de apagado parece lento.
Cambiar el tiempo de espera para aplicaciones de escritorio
Hay tres configuraciones de registro que controle lo que Windows hace con las aplicaciones en ejecución cuando apaga su computadora:
- WaitToKillAppTimeout : cuando apaga su PC, Windows les da a las aplicaciones abiertas 20 segundos para limpiar y guardar sus datos antes de ofrecerlos para cerrarlos. Este valor controla cuántos segundos espera Windows.
- HungAppTimeout : Windows considera que las aplicaciones están "colgadas" si no responden en 5 segundos y le da una opción de "fuerza forzada". Este valor controla cuántos segundos espera Windows antes de considerar que las aplicaciones no responden.
- AutoEndTasks : Windows normalmente muestra un botón de "forzar cierre" después de que expira el número de segundos, solicitando su permiso para cerrar cualquier aplicación en ejecución. Si habilita esta opción, Windows en su lugar cerrará automáticamente cualquier aplicación y se cerrará sin su ingreso.
Advertencia estándar: el Editor del Registro es una herramienta poderosa y el mal uso puede hacer que su sistema sea inestable o incluso inoperable. Este es un truco bastante simple y siempre y cuando te apegues a las instrucciones, no deberías tener ningún problema. Dicho esto, si nunca ha trabajado antes, considere leer sobre cómo usar el Editor del Registro antes de comenzar. Y definitivamente haga una copia de seguridad del Registro (¡y de su computadora!) Antes de realizar cambios.
Para cambiar estas configuraciones, necesitará usar el Editor del Registro. Para abrirlo, presione Windows + R en su teclado, escriba "regedit" y presione Entrar.

Navegue a la siguiente tecla en el panel izquierdo de la ventana del editor de registro:
HKEY_CURRENT_USER Control Panel Desktop
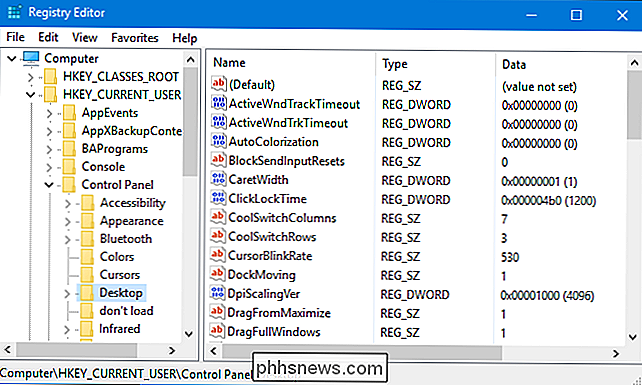
Verifique si tiene alguna de las configuraciones "WaitToKillAppTimeout", "HungAppTimeout", o "AutoEndTasks" en el panel derecho. Si no los ve, Windows usa la configuración predeterminada.
Para crear uno de estos ajustes, haga clic con el botón derecho en la tecla "Escritorio" en el panel izquierdo y seleccione Nuevo> Valor de cadena. Llámelo "WaitToKillAppTimeout", "HungAppTimeout", o "AutoEndTasks", cualquiera que sea la configuración que desee personalizar. Repita este proceso para agregar un segundo o incluso los tres.
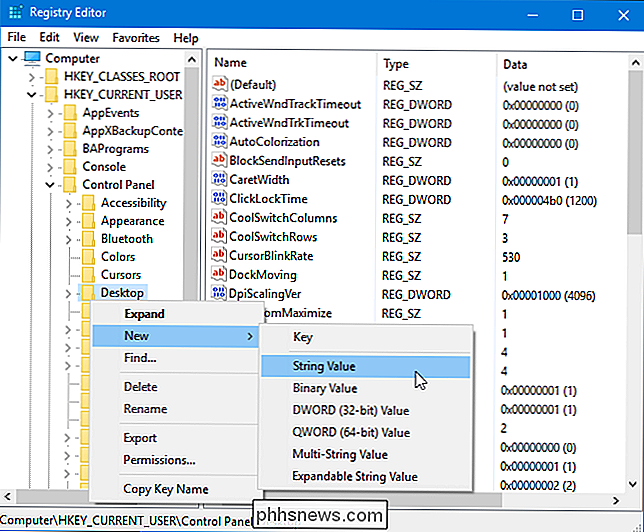
Para configurar el valorWaitToKillAppTimeout, cree el valor de cadena y haga doble clic en él. Ingrese un valor en milisegundos. Por ejemplo, el valor predeterminado es "20000", que es 20000 milisegundos o 20 segundos. Si quisiera establecerlo en 5 segundos, ingresaría "5000".
No recomendamos establecer este valor demasiado bajo, ya que las aplicaciones necesitan tiempo para limpiar. Como regla general, no lo configure por debajo de 2000 o 2 segundos.
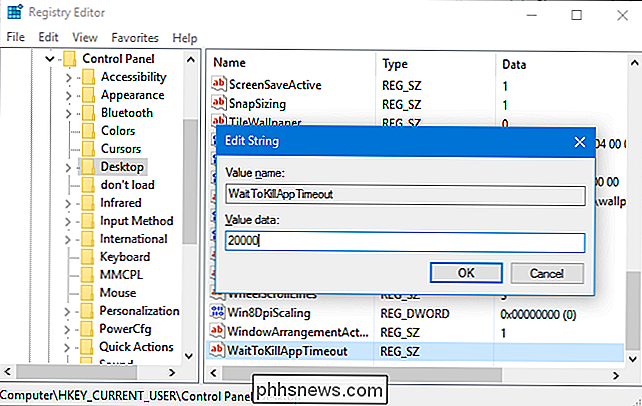
Para configurar el valorHungAppTimeout, cree la cadena y haga doble clic en ella. Ingrese un valor en milisegundos. Por ejemplo, el valor predeterminado es "5000", que es 5000 milisegundos o 5 segundos. Si desea establecerlo en 3 segundos, ingrese "3000".
No recomendamos establecer este valor demasiado bajo, o Windows creerá que las aplicaciones no responden cuando no lo están. Como regla general, no lo defina por debajo de 1000 o 1 segundo.
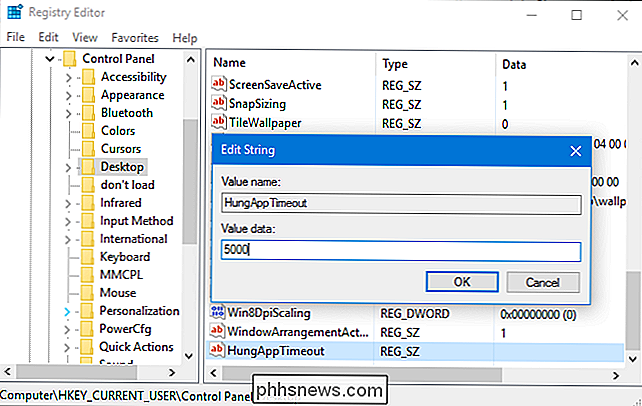
Para configurar el valorAutoEndTasks, cree la cadena y haga doble clic en ella. Establézcalo en "1" si desea que Windows cierre automáticamente los programas al apagar. El valor predeterminado es "0", lo que significa que Windows no cerrará automáticamente los programas al apagarse.
Tenga cuidado de guardar su trabajo en cualquier programa en ejecución antes de apagarlo si le dice a Windows que cierre automáticamente los programas abiertos. Podría perder cualquier trabajo abierto cuando Windows fuerce repentinamente los programas a cerrarse al apagar.
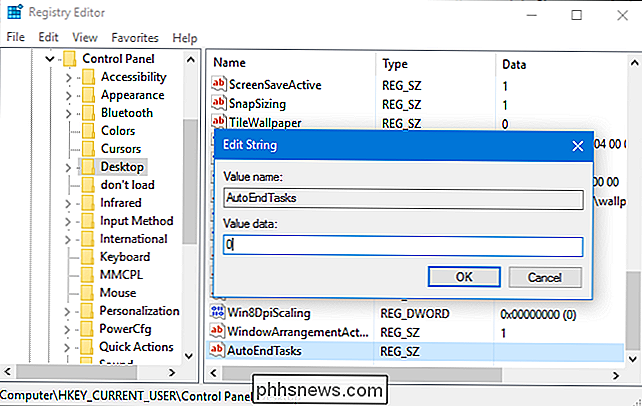
Para deshacer un cambio, busque los valoresWaitToKillAppTimeout,HungAppTimeoutoAutoEndTasksen el panel derecho. Haga clic con el botón derecho en la opción y seleccione "Eliminar" para eliminarla. Windows usará la configuración predeterminada en su lugar.
Servicios de fondo
Windows solo ofrece una configuración de registro que controla lo que Windows hace con los servicios del sistema de fondo cuando apaga su computadora:
- WaitToKillServiceTimeout : Windows normalmente espera 5 segundos para que los servicios en segundo plano se limpien y cierren cuando le ordena a su computadora que se apague. Algunas aplicaciones pueden cambiar este valor cuando las instales, dando a sus servicios de fondo tiempo extra para limpiar. Windows cierra a la fuerza los servicios en segundo plano después de este período de tiempo. Este valor controla cuántos segundos espera Windows antes de hacerlo. Windows se cerrará automáticamente si todos los servicios se cierran correctamente antes de que expire el temporizador.
Para cambiar esta configuración, deberá usar el Editor del Registro. Para abrirlo, presione Windows + R en su teclado, escriba "regedit" y presione Entrar.

Navegue a la siguiente tecla en el panel izquierdo de la ventana del editor de registro:
HKEY_LOCAL_MACHINE SYSTEM CurrentControlSet Control
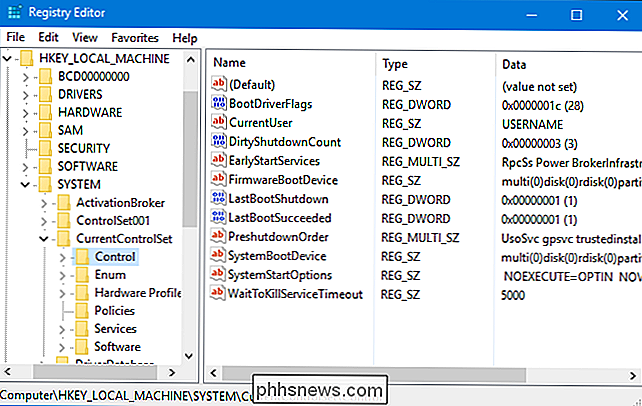
Localice el valor WaitToKillServiceTimeout en el panel derecho. Si no lo ve, haga clic con el botón derecho en la tecla "Control" en el panel izquierdo, seleccione Nuevo> Valor de cadena y asígnele el nombre "WaitToKillServiceTimeout".
Haga doble clic en el valorWaitToKillServiceTimeouty ingrese una cantidad de milisegundos. El valor predeterminado es 5000 milisegundos o 5 segundos. Para establecerlo en 20 segundos, debe ingresar "20000".
No debe establecer un valor demasiado bajo o los servicios en segundo plano no podrán cerrarse correctamente. Como regla general, no configure este valor por debajo de "2000" o 2 segundos.
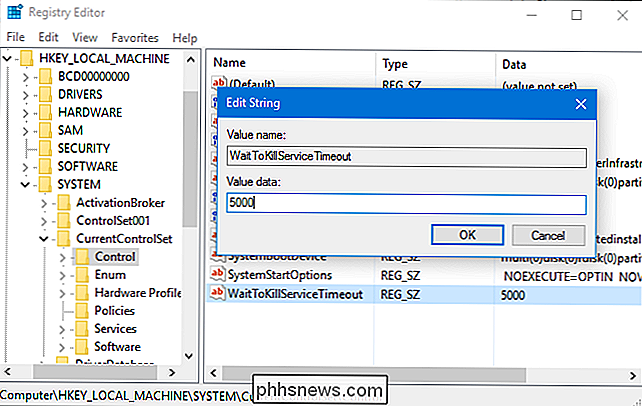
Para deshacer este cambio, vuelva aquí y haga doble clic en la opciónWaitToKillServiceTimeout. Configúrelo en "5000", la configuración predeterminada.

Cómo iniciar sesión en su PC con su huella digital u otro dispositivo usando Windows Hello
Windows Hello, una nueva característica en Windows 10, le permite iniciar sesión en su computadora con su huella digital, facial reconocimiento, una llave USB u otro consejo complementario. Ahora también te permite iniciar sesión en aplicaciones y sitios web a través de Microsoft Edge. Las diferentes formas de iniciar sesión con Windows Hello Necesitarás hardware compatible para usar Windows Hello.

¿Cómo se convierte un tipo de archivo multimedia desconocido a MP3?
Si tiene un archivo multimedia con un tipo de extensión desconocido, obtenerlo para que se reproduzca fácilmente en su reproductor multimedia favorito puede ser un experiencia frustrante. ¿Debería convertir el archivo o hay una mejor solución? La publicación de preguntas y respuestas SuperUser de hoy ayuda al lector a lidiar con un archivo multimedia problemático.



