La guía completa para mejorar la vida útil de la batería de Android

Había una vez realmente vigilando su teléfono Android para asegurarse de que la batería no estaba encendida siendo agotado prematuramente. Alternar manualmente las conexiones, ajustar constantemente el brillo y cosas por el estilo son básicamente cosas del pasado, pero aún hay cosas que puede hacer para maximizar la duración de la batería de su teléfono.
RELACIONADO: ¿Cómo mejora Android su "Doze"? Duración de la batería y cómo ajustarla
Sin embargo, antes de entrar en el cómo , hablemos de lo lejos que ha llegado Android. De vuelta en Android 6.0 Marshmallow, Google lanzó una nueva característica llamada Modo Doze, que prometía mejorar la duración de la batería "obligando" al teléfono a dormir más profundamente cuando no está en uso; déjelo sobre la mesa o el escritorio un poco, y Doze entraría en acción, ahorrándole un jugo precioso.
Luego, con Android Nougat, mejoraron esto aún más al hacerlo un poco más agresivo: en lugar de dar un puntapié cuando el teléfono está completamente quieto, Doze ahora funciona mientras el teléfono está en su bolsillo, bolso o en cualquier otro lugar en el que no esté en uso activo. Esto significa que un número menor de aplicaciones ocupará recursos valiosos en su teléfono cuando no lo esté usando, lo que se traduce en una mayor duración de la batería.
Con Android Oreo, Google implementó un nuevo conjunto de características llamado "Vitals" que, entre otras cosas, pretenden limitar inteligentemente la actividad de fondo para ahorrar batería preciosa.
Y hasta ahora, funciona excepcionalmente bien. Solo hay un problema: no todos tienen Oreo, Nougat o, en algunos casos, incluso Marshmallow. Si su teléfono queda bloqueado para siempre en Lollipop o KitKat (o más), todavía hay algunas cosas que puede hacer para asegurarse de que está aprovechando al máximo la vida útil de la batería.
Si lo hace tiene una de las versiones más nuevas de Android, sin embargo, también se aplicará lo siguiente, aunque en menor medida. Cubriremos algunas de las características más nuevas, como las optimizaciones de batería incorporadas de Android, más abajo.
Primero: Sepa dónde comprobar su uso
Mire, esto puede parecer de sentido común, pero voy a para decirlo de todos modos: si crees que la batería se está agotando más rápido de lo normal, ¡mira las estadísticas de la batería de tu teléfono! Esto es muy, muy simple: simplemente deslice hacia abajo el tono de notificación, toque el ícono del engranaje (para ir al menú Configuración), luego desplácese hacia abajo a la sección Batería.
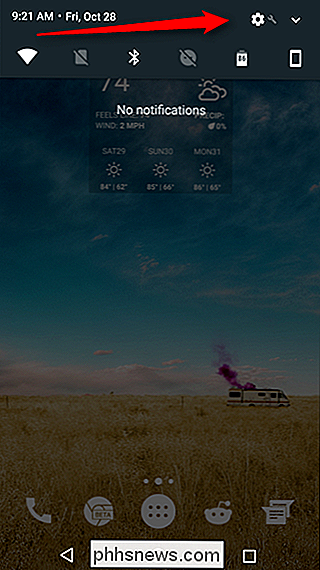
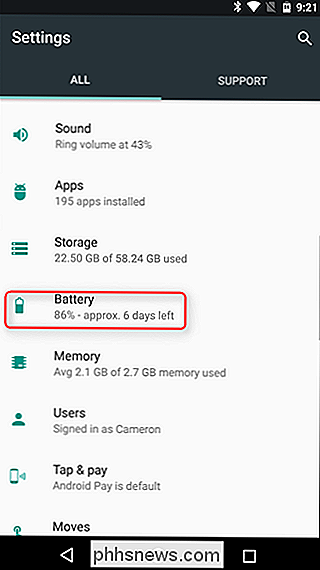
Uno algunos dispositivos, como la mayoría de cosas de la serie Samsung Galaxy , por ejemplo, esto solo le mostrará una pantalla básica con algunas estimaciones. Si bien estos son marginalmente útiles, querrás presionar el botón "Uso de la batería" para ver la carne y las papas reales aquí.
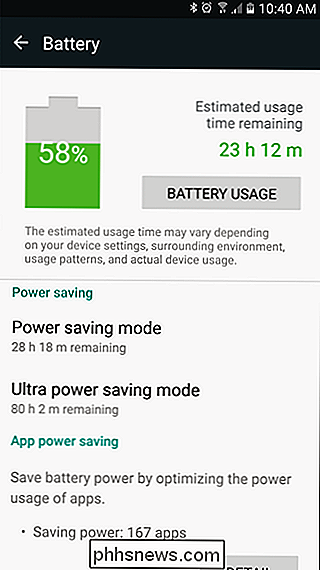
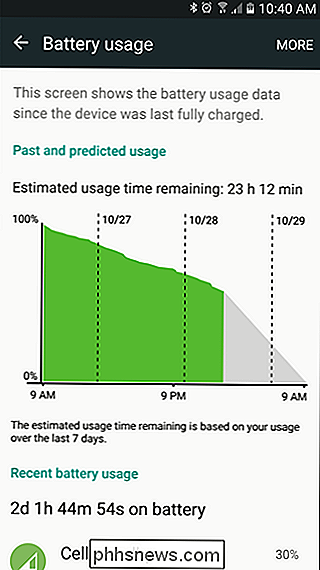
En esta pantalla, puedes ver lo que está masticando a través de la batería, con un buen gráfico y un desglose por aplicación o servicio. Si hay una aplicación que causa problemas, aquí es donde la verá.
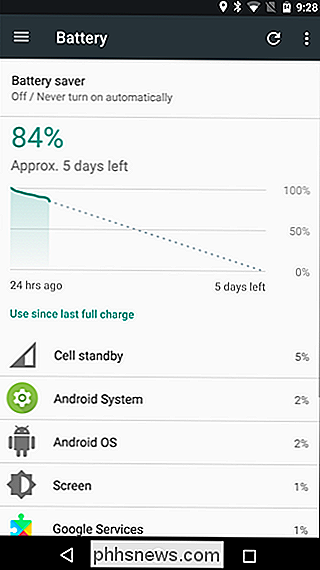
Pero espere, ¡hay más! Lo que muchos usuarios pueden no darse cuenta es que si toca el gráfico mencionado anteriormente, obtendrá una vista detallada de cuando el dispositivo está despierto, o "wakelocks" como generalmente se los llama.
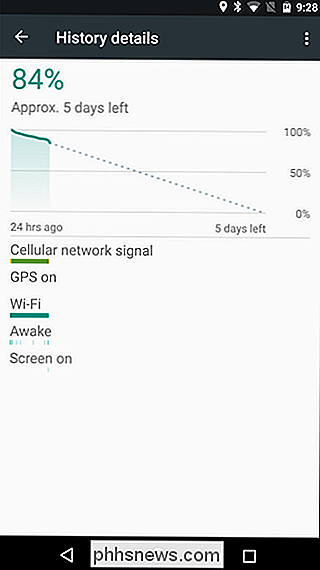
Hay una manera muy simple de lea esta pantalla: las barras se muestran cuando cada subcabezal en particular está "encendido". Como nunca deshabilito el Wi-Fi de mi teléfono, la captura de pantalla anterior muestra que el Wi-Fi siempre está encendido y conectado. Lo mismo con la señal de red celular. Pero como puede ver, el GPS, mientras está siempre encendido, no se está utilizando.
El indicador "Despertar" muestra cuándo se permitió que el teléfono salga de un estado de suspensión; esto es lo que desea prestar mucha atención a . Si esta barra es básicamente sólida y está activada todo el tiempo, eso significa que algo mantiene el dispositivo siempre activo, lo que es malo. Desea ver ráfagas muy cortas en la barra "Despertar" mientras la pantalla está apagada. (Si la pantalla está encendida, lo cual se puede ver fácilmente desde la barra de estado que se encuentra debajo), el teléfono también estará naturalmente despierto. No va a dormir mientras está siendo utilizado, después de todo.)
Si está viendo algo diferente aquí, luego hay un problema. Y, desafortunadamente, no hay una forma fácil de diagnosticar los wakelocks sin rootear su teléfono, lo que dificulta que los usuarios ocasionales diagnostiquen problemas con la batería. (Si tiene un teléfono rooteado, puede usar una aplicación llamada Wakelock Detector para identificar el problema).
Finalmente, en Oreo, Google trajo la opción de "mostrar el uso completo de los dispositivos". Eso significa que puede cambiar entre ver qué aplicaciones están usando la batería y las estadísticas de hardware para el uso de la batería. Para mostrar esto, toque el menú de desbordamiento de tres puntos en la esquina superior derecha, luego seleccione "Mostrar uso de dispositivo completo". Para volver a la vista de aplicación, haga lo mismo y seleccione "Mostrar uso de la aplicación".
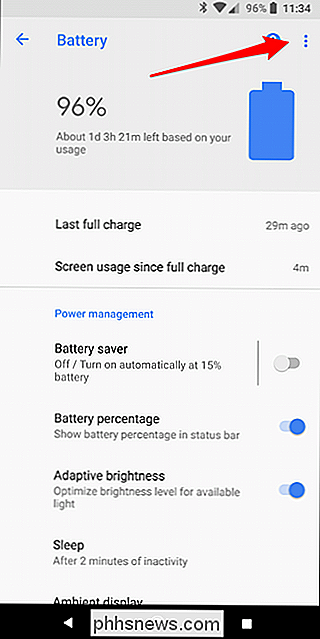
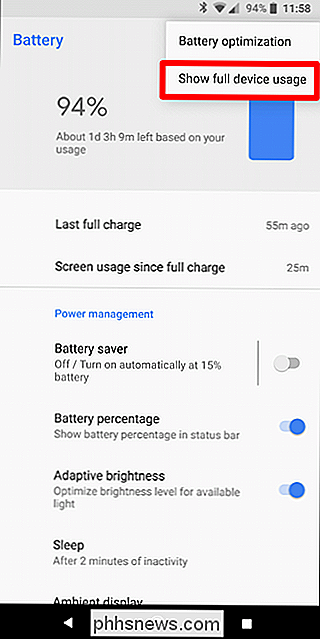
Al cambiar de ida y vuelta entre los dos, podrás determinar mejor qué (si es que algo) está actuando fuera de lo común.
En Oreo, Nougat y Marshmallow: consulta la configuración de optimización de batería de Android
En las versiones modernas de Android (que generalmente considero como Marshmallow y más reciente), Android tiene algunas optimizaciones de batería incorporadas. Si bien la mayoría de estos están habilitados por defecto, nunca está de más comprobar y asegurarse de que todo funciona como debería.
Para acceder a estos ajustes, regrese al menú de la batería (Ajustes> Batería), luego toque el botón de tres puntos menú de desbordamiento en la esquina superior derecha. A partir de ahí, seleccione "Optimización de la batería".
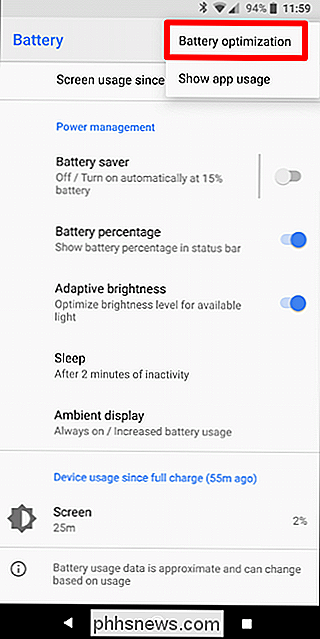
De forma predeterminada, esto mostrará las aplicaciones que no están optimizadas fuera de la puerta. Algunos de estos no podrán optimizarse, por lo que no están optimizados en primer lugar. Otros pueden tener la opción disponible, pero pueden ser deshabilitados para fines prácticos, como Android Wear en mi caso aquí. Las optimizaciones para esas aplicaciones en particular están desactivadas, por lo que el reloj siempre permanecerá conectado a mi teléfono.
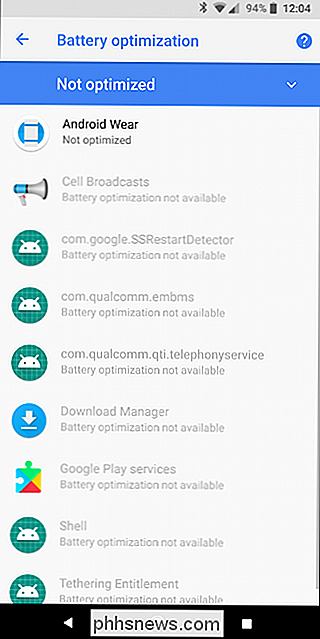
Si desea ver una lista de todas las aplicaciones (optimizadas y no optimizadas), solo toque el menú desplegable y seleccione "Todas las aplicaciones".
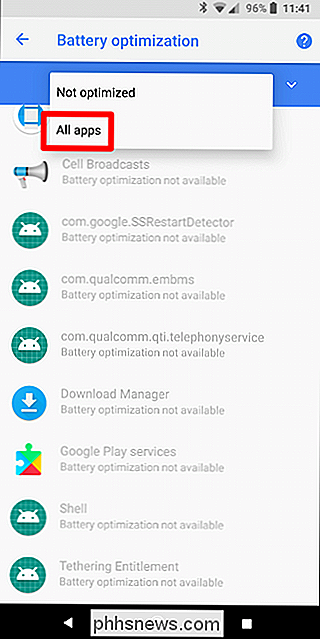
Recomiendo solo mirar esta lista y ver si hay algo que pueda modificarse. Tal vez no lo haya, pero nunca está de más verlo.
Deshabilitar conexiones inalámbricas
Mira, no voy a pretender que esto va a marcar una gran diferencia en la vida útil de la batería de tu móvil, pero yo ' Voy a decirlo de todos modos: deshabilite Wi-Fi, Bluetooth y GPS si no los necesita.
Vea, esto solía ser un paso muy importante en la optimización de la duración de la batería de su dispositivo Android, pero como el tiempo se fue y Google ha mejorado Android, es casi innecesario en este momento. Aún así, si nunca usas algo como Bluetooth, apagarlo no va a doler nada. También vale la pena mencionar que si desactivas Wi-Fi cuando estás fuera de casa, no olvides volver a encenderlo; después de todo, no querrás revisar tu plan de datos. Para alternar entre Bluetooth y Wi-Fi, despliega el tono de notificación y toca el botón apropiado, o salta a Ajustes y luego a la entrada respectiva de cada servicio.
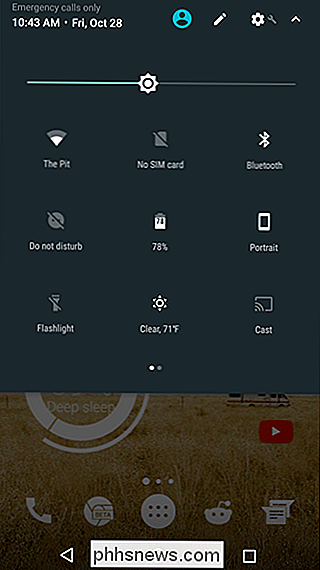
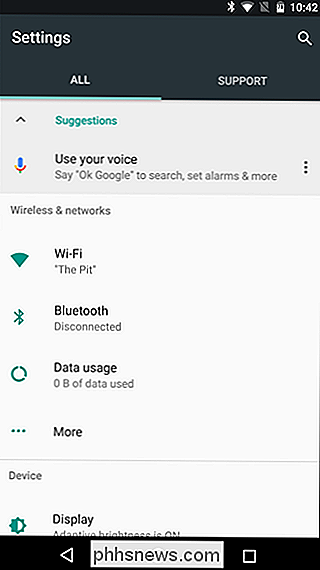
Con GPS, las cosas no están tan recortadas y secas, "activadas" y "Off." De vuelta en el día, este era un monstruoso cerdo de batería, por lo que Google optimizó el moco absoluto de él; hoy en día, es casi solo usado cuando debe serlo, y solo para siempre que sea necesario. Por ejemplo, sus aplicaciones meteorológicas pueden verificar brevemente la ubicación actual cuando abre la aplicación para que pueda proporcionar el pronóstico más preciso. Si está utilizando Navigation, por otro lado, el GPS permanecerá en todo el tiempo, porque, ya sabe ... direcciones.
Dicho todo esto, todavía puede controlar cómo funciona el GPS. Por ejemplo, puede permitir que el teléfono use el modo "Alta precisión", que encontrará su ubicación mediante una combinación de GPS, Bluetooth y redes Wi-Fi / celular. Utiliza la mayor cantidad de batería, pero también es la más precisa.
Por lo tanto, si te diriges a Configuración> Ubicación, puedes controlar esto. Simplemente toque la entrada "Modo" para ver las opciones disponibles. ¡Recuerde que cuanta menos batería use, menos precisa será! Si no usa el GPS o los servicios de ubicación con mucha frecuencia, siga adelante y pruebe uno de los modos menos precisos y con mayor eficiencia de batería. Si observa algo funky después de eso, entonces puede haber estado usando una aplicación que se basa en un servicio de ubicación más preciso, por lo que tendrá que lidiar con algún error o volver a un modo de mayor precisión.
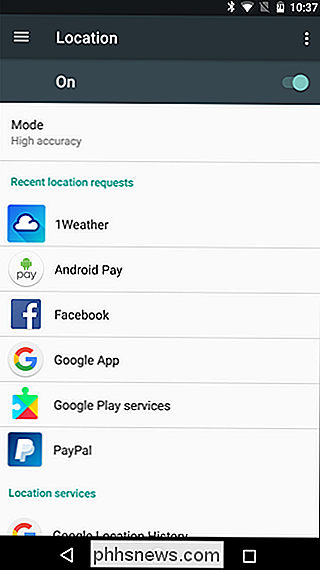
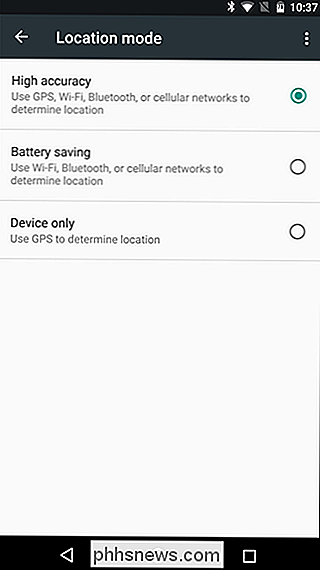
Verificar notificación Configuraciones
Probablemente hayas escuchado que las notificaciones pueden agotar tu batería, pero como con todas las cosas, es un poco más complicado que eso. En estos días, la mayoría de las aplicaciones usan notificaciones automáticas. En lugar de monitorear constantemente las notificaciones nuevas (lo que es muy agotador para la batería), las notificaciones automáticas utilizan un puerto que siempre escucha integrado en Android para recibir información. En otras palabras, en lugar de que la aplicación se conecte a Internet cada varios minutos para ver si hay información nueva, Android siempre está listo para aceptar nueva información de los servicios que están habilitados en el dispositivo. Esto es mucho más eficiente con la batería porque es un servicio pasivo.
Sin embargo, todavía hay aplicaciones que dependen de las notificaciones que no son push. El delincuente más grande generalmente será un servicio de correo electrónico que aún depende de POP3, aunque es probable que estos sean pocos y distantes en este punto, todavía están por ahí. Algunas aplicaciones de redes sociales pueden hacer algo similar.
La forma más fácil de saber si este es el caso con una aplicación es verificar sus opciones de notificación: si debe especificar un intervalo de "actualización" o "actualización", la aplicación o el servicio no usa notificaciones automáticas, y probablemente sea mejor que apague por completo las notificaciones de esa aplicación. Su batería se lo agradecerá.
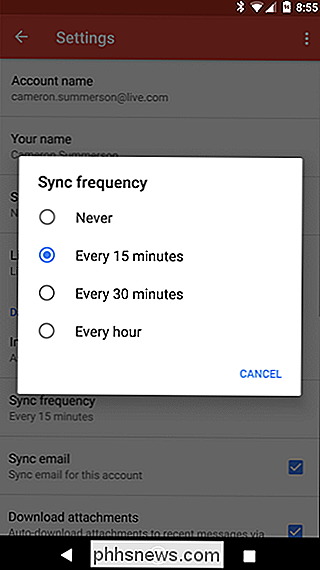
Use Greenify para poner automáticamente las aplicaciones en modo de espera
Si bien esto es más relevante en los dispositivos pre-Marshmallow, sigue siendo una herramienta útil para tener en su arsenal contra la terrible duración de la batería. Greenify es una aplicación que esencialmente empuja las aplicaciones a un estado de "sueño" mediante el uso de la forma integrada de Android de evitar que las aplicaciones se ejecuten constantemente en segundo plano. No es no un asesino de tareas, aunque suene como uno, es mucho más efectivo.
Para configurar Greenify, primero instala la aplicación de Google Play, si deseas respalde el trabajo del desarrollador, luego también puede optar por el "Paquete de donación" de $ 2.99. Vale la pena mencionar que Greenify es más útil en teléfonos rooteados, pero también se puede usar en teléfonos no rooteados; la diferencia es que todo está automatizado en un dispositivo rooteado, donde tendrá que "verdeizar" manualmente las aplicaciones en dispositivos no rooteados.
Una vez que esté instalado, inicie y encienda la aplicación. Si su teléfono está rooteado, le otorgará acceso de superusuario aquí; si no, bueno, no lo harás.
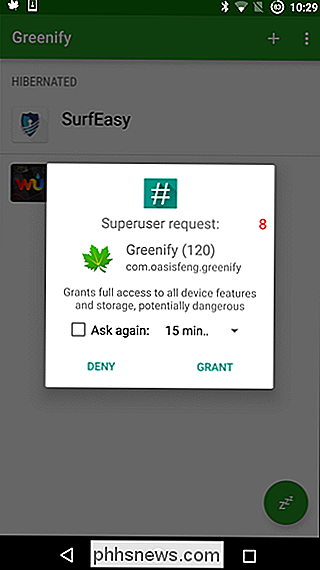
Puedes agregar aplicaciones para que se vuelvan verdes (es decir, ponlo a dormir) tocando el signo más en la esquina superior derecha. Greenify le mostrará las aplicaciones que se están ejecutando actualmente, junto con las aplicaciones que pueden ralentizar su dispositivo en determinadas circunstancias. Continúa y toca todos los elementos que quieras greenfiy, ¡pero ten en cuenta que las aplicaciones ya no se sincronizarán en segundo plano después de ser ecológicas! Por ejemplo, si vuelve más verde sus aplicaciones de mensajería, dejará de recibir mensajes de texto. O bien, si se vuelve verde su reloj despertador, no se apagará. ¡Esté atento a lo que elija agregar a esta lista!
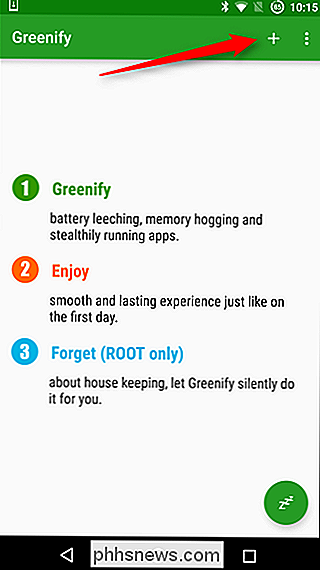
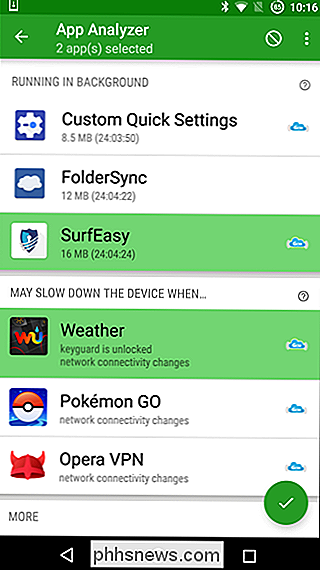
Una vez que haya seleccionado las aplicaciones que desea poner en suspensión, toque el botón de acción de marca de verificación en la esquina inferior derecha. Esto lo llevará de vuelta a la pantalla principal de Greenify, que le mostrará qué aplicaciones ya están hibernadas y cuáles serán publicadas poco después de que la pantalla se apague. Si desea poner las aplicaciones en modo de hibernación inmediatamente, toque el botón "ZZZ".
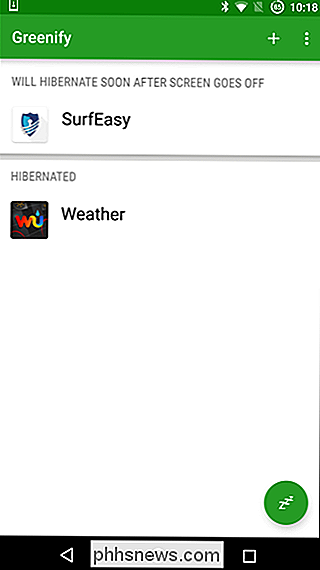
Si está trabajando con un teléfono no rooteado, deberá otorgar a Greenify un permiso adicional. Una vez que haga clic en el botón "ZZZ", aparecerá una ventana emergente en la parte inferior que le informa que debe otorgarle a la aplicación Configuración de accesibilidad. Haga clic en el botón para ir directamente al menú Accesibilidad, luego seleccione "Greenify - Hibernación automatizada". Hay una explicación de por qué necesita el servicio habilitado aquí, lea sobre él y luego haga clic en el botón de la barra superior. Aparecerá una advertencia, continúe y toque "OK" para confirmar. Después de eso, puede retroceder para volver a la aplicación Greenify.
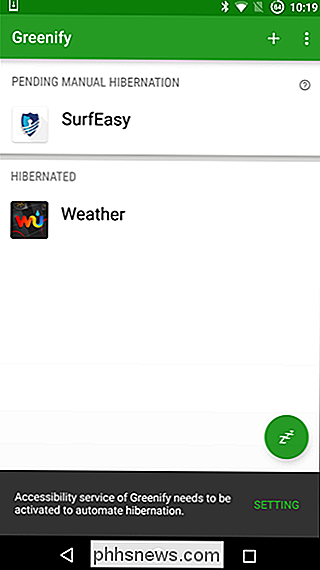
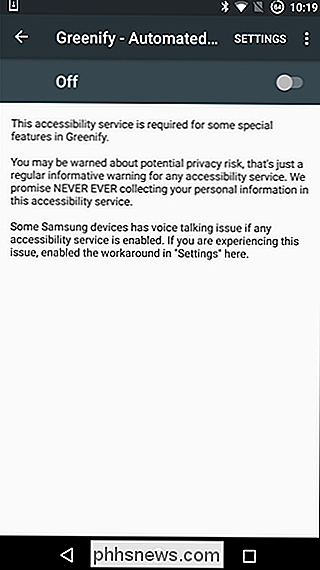
En los teléfonos rooteados, todo sucederá automáticamente. Es probable que desee vigilar qué aplicaciones se vuelven más ecológicas a medida que instala las cosas, pero de lo contrario, está en gran medida automatizado. Sin embargo, en teléfonos no rooteados, es probable que desee lanzar un widget Greenfiy en su pantalla de inicio. Para ello, mantenga presionada la pantalla de inicio, seleccione "Widgets" y luego desplácese hacia abajo hasta que encuentre "Greenify".
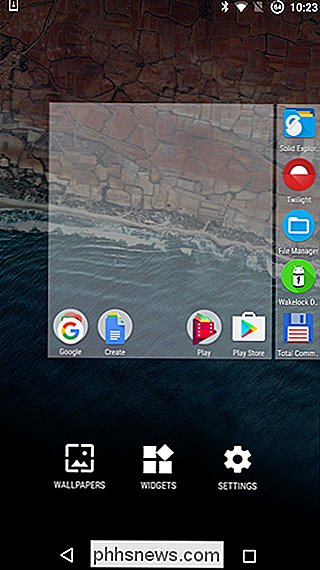
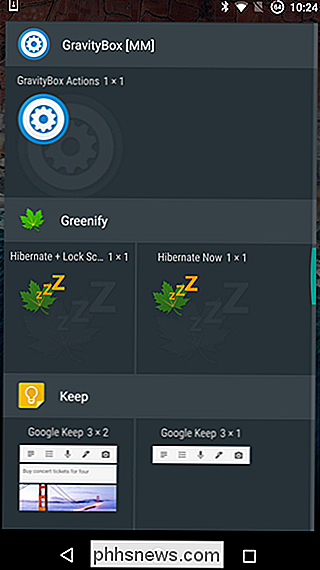
Aquí hay dos opciones: "Hibernar + Bloquear pantalla", que verificará sus aplicaciones y luego apagará la pantalla, o "Hibernar ahora", lo que ecologizará las aplicaciones y dejará la pantalla encendida. Haga su elección: si opta por utilizar la opción "Hibernar + bloquear pantalla", tendrá que dar acceso a Greenify Device Administration. La primera vez que toque el widget, le informará que necesita este privilegio: simplemente toque "Activar" y estará listo. A partir de ahora, cuando toque ese widget, sus aplicaciones entrarán en modo de hibernación y la pantalla se apagará.
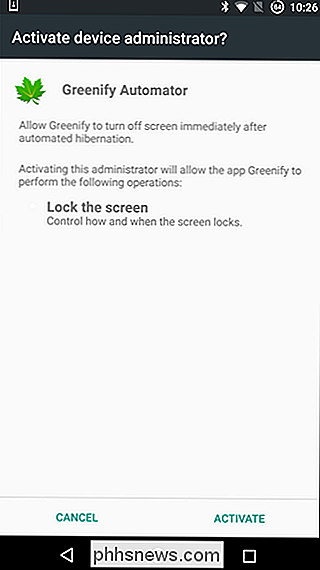
Mantenga el dispositivo alejado de temperaturas extremas
Esto puede ser un poco más complicado porque no es solo un ajuste o alternar: tiene que ver con el lugar donde se encuentra físicamente el dispositivo. Las temperaturas extremas, tanto calientes como frías, pueden hacer que la batería drene mucho más rápido.
Por ejemplo, digamos que vive en un clima cálido (como Texas, por ejemplo). Es julio y te subes a tu coche, lanzas tu teléfono en un muelle y enciendes Navigation. Eso significa que su GPS está en uso, la pantalla está encendida, y tiene el sol caliente cayendo sobre ella. Esa es una receta para el desastre: el dispositivo funcionará caliente porque está trabajando mucho, y cuando arrojas ese sol caliente a la mezcla, puede ser catastrófico para la duración de la batería de tu teléfono. De hecho, he visto que los dispositivos pierden carga cuando están enchufados a en esta situación exacta. Es así de malo.
Sin embargo, lo que mucha gente no se da cuenta es que el frío extremo es tan malo como el calor. Las temperaturas de funcionamiento seguras para las baterías de iones de litio son de -4 ° F a 140 ° F, circunstancias que son muy poco probables para la mayoría de las personas, mientras que las temperaturas de carga seguras son mucho más bajas: 32 ° F a 113 ° F. Naturalmente, cuando se acerque a cualquier extremo de este extremo, la vida de la batería se verá negativamente afectada.
Haga No Use Task Killers o Fall for Other Battery Myths
RELACIONADO: Why You No debería usar un asesino de tareas en Android
Por último, es importante saber qué no hacer. Lección número uno: no use un asesino de tareas. No me importa lo que alguien diga, simplemente no me importa. Esta es una forma de pensar muy, muy antigua que se remonta al día en que las moras eran las cosas más calientes del planeta y los sistemas operativos móviles eran simplemente ineficaces.
Aunque parezca una buena idea detener las aplicaciones de corriendo, no lo es! Muchas veces, comenzarán de nuevo, lo que matará más batería de la que ahorra. Task Killers interrumpe por completo la forma en que se supone que debe funcionar Android, por lo que no solo no tiene un impacto positivo en la duración de la batería, sino que también afecta negativamente al sistema en su conjunto. Use Greenify en su lugar: maneja las aplicaciones de fondo mucho más elegantemente.
RELACIONADO: Desmitificar los mitos de la duración de la batería para teléfonos móviles, tabletas y laptops
Y mientras hablamos de tecnología antigua, hablemos de baterías modernas . Probablemente haya escuchado a la gente decir "¡hay que agotar la batería de vez en cuando para mantenerla saludable!" Si bien eso es muy cierto para las baterías de níquel-cadium, simplemente no se aplica a las baterías modernas de iones de litio; de hecho, en realidad es malo agotarlos por completo más de una vez al mes más o menos. Para mantener su batería Li-ion saludable, lo mejor es realizar descargas poco profundas y luego reactivarlas con frecuencia. La mejor regla aquí es mantener su batería por encima del 20% la mayor parte del tiempo, y tirarla en el cargador en algún lugar entre 40% y 70% siempre que sea posible. De hecho, hemos desmentido muchos de estos conceptos erróneos de la batería común antes. Comprender cómo funciona la batería puede ser de gran ayuda para saber cómo cuidarla.
Honestamente, los dispositivos Android modernos no requieren mucha intervención de los usuarios cuando se trata de maximizar la duración de la batería. Si estás teniendo problemas con la vida pobre, entonces probablemente haya una razón clara. Comenzando con el monitoreo de lo que está sucediendo en segundo plano, debería ser capaz de identificar lo que está sucediendo. De lo contrario, puede usar algunos de estos trucos para obtener la mayor cantidad de jugo posible de su teléfono. Velocidad de Dios.

Cómo recuperar la barra de inicio rápido en Windows 7, 8 o 10
La barra de Inicio rápido se introdujo en Windows XP y se encontraba en el extremo izquierdo de la barra de tareas junto a el botón de Inicio. Proporcionó una forma rápida y fácil de acceder a los programas y su escritorio. En Windows 7, la barra de Inicio rápido se eliminó de la barra de tareas, pero todavía está disponible en Windows 7, 8 y 10 si sabe cómo agregarla.

Cómo deshabilitar anuncios y notificaciones en el Explorador de archivos de Windows 10
Microsoft ahora está probando nuevos "mensajes de notificación" en el Explorador de archivos de Windows 10. Estos mensajes ofrecen información sobre las nuevas características de Windows. Aparecen por primera vez en la compilación 14901, la primera compilación de previsualización de Insider de Windows 10 lanzada después de Anniversary Update.



