Cómo habilitar el botón Deshacer en Gmail (y quitar ese embarazoso correo electrónico)

No hay uno de nosotros que no haya enviado un correo electrónico que desearíamos recuperar (incluso solo para corregirlo una vez más). Ahora con Gmail puedes; siga leyendo mientras le mostramos cómo habilitar el botón Deshacer extremadamente útil.
¿Por qué quiero hacer esto?
Le sucede a los mejores de nosotros. Lanza un correo electrónico solo para darse cuenta de que: deletreó su nombre incorrecto, deletreó su nombre incorrecto, o realmente no quiere renunciar a su trabajo, después de todo. Históricamente, sin embargo, una vez que presionas el botón de enviar eso es todo.
RELACIONADO: Por qué no puedes deshacer el envío de un correo electrónico (y cuando puedes)
Tu correo electrónico se dispara en el éter para no volver nunca más te queda enviar un mensaje de seguimiento disculpándote por el error, diciéndole a tu jefe que realmente no lo significabas, o admitiendo que una vez más olvidaste agregar el archivo adjunto.
Sin embargo, si eres un usuario de Gmail, Estás de suerte. Después de años en los pastos de Google Labs, Google finalmente lanzó el botón Deshacer a la base de usuarios generales esta semana. Con solo un pequeño ajuste en el menú de Configuración puede comprarse una muy necesaria "me olvidé del archivo adjunto" en la que puede deshacer un correo electrónico enviado, colocar el archivo adjunto (y corregir ese error mientras está en ello) y enviarlo de vuelta.
Habilitar el botón Deshacer
Para habilitar el botón deshacer, vaya al menú Configuración mientras inicia sesión en su cuenta de Gmail a través de la web (y no a su cliente móvil).
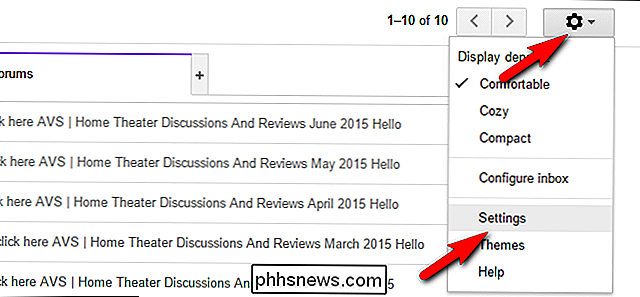
El menú Configuración se encuentra tocando el icono de engranaje en la esquina superior derecha de la pantalla y luego seleccionando "Configuración" en el menú desplegable.
En el menú Configuración, navega selecciona la pestaña "General" y desplázate hacia abajo hasta que veas "Deshacer Enviar "Subsección.
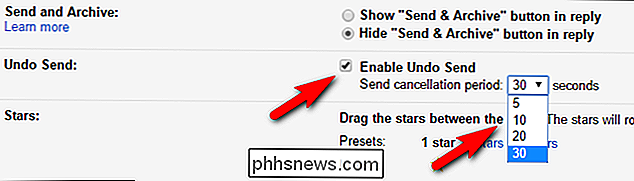
Marque" Habilitar Deshacer envío "y luego seleccione el período de cancelación. Por el momento, sus opciones son 5, 10, 20 y 30 segundos. A menos que tengas alguna necesidad apremiante de hacerlo, te recomendamos seleccionar 30 segundos, ya que darte la mayor ventana de deshacer posible siempre es ideal.
Una vez que hayas hecho tu selección, asegúrate de desplazarte hasta la parte inferior. de la página Configuración y haga clic en el botón "Guardar cambios" para aplicar los cambios a su cuenta.
¿Cómo funciona?
La nueva función no cambia fundamentalmente la naturaleza del correo electrónico al introducir algún tipo de recuerdo mágico protocolo. En realidad, es un mecanismo muy simple: Gmail simplemente demora el envío de su correo electrónico por X cantidad de tiempo, por lo que tiene una ventana dentro de la cual puede decidir que no desea enviar el correo electrónico después de todo.
el correo electrónico se envía normalmente y no se puede deshacer porque ya se transfirió desde su servidor de correo al servidor de correo del destinatario.

La próxima vez que envíe un correo electrónico después de que haya habilitado la función, verá una adición a "Su se ha enviado el mensaje. "cuadro:" Deshacer ". Aquí hay una advertencia muy importante que debes tomar en cuenta. Si se aleja de la página en la que se muestra el enlace de deshacer (incluso dentro de su cuenta de Gmail o de una cuenta de Google superior), el enlace desaparece (independientemente de cuánto tiempo quede en el temporizador). Incluso si abre el correo electrónico en su carpeta de correo enviado, no hay un botón / enlace de deshacer adicional para que presione.
Con eso en mente si quiere leer el correo electrónico para ver si realmente olvidó adjuntar el documentar o deletrear algo incorrecto, recomendamos encarecidamente abrir el mensaje en una nueva pestaña para preservar el enlace de deshacer en su pestaña original. Una forma rápida de hacerlo es mantener presionada la tecla CTRL y hacer clic en el enlace "Ver mensaje".
Con solo un poquito de basura en el menú de Configuración, puede evitar para siempre el pesar del botón de envío donde se da cuenta, dos segundos tarde, el correo electrónico que acaba de dispararle a su jefe titulado "¡Aquí están los últimos informes de TPS!" no contiene, de hecho, ningún informe de TPS.
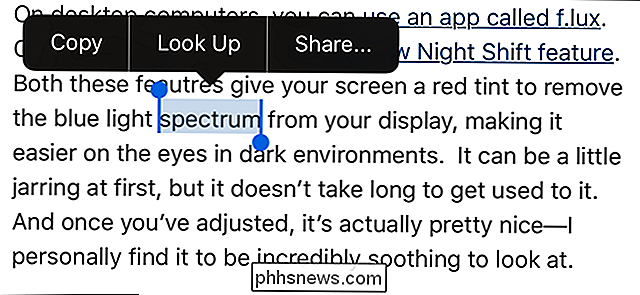
La función "Definir" de iOS ahora es "Buscar" y puede hacer mucho más
La función "Definir" en iOS se ha cambiado a "Buscar" en iOS 10 , y se ha mejorado para proporcionar más que solo definiciones. Buscar ahora te presenta los resultados de App Store, Apple Music, sitios web y Wikipedia. Para usar la función Buscar, selecciona texto en una aplicación, como un navegador web o una aplicación de correo electrónico, y luego toca " Buscar hacia arriba "en la ventana emergente.

Cómo crear un archivo PDF en una Mac
Crear un archivo PDF en una Mac es realmente fácil, y puede convertir rápida y fácilmente prácticamente cualquier documento a PDF o crear uno desde cero. Para la mayoría de los documentos compartidos, PDF es simplemente el camino a seguir. Independientemente de si es ideal o perfecto, está claro que PDF ha ganado un atractivo casi universal y, como tal, es una de las mejores formas de compartir sus documentos de manera confiable con otros.



