Cómo sincronizar las notificaciones de Android con la actualización de aniversario de Windows 10

Con la actualización de aniversario de Windows 10, Microsoft incluyó una forma sencilla de ver las notificaciones de su teléfono Android en su PC. No es tan robusto como algunas de las opciones de terceros que existen, pero es extremadamente fácil de configurar e incluso más fácil de usar.
RELACIONADO: Cómo enviar mensajes de texto desde su PC con su teléfono Android
La mejor parte de todo esto es que literalmente no hay configuración en el lado de la PC: todo se hace en tu teléfono (suponiendo que no hayas desactivado Cortana en Windows 10; si lo tienes, tendrás que activarlo) de nuevo en). Lo primero que debes hacer es saltar a Play Store e instalar Cortana. De acuerdo con la aplicación, también deberá ser parte del Programa Windows Insider para trabajar, por lo que debe inscribirse si aún no lo ha hecho.
Una vez que tenga Cortana instalado, enciéndalo . Deberás otorgar algunos permisos de Android: ubicación y acceso a los medios. Una vez que los aprueba, inicie sesión e inicie sesión con la misma cuenta de Microsoft con la que inicia sesión en su PC con Windows. (Sí, necesita usar una cuenta de Microsoft en su PC, ya que Cortana sincroniza sus notificaciones).
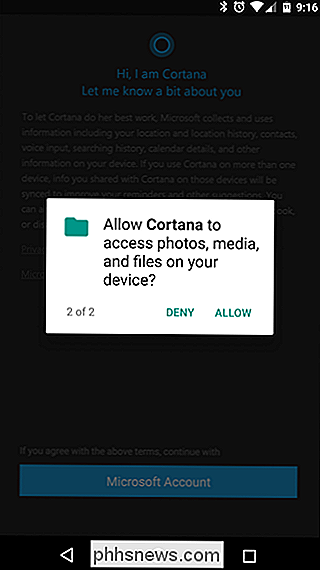
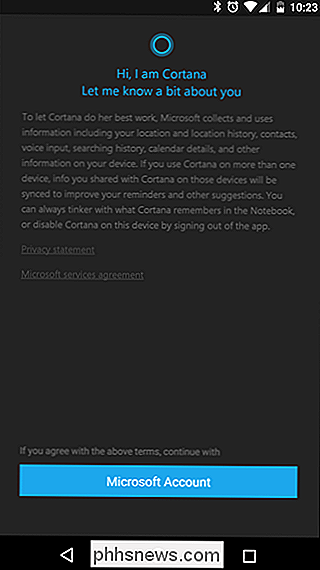
Con Cortana todo conectado y listo para funcionar, salte al menú tocando las tres líneas en la parte superior izquierda. esquina. Luego, toque "Configuración".
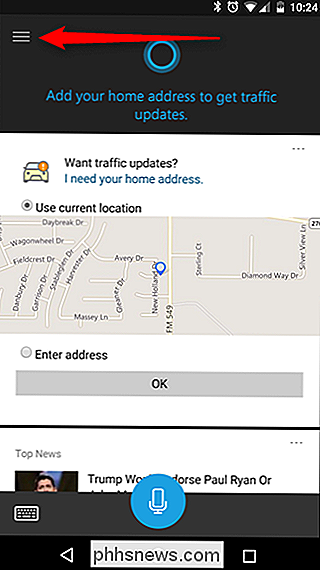
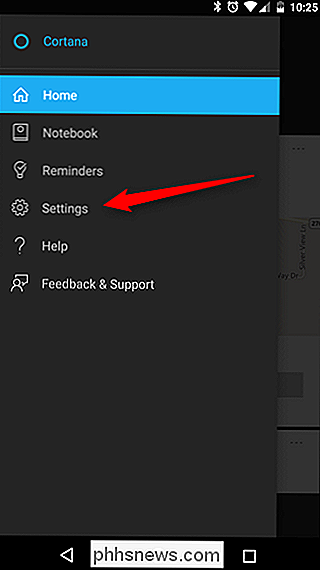
En el menú de Configuración, hay una entrada para "Notificaciones de sincronización": eso es lo que busca.
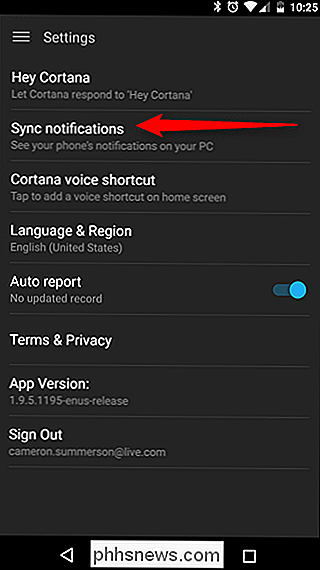
Aquí hay algunas opciones, algunas de las cuales ya están preseleccionadas. : Notificaciones de llamadas perdidas, notificaciones de mensajes entrantes y notificaciones de batería baja ya deben estar marcadas. La opción inferior, sincronización de notificación de la aplicación, está desactivada de forma predeterminada. Para aprovechar al máximo la sincronización de notificaciones, recomendamos activarla.
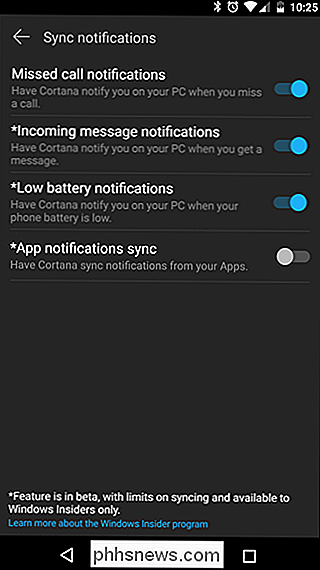
Debería obtener una ventana emergente que indique que Cortana necesita el Acceso de notificación, que se ofrece aplicación por aplicación. Esto básicamente permite que las aplicaciones vean e interactúen con las notificaciones generadas por otras aplicaciones. Es una cosa de privacidad. Si estás satisfecho con eso (y realmente, deberías), sigue adelante y presiona el botón "Entendido". Esto lo moverá automáticamente al Acceso de notificación.
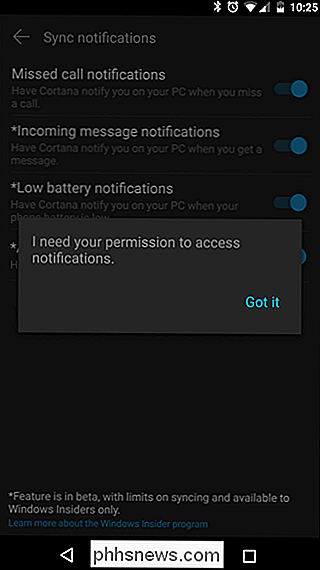
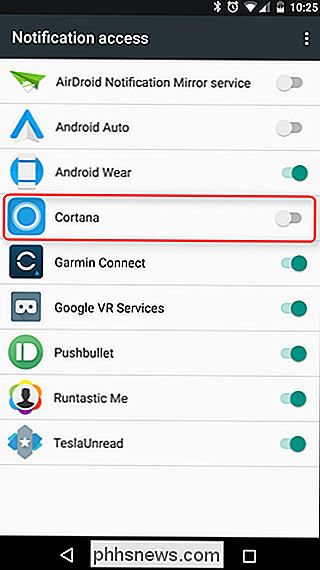
A partir de aquí, simplemente continúe y marque el control deslizante para Cortana. Verá una advertencia aquí, haciéndole saber que esto le dará acceso a Cortana a todas sus notificaciones. Esa es una especie de idea, así que ve y presiona "Permitir".
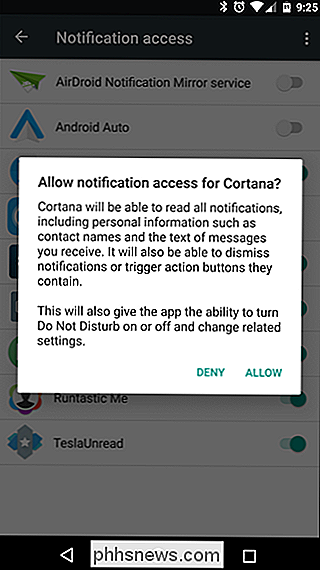
De vuelta en el menú de Configuración de Cortana, ahora puedes habilitar la sincronización de notificaciones de aplicaciones. Una vez que se haya activado el control deslizante, aparecerá una nueva entrada de menú: elegir qué aplicaciones sincronizar. Este es uno grande, porque si no quieres ser bombardeado con notificaciones en tu PC, definitivamente querrás ser selectivo con las aplicaciones que permites. Afortunadamente, la mayoría de ellos están desactivados por "predeterminado", solo Facebook y Facebook Messenger estaban activados para mí.
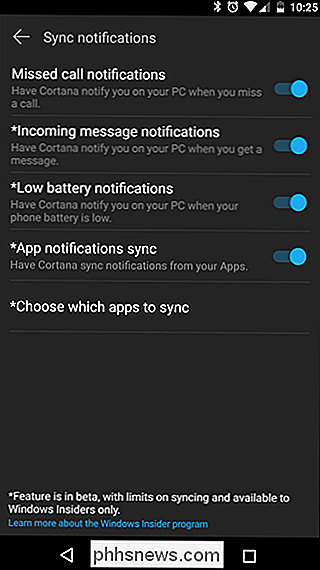
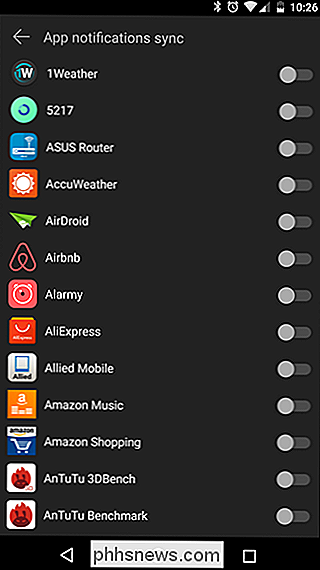
Vale la pena mencionar que si necesita revisar la lista de aplicaciones y encontrar su aplicación de mensajes SMS en habilitar la sincronización de mensajes de texto. Para mí, la opción de stock "Notificación de mensaje entrante" no hizo nada: tuve que encontrar "Messenger" en la lista y alternarlo antes de que pudiera leer textos en mi PC.
Una vez que haya seleccionado sus aplicaciones, estará todo listo. Las notificaciones en su teléfono Android ahora generarán una ventana emergente en su PC con Windows, además de llenar el Centro de Acción. También hay una opción para responder a ciertos mensajes, como los mensajes de texto, por ejemplo, pero esta característica aún parece un poco problemática ya que todavía está en fase beta, así que no confíe en ella por completo para enviarle esos textos importantes. Lo he visto funcionar para algunas personas, pero nunca pude conseguir que respondiera a los mensajes de manera confiable.
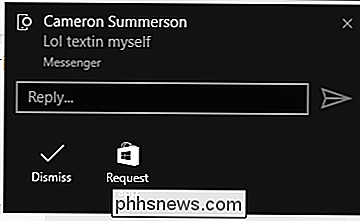
Como dijimos anteriormente, es probable que tengas más suerte con algunos de los servicios de terceros que han estado allí. por un tiempo: son más ricos en funciones y más confiables ya que Cortana aún está en beta. Aún así, es una manera simple de ver lo que entra y juzgar rápidamente si es algo con lo que debe lidiar inmediatamente o si puede esperar.

Windows 10 está fuera de servicio hoy: ¿Debería actualizar?
Finalmente, Windows 10 ya está disponible. Microsoft inicialmente prometió que todos podrían aprovechar la oferta de actualización gratuita el 29 de julio, pero es posible que tenga que esperar un tiempo antes de que Microsoft le ofrezca la actualización a su PC. Recomendamos suspender Windows 10, al menos por un tiempo mientras.

Cómo (y por qué) portar su número de teléfono anterior a Google Voice
Si desea conservar su número de teléfono anterior después de obtener uno nuevo, o simplemente desea un segundo número de teléfono para jugar, puedes transferir ese número al asombroso servicio de Google Voice. He aquí cómo hacerlo. ¿Por qué querría hacer esto? Si recientemente cambió de operador y obtuvo un nuevo número de teléfono, pero desea mantener su antiguo número de teléfono por ahí, puede abrir a Google Voice para que no tenga que pagar por un segundo plan.



