Cómo usar el control parental en Windows 7

Sin alguna capa de protección, sus hijos están expuestos a todo tipo de riesgos y peligros en línea. Incluso si utiliza las funciones básicas de seguridad que ofrece su enrutador, probablemente no esté haciendo todo lo posible, que es donde entran en juego los controles parentales de Windows.
Microsoft comenzó a ofrecer control parental con Windows Vista y los mejoró gradualmente con cada nueva versión. Los controles parentales de Windows 7 son bastante básicos, pero son efectivos y mucho mejores que no tener nada en absoluto. Además, pueden usarse junto con algo como OpenDNS para filtrar sitios web y actividades en línea.
Ese es el tipo de tranquilidad que necesita y el uso de controles parentales es una excelente manera de mantenerse al tanto de lo que ocurre dentro de él. su red doméstica En este artículo, vamos a hablar brevemente sobre la implementación correcta de las cuentas de usuario, y luego detallaremos los controles parentales incorporados en Windows 7.
La importancia de las cuentas de usuario
Desea asegurarse siempre de que cada el usuario tiene su propia cuenta y se le asigna el tipo correcto de cuenta. Por ejemplo, no desea que sus hijos tengan cuentas de administrador, definitivamente deben tener cuentas estándar, lo que impide que los usuarios instalen aplicaciones y realicen cambios en la configuración sin privilegios de administrador.
Usar cuentas de administrador con cuidado
Cuando primero configure su perfil principal de Windows, será una cuenta de administrador. A partir de entonces, siempre tendrá al menos una cuenta de administrador en su computadora.
RELACIONADO: Cómo usar los controles parentales en Windows 7
La cuenta de administrador es similar a tener acceso raíz, lo que significa que cualquier persona con privilegios de administrador puede hagan lo que quieran: instalen software, cambien la configuración y generalmente arruinen las cosas si no se tiene cuidado. Para ese fin, su cuenta de administrador debe ser mínimamente utilizada y estar bien protegida con una buena y segura contraseña.
Le recomendamos que use su cuenta de administrador para instalar todo el software que desee en su sistema, y para todo lo demás, use un estándar cuenta. A partir de ahora, si necesita realizar algún cambio, como instalar una nueva aplicación, puede elevar brevemente su cuenta estándar ingresando su contraseña de administrador.
Cuentas estándar para el uso diario
Las cuentas estándar son como admin-lite. Las cuentas estándar le permiten usar la computadora normalmente, pero si desea cambiar la configuración de seguridad o realizar cambios que afectarán a otros usuarios, deberá proporcionar una contraseña de administrador. Las cuentas estándar también evitan que cometa errores, como eliminar archivos importantes del sistema.
Para utilizar una cuenta estándar, primero debe crear o convertir una en una cuenta de administrador. No es un proceso terriblemente difícil, pero tenemos un poco de ayuda si necesita ayuda.
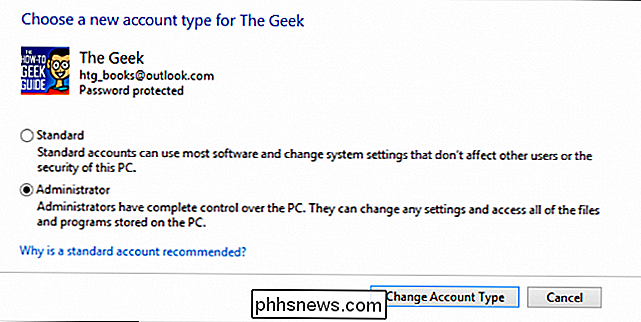
Por ejemplo, tal vez creó dos cuentas de administrador pero, al leer esto, decide que solo quiere una. Puede abrir el panel de control Cuentas de usuario y convertir cualquier cuenta de administrador en una estándar, y viceversa. Cuando todo esté dicho y hecho, recomendamos usar una cuenta estándar para el uso diario.
Cuentas de invitados para visitantes temporales
Una cuenta de invitado no es algo que usará personalmente, y los miembros de su familia deberían todos tienen cuentas estándar adecuadas aseguradas con contraseñas. Pero, si tiene un invitado temporal en la casa, o simplemente necesita permitir que alguien acceda a su computadora para usar Internet, entonces puede usar la cuenta de invitado. Al final, no debe dejar habilitada la cuenta de invitado, así que recuerde apagarla si no la necesita.
RELACIONADA: Cuentas de usuario, grupos, permisos y su rol en Compartir
Para una discusión más completa de todas las cosas relacionadas con las cuentas de Windows, le recomendamos que consulte este excelente artículo, que trata sobre cuentas y grupos de usuarios.
Vinculando cuentas a controles parentales
Antes de hablar sobre los controles parentales de Windows 7, necesitamos explicar cómo asignar cuentas para que trabajen con ellas.
Comience abriendo el Control parental desde el Panel de control. En esta captura de pantalla, verá que cuando la abre, se muestran sus cuentas. Es posible que tenga muchas más cuentas, tal vez una para cada miembro de la familia. Es importante que realice cambios en otras cuentas usando una cuenta de administrador.
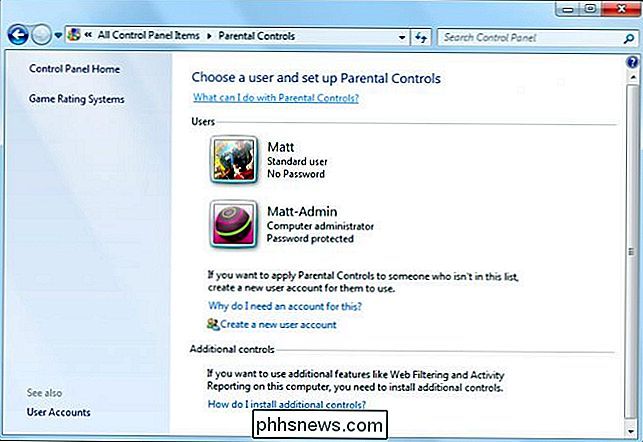
Si intenta hacerlo con una cuenta estándar, se le molestará que ingrese una contraseña de administrador cada vez que quiera hacer algo significativo. No es gran cosa, pero puede ser un problema después de un tiempo, así que es más fácil hacer todo esto como administrador.
Los controles parentales incluidos con Windows 7
En Windows 7, cuando abres los controles parentales el Panel de control, verá una lista de sus cuentas. Elegimos nuestro usuario estándar en nuestra máquina con Windows 7 y se abre la pantalla Controles del usuario.
Lo primero que debe hacer es encender los controles parentales, lo que le permitirá establecer restricciones para juegos y aplicaciones, así como también como imponer límites de tiempo al uso del sistema.
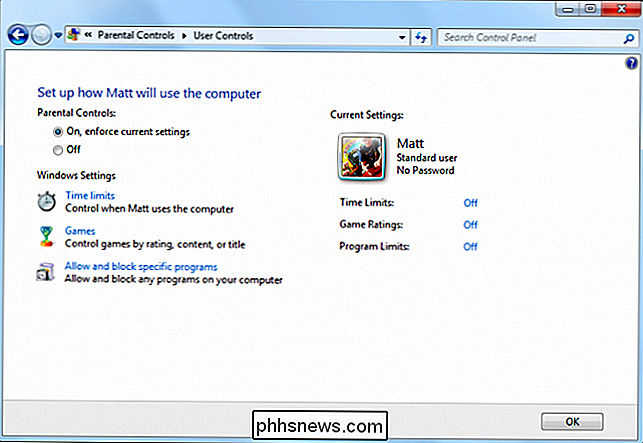
Si no le importa lo que ven en la web o si tiene otros medios para controlar el acceso web, entonces esto podría ser suficiente para usted. Alternativamente, puede desactivar el navegador web usando la opción "permitir y bloquear programas específicos", pero eso parece un tanto extremo ya que la mayoría de los niños usan Internet para realizar investigaciones para sus estudios académicos.
La mejor opción aparte de instalar Family Safety, es usar una opción de monitoreo como OpenDNS.
Imponer límites de tiempo en el uso del equipo
Los límites de tiempo son excelentes porque la principal queja de muchos padres es que sus hijos siempre están en sus computadoras, a veces en detrimento de sus calificaciones , relaciones familiares y círculos sociales. De todos modos, si desea reducir el acceso de la computadora a cualquier usuario de su sistema, los límites de tiempo son una excelente manera de lograrlo.
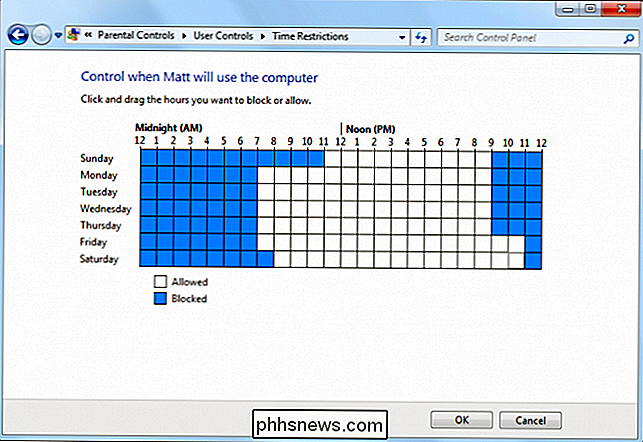
La configuración de los límites de tiempo es extremadamente simple. Elija bloques de tiempo durante los cuales desea evitar el acceso. Por ejemplo, en la captura de pantalla anterior, estamos permitiendo el acceso durante días y noches escolares, pero los dejaremos jugar en la computadora por unas horas adicionales el viernes y Los sábados por la noche.
Por supuesto, las restricciones de tiempo que implementen dependerán de su situación y las necesidades del usuario, pero es grandioso que pueda tener este tipo de control si es necesario. Tenga en cuenta que solo puede restringir el uso en incrementos de una hora en Windows 7 (en Windows 8.1, puede configurar accesos de media hora).
Controles del juego le permiten restringir el juego
Si tiene jóvenes a los que les gusta el video juegos, puede ser difícil saber lo que están jugando. En la actualidad, muchos juegos están llenos de violencia, lenguaje obsceno y contenido sexual que, en muchos casos, es extremadamente realista y gráfico.
Puedes mitigar gran parte de este riesgo implementando controles de juego. Los controles del juego dependen de que las clasificaciones funcionen, por lo que si alguien intenta instalar y jugar un juego que no es apropiado para tu configuración, no tiene suerte.
Para establecer el nivel de clasificación del juego, haz clic en "establecer clasificaciones del juego" y puede elegir cuán estrictas o sueltas son las restricciones.
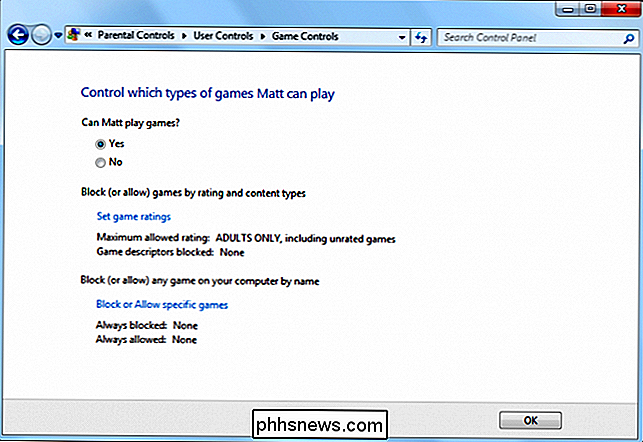
De manera predeterminada, lo hace de acuerdo con las calificaciones de la Junta de Calificación de Software de Entretenimiento (ESRB), aunque puede elegir un sistema de clasificación diferente si lo prefiere. Tenga en cuenta que también puede bloquear juegos que no tienen clasificación, lo cual es bueno porque, obviamente, si un juego no tiene clasificación, podría contener cualquier tipo de contenido.
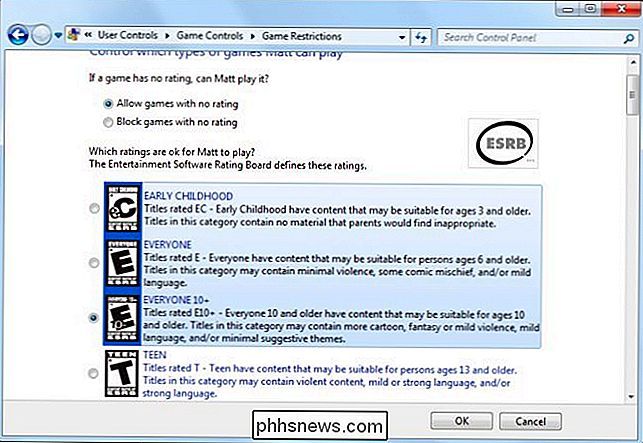
También puede hacer clic en "bloquear o permitir juegos específicos" para juegos que desea anular el sistema de clasificación que ha implementado. En la siguiente captura de pantalla, verá que puede dejar un juego para cumplir con su clasificación, o bloquear o permitir explícitamente títulos específicos.
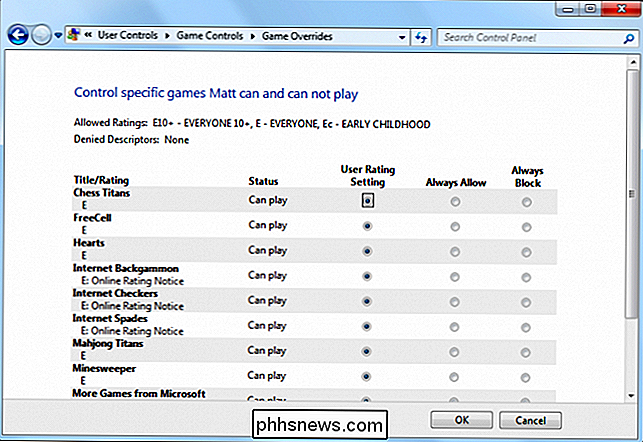
Incluso si no le importa lo que juegan sus hijos mayores, los controles del juego siguen siendo un gran forma de reducir el juego si se está convirtiendo en un problema, como si no se están haciendo los deberes y las tareas domésticas. Puedes bloquear esos juegos sin tener que bloquear completamente el uso de la computadora, lo cual es un compromiso efectivo porque la tarea a menudo depende de Google y Wikipedia.
Establecimiento de restricciones en aplicaciones no deseadas
Finalmente, Windows 7 le permitirá limitar programas a usuarios asignados, para que pueda controlar o detener el uso de aplicaciones no autorizadas, como el bloque de navegador web mencionado anteriormente, o bloquear todas las aplicaciones excepto Word y Chrome. así que el foco está en la investigación y la escritura.
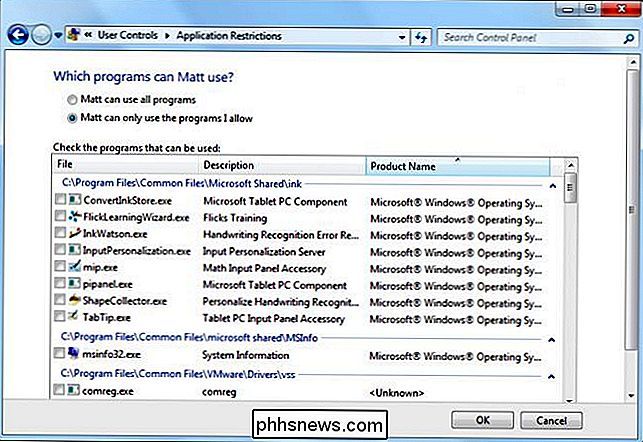
Aplicar las restricciones de la aplicación es bastante fácil. Simplemente habilite la opción y luego seleccione los programas que desea permitir explícitamente. Una vez que haya terminado, haga clic en "Aceptar" y se le devolverá a la pantalla de configuración del Control parental, donde podrá revisar sus acciones.
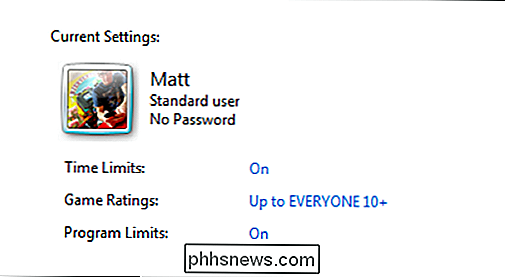
La pantalla principal de usuarios del Control parental ahora reflejará sus cambios. Ahora verá que el usuario "Matt" es un usuario estándar con controles parentales activados, no tiene contraseña establecida, los límites de tiempo y de programa están habilitados y las clasificaciones de los juegos están configuradas en "Todos los 10".
Hablando de contraseñas
Nos gusta insistir en esto, pero seríamos negligentes si no le recordamos que es una buena idea tener contraseñas en todas sus cuentas, incluso aquellas usadas por sus hijos. Ese usuario estándar "Matt" no tiene una contraseña debe ser un gran no-no.
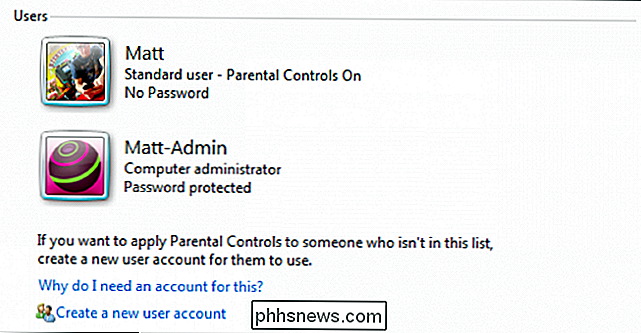
Cómo usted o si implementa una política de contraseñas depende completamente de usted, solo recuerde, si tiene una cuenta de administrador poco segura, cualquiera que los accesos a esa cuenta pueden cambiar o eliminar contraseñas, modificar su configuración e instalar lo que quieran.
En cuanto a los niños, las contraseñas son importantes no solo para proteger sus archivos, sino para inculcar buenos hábitos de seguridad. Tómese un momento para consultar este artículo sobre cómo proteger las cuentas de usuario y las contraseñas en Windows si desea obtener más información.
Manténgalo o actualice
Comparado con muchos de los populares paquetes de controles parentales disponibles actualmente, los de Windows 7 son francamente espartanos, pero hacen el trabajo, especialmente si sus requisitos son básicos, o los usa en conjunto con las características de seguridad de su enrutador, o con OpenDNS.
RELACIONADO: Usando su enrutador para (muy) básico Seguridad en la familia de la red doméstica
Si necesita algo con características más potentes, entonces querrá utilizar el paquete de seguridad familiar descargable, que probablemente implique la pregunta, ¿por qué no usar Family Safety en primer lugar?
Por un lado, los controles parentales en Windows 7 son locales, por lo que no tiene que usar un navegador web para implementarlos. Family Safety difiere a una interfaz en línea, que requiere una conexión a Internet para ver informes y estadísticas, cambiar configuraciones, agregar usuarios y más. Además, para muchos usuarios, Family Safety podría ser un poco exagerado, por lo que los controles parentales de Windows 7 pueden ser suficientes.
Si usa o planea instalar Windows 8.1 (o el próximo Windows 10), entonces no tiene otra opción, La seguridad familiar es estándar. Esto no es malo, Family Safety es realmente un producto realmente efectivo. Desafortunadamente, es un tema en sí mismo y es mejor dejarlo para un próximo artículo.
Mientras tanto, nos gustaría continuar escuchándolo sobre sus pensamientos y sentimientos sobre cómo proteger mejor a su familia. Haga clic en nuestro foro de discusión y no dude en dejar un comentario.

Cómo agregar una cuenta Work o School a Windows con Work Access
Windows 10 incluye opciones de "Work Access", que encontrará en Cuentas en la aplicación Configuración. Estos están destinados a personas que necesitan conectarse a la infraestructura de un empleador o escuela con sus propios dispositivos. Work Access le brinda acceso a los recursos de la organización y le da a la organización cierto control sobre su dispositivo.

¿Borrar realmente el historial del navegador lo elimina?
Pasa algún tiempo navegando por la web, cierra el navegador y borra el historial de Internet. Pero, ¿su historia realmente se borró, y hay alguna forma de averiguar qué sitios web visitó? Siga leyendo para ver varias formas en que se puede recuperar el historial de su navegador eliminado. Recuperación de archivos eliminados El historial de su navegador se almacena como todo lo demás en su computadora, como un archivo (o colección de archivos).



