Cómo ver qué aplicaciones están agotando su batería en Windows 10

Windows 10 incluye una nueva pantalla de "Uso de la batería" que le muestra lo que está consumiendo el jugo de su computadora portátil. Eso significa que le indicará exactamente qué aplicaciones, tanto de escritorio como de Windows 10 "universales", usan demasiada energía.
Esta función forma parte de la pantalla "Ahorro de batería" en la nueva aplicación de Configuración. Como algunas de las otras características nuevas de Windows 10, originalmente era parte de Windows Phone, pero llegó al escritorio cuando se lanzó Windows 10. Desglose la cantidad de energía de la batería que usa su pantalla y otro hardware.
Buscar la pantalla de uso de la batería
RELACIONADO: Cómo ver qué aplicaciones están drenando la batería en Windows 10
Esto la característica es nueva en Windows 10, por lo que no la encontrará en ningún lugar del antiguo Panel de control. Se encuentra en la nueva aplicación de Configuración, que puede iniciar haciendo clic o tocando la opción "Configuración" en el menú Inicio.
En la aplicación de Configuración, seleccione "Sistema" y luego seleccione "Ahorro de batería". También puede escriba "Ahorro de batería" en el cuadro de búsqueda de Cortana y seleccione la opción "Ahorro de batería" para ir directamente a esta pantalla.
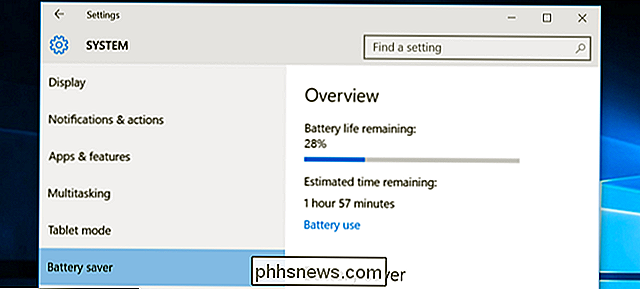
En el lado derecho de la pantalla, verá una descripción general que muestra la duración de la batería que tiene restante, y cuánto tiempo Windows estima que obtendrá de eso. Haga clic o toque el enlace "Uso de la batería" debajo de este encabezado para ver más detalles.
Analice su consumo de energía
De manera predeterminada, la pantalla Uso de la batería mostrará información de las últimas 24 horas. Sin embargo, también puede hacer que muestre información de las últimas 48 horas o de la última semana.
Para cambiar esta configuración, haga clic o toque el cuadro desplegable "Mostrar el uso de la batería en todas las aplicaciones de la última" en la parte superior de la pantalla y seleccione "24 horas", "48 horas" o "1 semana".
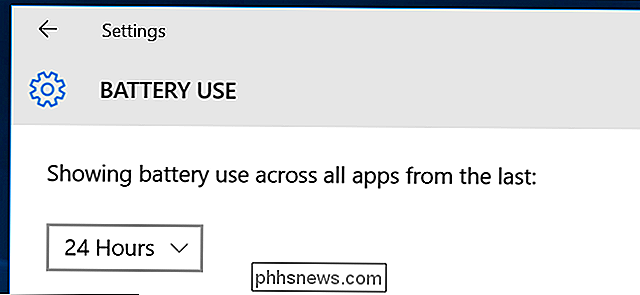
Debajo de este cuadro, verá los porcentajes de "Sistema", "Pantalla" y "Wi-Fi". Esto muestra la cantidad de energía de la batería utilizada por los procesos del sistema, la pantalla y su radio Wi-Fi.
Probablemente verá que la pantalla usa bastante energía. Para aliviar eso, intente reducir el brillo de la pantalla o diga a su pantalla que vaya a dormir más a menudo en Configuración> Sistema> Encender y apagar.

Las opciones "En uso" y "Fondo" muestran cuánta potencia utilizan las aplicaciones mientras los está usando, en comparación con las aplicaciones que se ejecutan en segundo plano.
Si las aplicaciones utilizan energía en segundo plano, puede hacer clic o tocar el enlace "Cambiar configuración de la aplicación de fondo" y configurar las aplicaciones para que no se ejecuten en segundo plano. Esto solo funciona para aplicaciones universales de Windows 10. No recibirán notificaciones automáticamente, buscarán datos nuevos para los mosaicos activos ni realizarán otras tareas en segundo plano. Esto puede ayudarlo a ahorrar energía de la batería, especialmente si no usa esas nuevas aplicaciones de Windows 10.
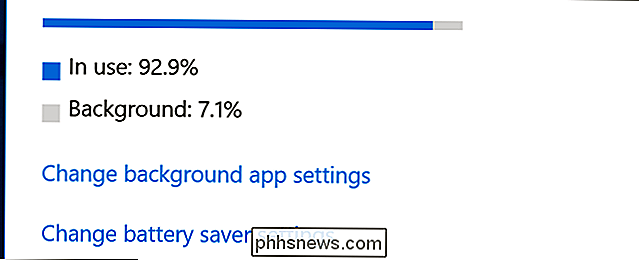
Desplácese hacia abajo y verá una lista de aplicaciones. Esta es la parte más útil de la lista, ya que enumera sus aplicaciones de escritorio, así como las aplicaciones universales. Mostrará una lista de las aplicaciones que han usado la energía de la batería en ese período, y le mostrará qué porcentaje de la batería usó cada aplicación.
Si una aplicación no aparece en la lista aquí, nunca usó Mientras estaba en la batería, nunca consumió energía de la batería.
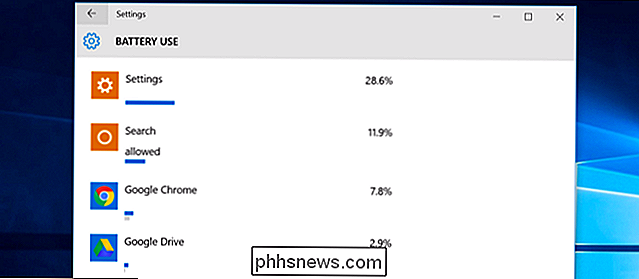
Puede ver más información sobre el uso de energía de una aplicación específica haciendo clic o tocando y luego seleccionando el botón "Detalles". Podrá ver cómo el porcentaje de potencia que la aplicación utilizó para los procesos del sistema, la pantalla y el Wi-Fi. También podrá ver cuánta energía utiliza la aplicación mientras la estaba usando activamente, y cuánto usó cuando se ejecutaba en segundo plano.
Al igual que con la descripción general de todas las aplicaciones en la pantalla principal, puede elegir para ver detalles de las últimas 24 horas, 48 horas o una semana. Por ejemplo, esta es la cantidad de batería que Google Chrome usó en mi computadora portátil en las últimas 48 horas:
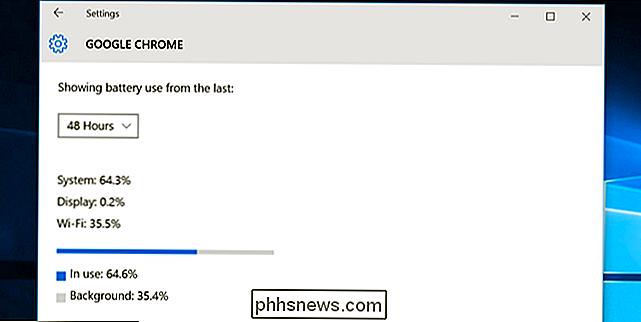
Puede ver la palabra "Permitido" debajo de algunas aplicaciones universales de Windows 10 en la lista. Esto indica que pueden ejecutar en segundo plano. Puede seleccionar una aplicación y luego seleccionar el botón "Detalles" para ver más detalles. Desde aquí, puede desactivar la opción "Permitir que esta aplicación se ejecute en segundo plano" y evitar que la aplicación use energía en segundo plano.
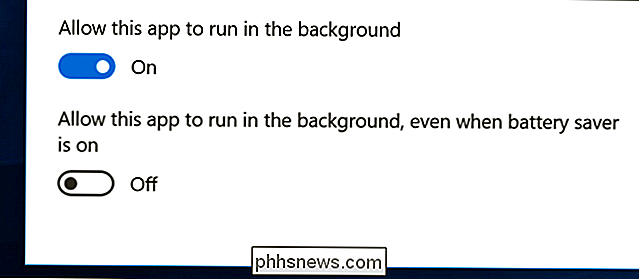
Cómo aumentar la duración de la batería de su computadora portátil o tableta
RELACIONADO: Cómo aumentar la duración de la batería de su computadora portátil Windows
No hay forma de evitarlo: todas las aplicaciones que use agotarán la batería y las aplicaciones que más use es probable que ocupe el primer lugar en la lista. Las aplicaciones exigentes, por ejemplo, juegos de PC exigentes o programas de compresión de video, también usarán mucha energía. La pantalla de uso de la batería proporciona opciones para controlar si las aplicaciones de Windows 10 se pueden ejecutar en segundo plano, lo que debería ayudarlo si lo hace. re usando ese tipo de aplicación. Pero no hay forma de controlar las aplicaciones de escritorio de Windows desde la pantalla Configuración.
Si una aplicación de escritorio absorbe mucha energía mientras se ejecuta en segundo plano, es posible que pueda ahorrar energía al cerrarla cuando no esté usando eso. Si una aplicación usa mucha potencia mientras la está utilizando, no hay necesariamente mucho que pueda hacer. Podría intentar buscar una aplicación alternativa que no sea tan necesitada de energía o intentar que la aplicación sea más liviana; por ejemplo, desinstalando extensiones de navegador, habilitando complementos de reproducción por clic y teniendo menos pestañas abiertas al mismo tiempo en su navegador web.
Tampoco son solo las aplicaciones: muchas otras configuraciones pueden afectar la duración de la batería. La retroiluminación de la pantalla utiliza bastante energía, por lo que reducir el brillo de la pantalla ayudará. Hacer que tu PC duerma automáticamente más rápido también puede ser útil si no tienes la costumbre de dormir cuando te alejas. Consulte nuestra guía sobre la vida útil de la batería de Windows para obtener más información sobre cómo aprovechar al máximo su computadora portátil o tableta.
La pantalla de uso de la batería no es una ventanilla única para que las aplicaciones consuman menos energía. Sin embargo, es una forma conveniente (y la única forma en Windows) de ver qué aplicaciones usan más potencia. Esta información ni siquiera aparece en el nuevo Administrador de Tareas nuevo.
Con esta información, puede hacerse una idea de hacia dónde se dirige y tomar decisiones informadas para ayudar a estirar la vida de la batería.
Crédito de la imagen: DobaKung en Flickr

Cómo construir una nueva PC personalizada sin tocar un destornillador
Nos encanta construir nuestras propias computadoras, pero lleva bastante tiempo. Si te encanta construir, pero no tienes tiempo, una PC personalizada te permite controlar tus componentes y deja el ensamblaje real a otra persona. Al considerar una computadora nueva, puedes comprar , construir o simplemente obtener una computadora portátil.

Cómo actualizar un archivo compartido en Google Drive sin cambiar el enlace compartido
Cuando carga una nueva versión de un archivo compartido en Google Drive, el archivo anterior no se reemplaza, ya que Google Drive le permite tener múltiples archivos con el mismo nombre. Esto significa que el archivo que acaba de subir tendrá un enlace diferente que se puede compartir, lo cual es una molestia si desea que las mismas personas puedan acceder a él.



